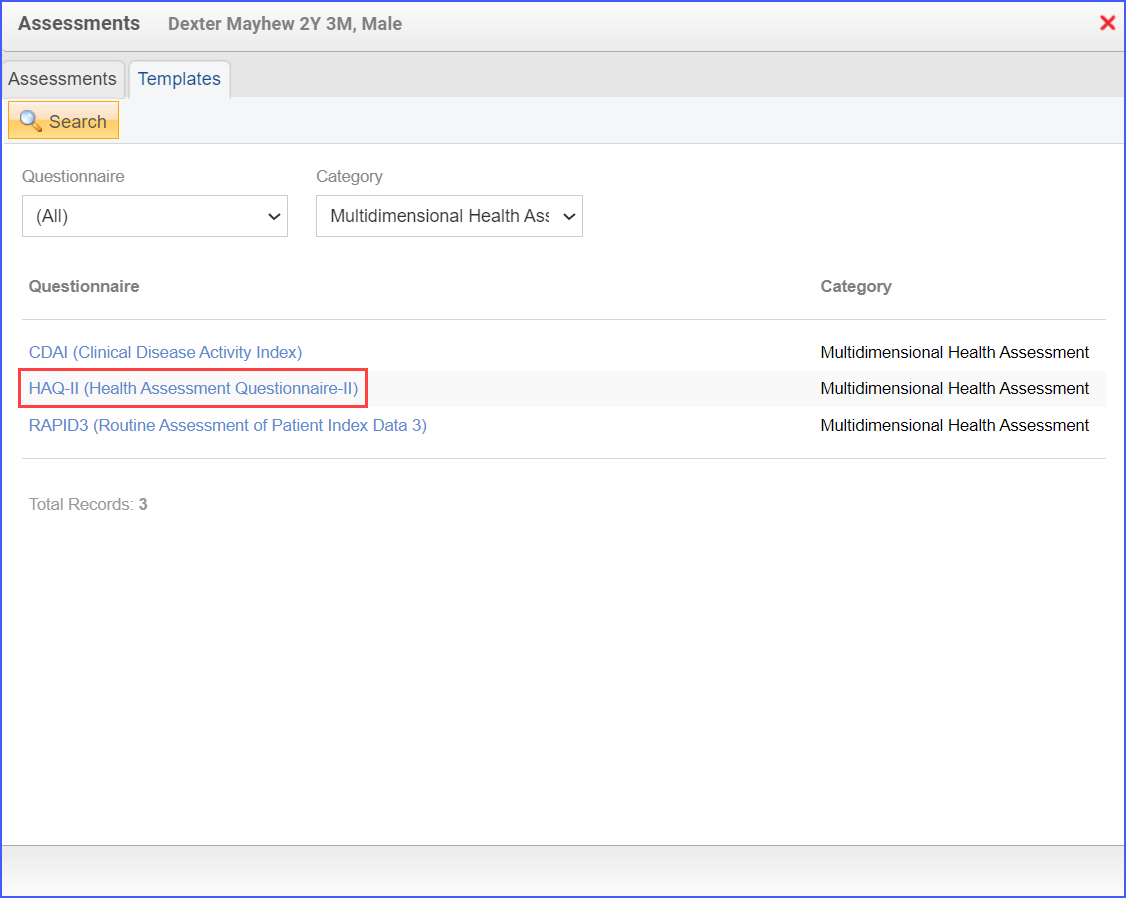How to Add Assessments in Provider Note?
A new suite of pre-built, industry-standard assessments has been introduced into the CureMD application to transform clinical care, namely the Assessments module.
For example, a pre-built PHQ-9 form can be accessed and filled directly from within the application and if needed, the results including an automatically calculated score can populate in the Provider Note.
These components cannot be accessed outside of compatibility view.
In order to see how to enable these forms for a user click here.
In order to see how to enable these forms for a specific role, click here.
Assessments can be added to a provider note by following the above mentioned workflow.
In the provider note, click the ‘Add’ hyperlink next to the ‘Assessments’ in the left tree menu.
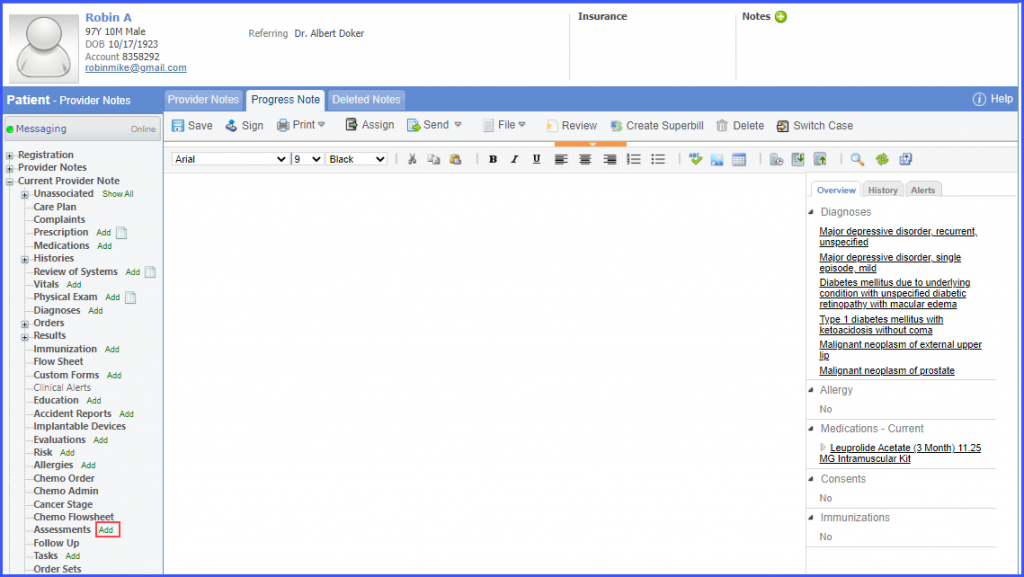
The user is navigated to the ‘Templates’ tab.
An assessment form can be selected by clicking its hyperlink. Users can also search for an assessment form by selecting the questionnaire type from the ‘Questionnaire’ dropdown and a category from the ‘Category’ dropdown.
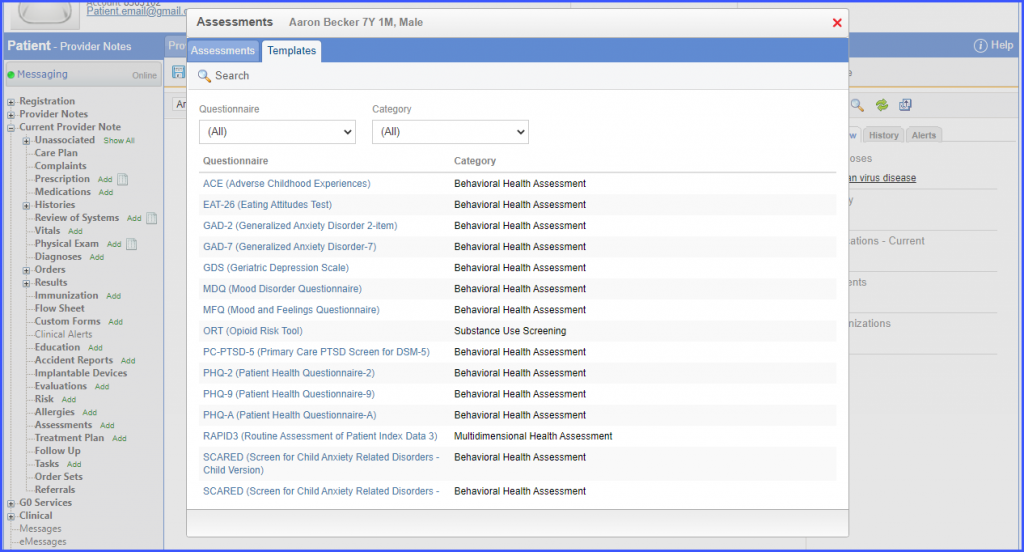
Once the mandatory fields are selected in an assessment form, the score is automatically calculated and displayed in the ‘Score’ field. Click ‘Save’ to save an assessment form.
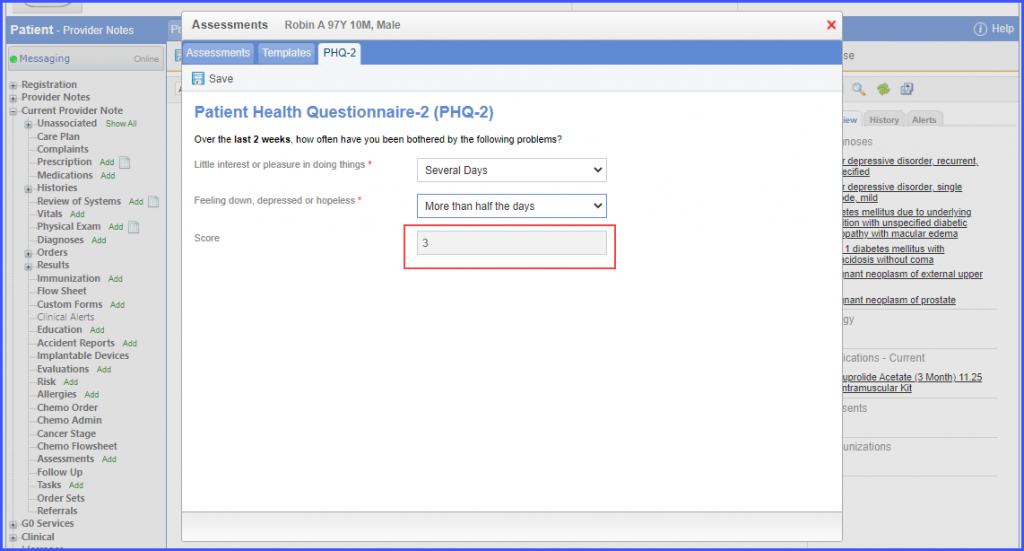
The saved assessment forms are displayed in the ‘Assessments’ tab. Here, users can filter the assessment forms based on:
- Questionnaire
- Category
- Created By
- Date Range
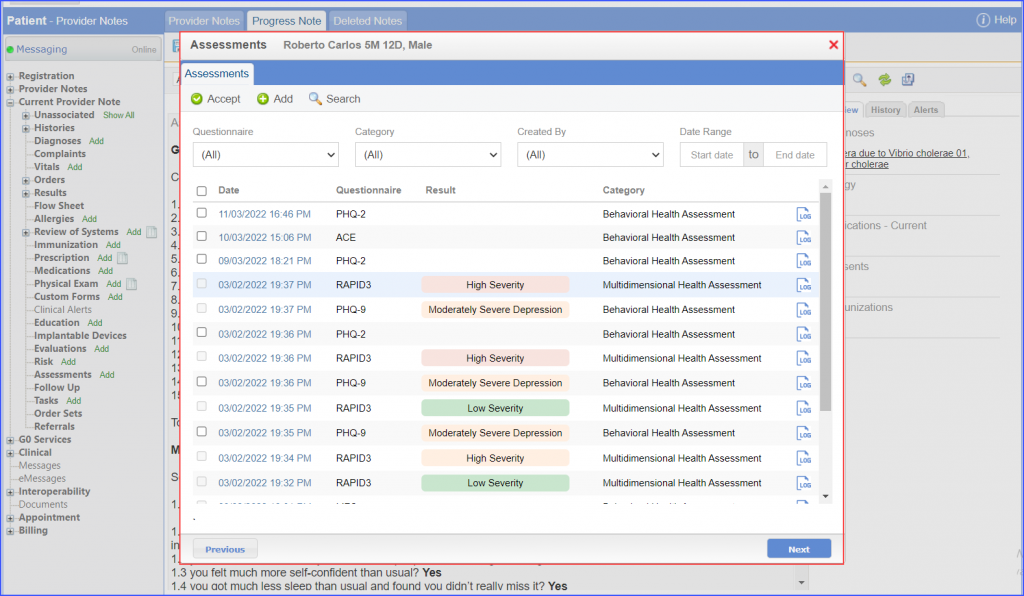
Assessment list displays the following information:
- Date and time on which a questionnaire is filled.
- Questionnaire Name
- Results of filled questionnaire which are color coded based on the score interpretation.
- Category of the form
- Log Icon for record of changes made to the questionnaire
Date appears as hyperlink, clicking on the hyperlink opens up the respective questionnaire.
An assessment form can be added to the provider note by marking the checkbox next to it and clicking the ‘Accept’ button.

Once the ‘Accept’ button is clicked, the assessment form is displayed on the provider note.
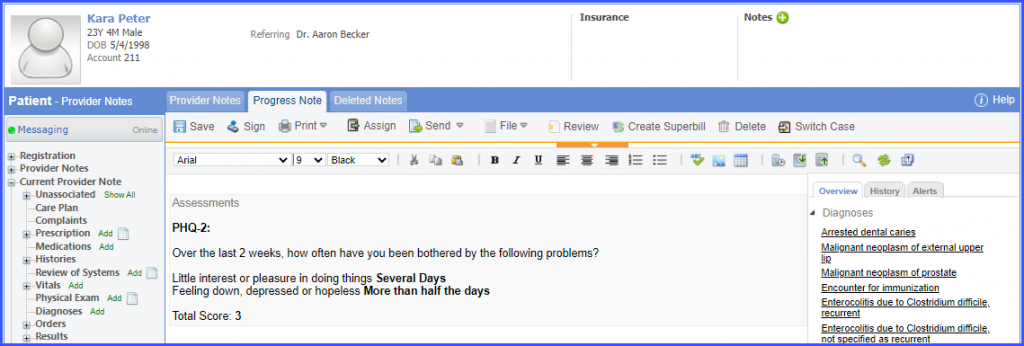
An assessment form added to one provider note cannot be added to another provider note. The checkbox for an assessment form already added to a provider note is disabled and cannot be selected in the other note.
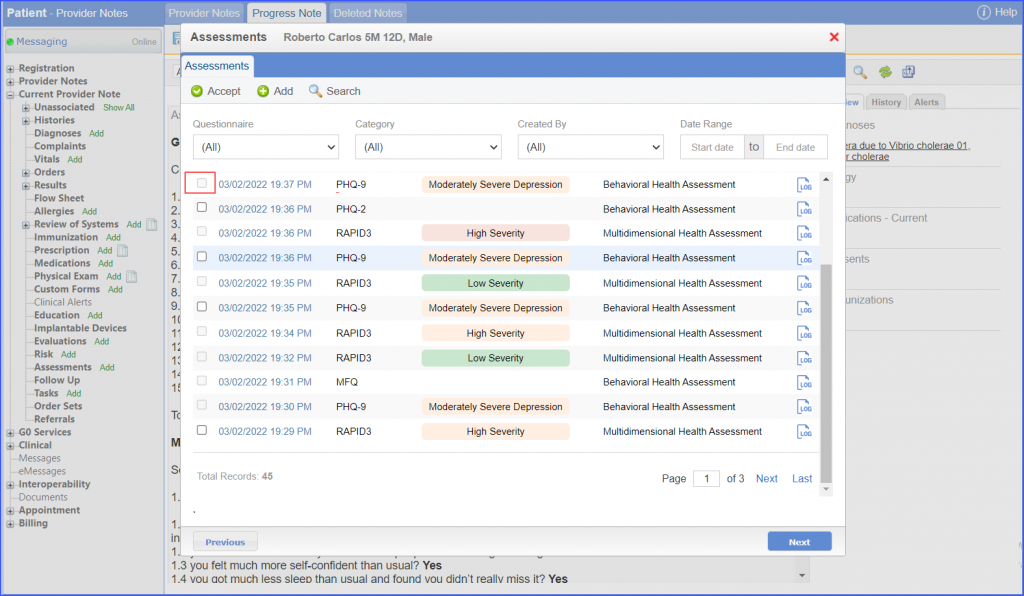
User activity for a saved assessment form can be viewed by clicking the log icon next to an assessment form in the ‘Log’ column.
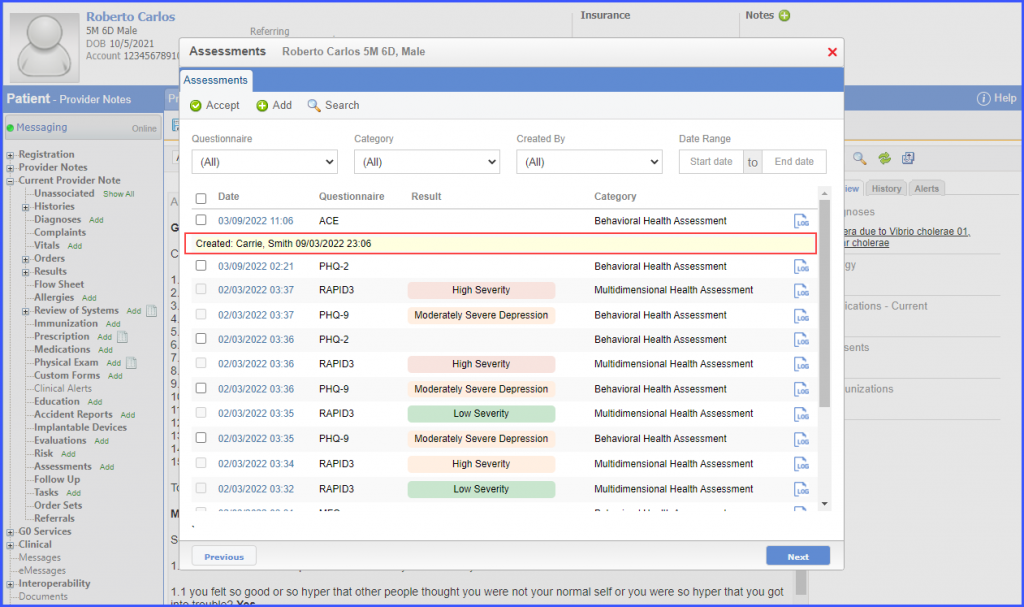
‘Assessments’ flag can be added to a provider note by selecting a ‘Note Template’ which has assessments flag added to it. This flag can be used to access the assessment forms.
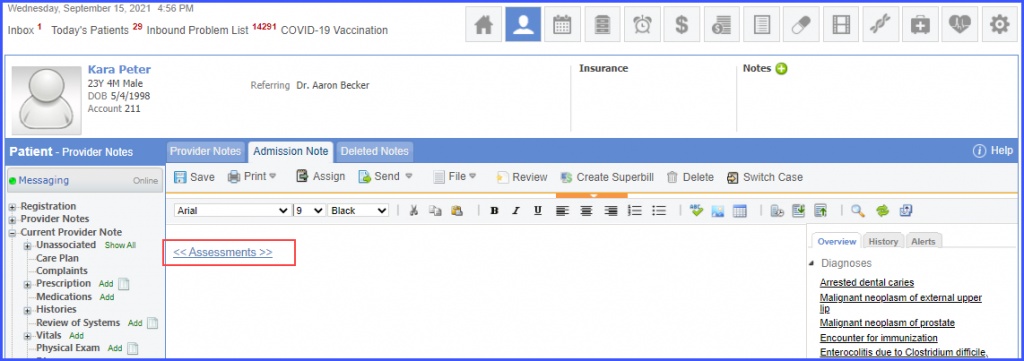
In order to see how to select a note template while adding a provider note, click here.
Furthermore, to see how to add ‘Assessments’ flag to a provider note template, click here.
Similar enhancement has been made in the ‘Clinical’ section. To view the change, click here.
The audit trail for assessments is maintained based on the changes made in the ‘Assessments’ component. To view more about ‘Assessments-Audit Trail’, click here
Users can access the DAST form by selecting ‘Substance Use Screening’ in the Category drop-down and clicking the ‘Search’ button.
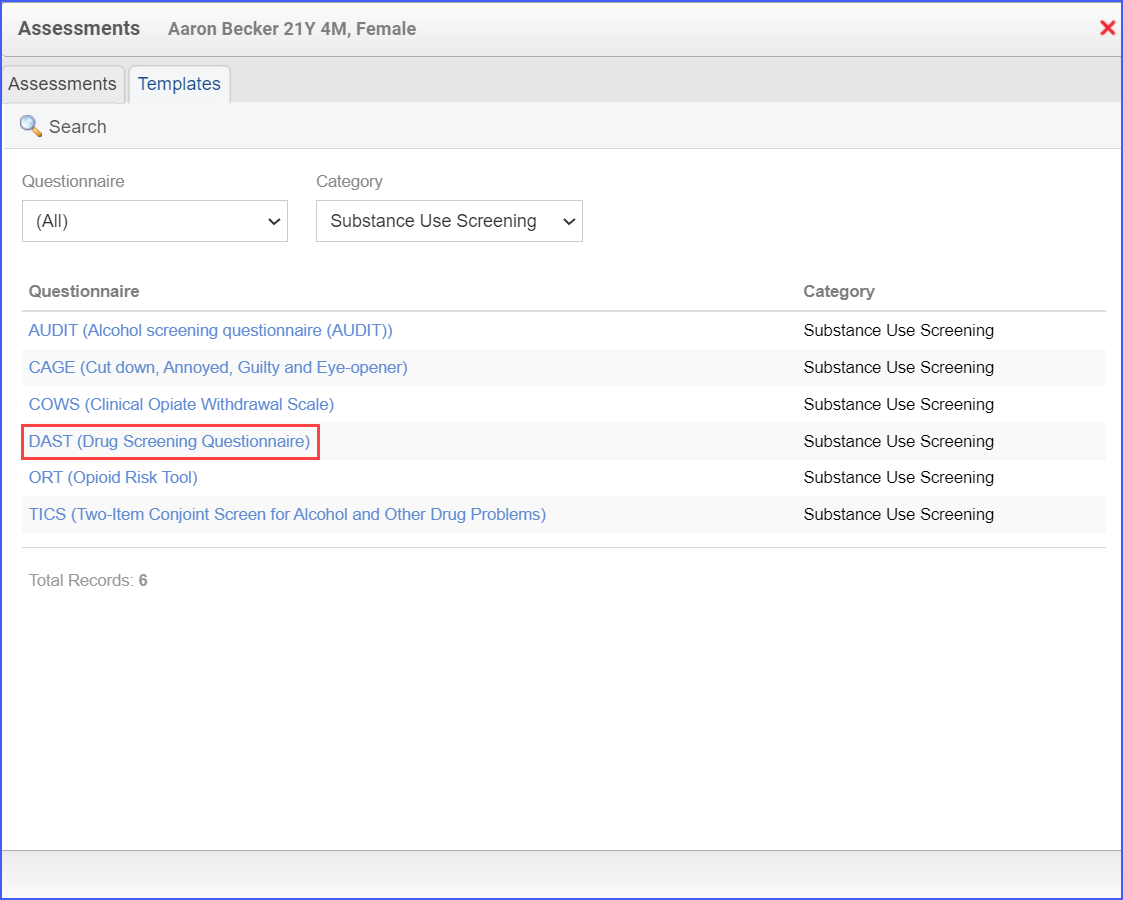
Once completed, clicking ‘Save’ and then ‘Accept’ adds the filled-out form to the provider note.
All questions on the MMSE (Mini-Mental State Examination) form are not mandatory, giving the user flexibility in answering only the questions they deem necessary.
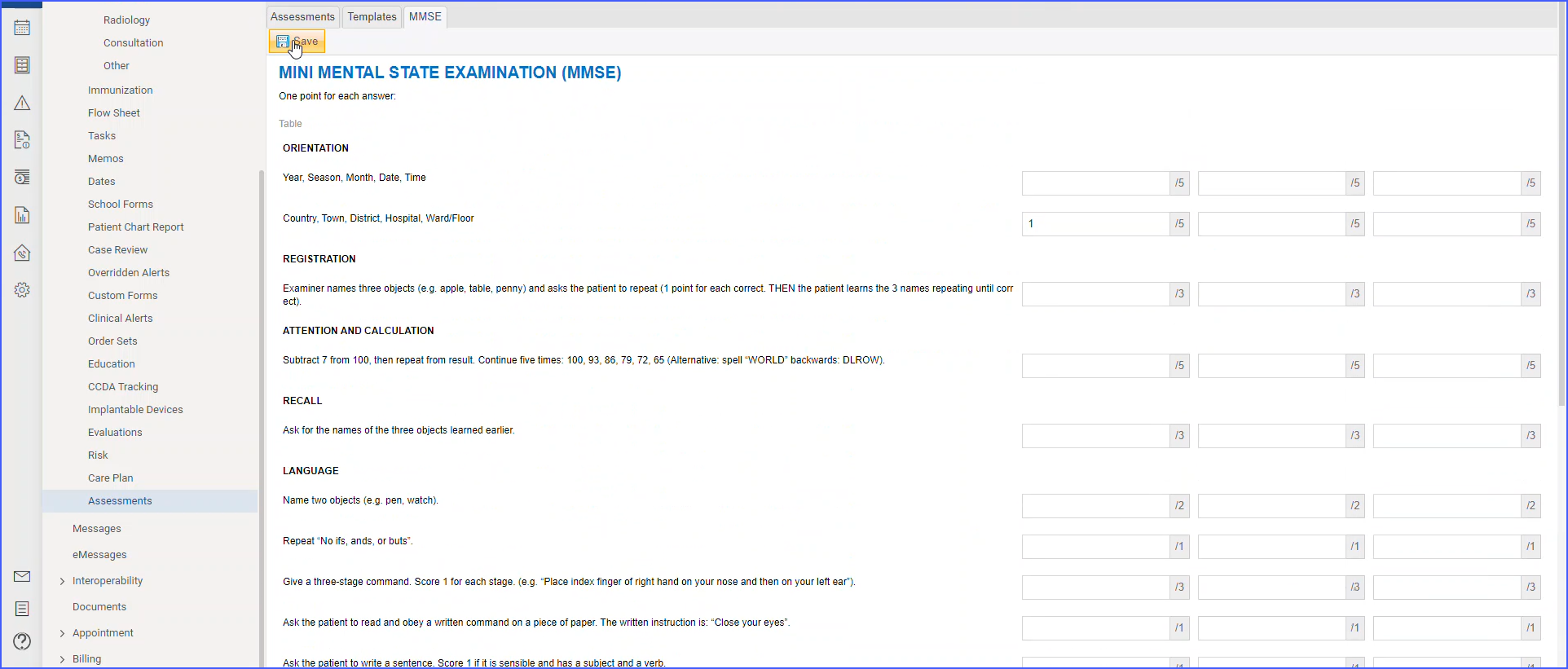
If all questions are answered, the system calculates the MMSE score. If any questions are left unanswered, the score remains an empty field. This ensures that providers can focus on relevant questions without being constrained by mandatory fields.
Additionally, the CDAI (Clinical Disease Activity Index) assessment form is available under “Multidimensional Health Assessment.”
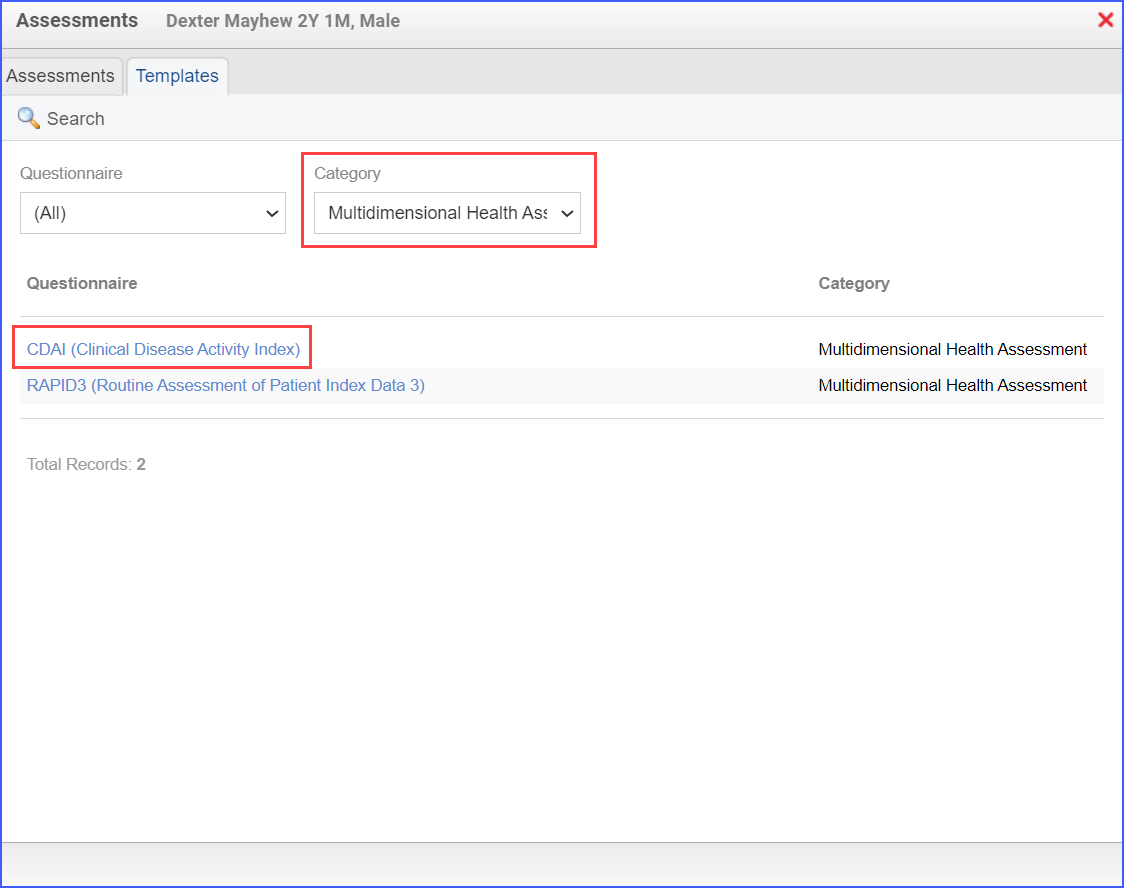
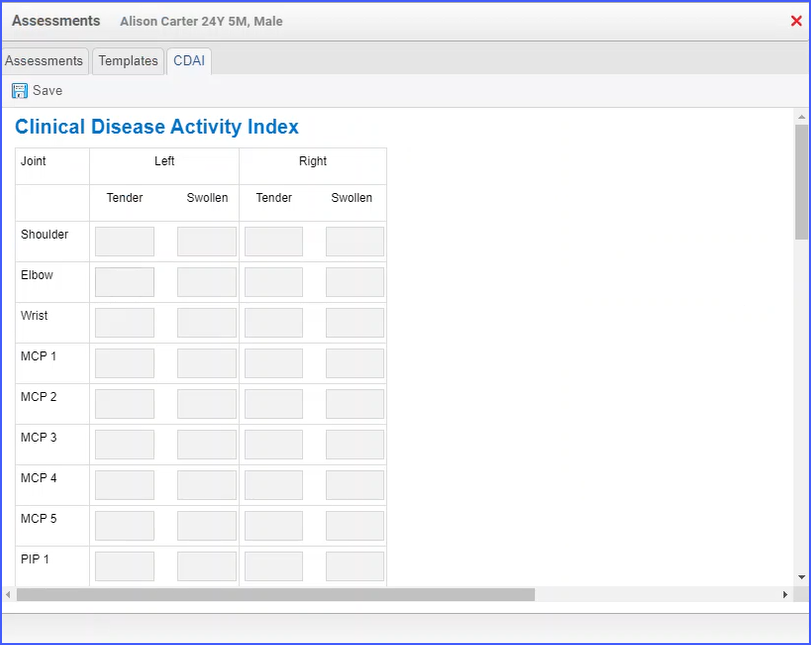
The Assessment Templates page features a scrolling functionality, replacing the previous pagination system. Users can seamlessly scroll down the page to view more templates. This also allows users to utilize the pin feature while staying on the same page.
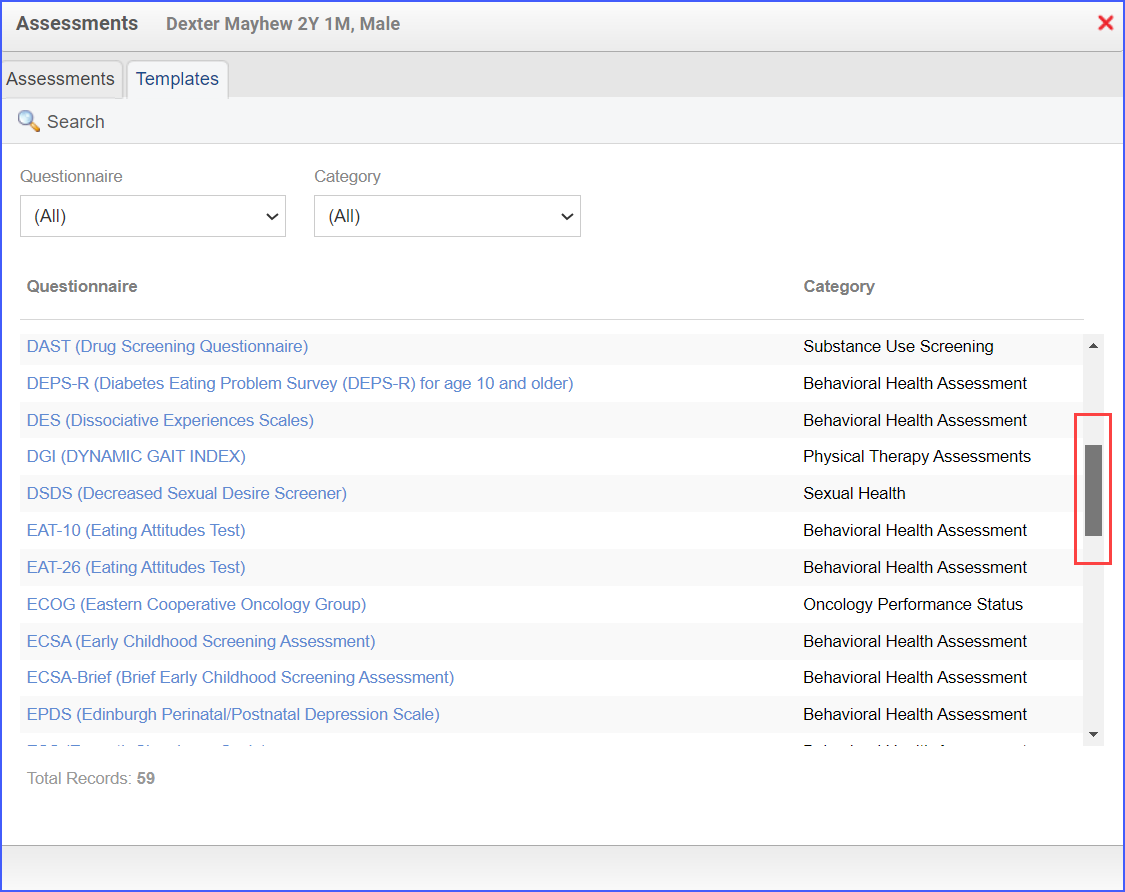
Users have access to HAQ-II assessment form under the “Multidimensional Health Assessment” category to evaluate patients with rheumatoid arthritis. ![]()