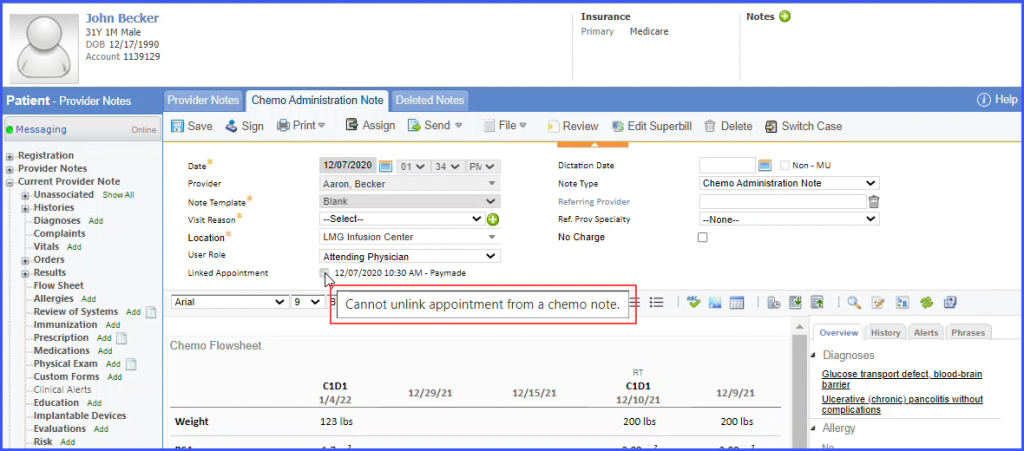How to Create Provider Note from the Patient’s Profile?
Follow the above-mentioned workflow to land on the ‘Provider Notes’ tab.
Click ‘+ Provider Note,’ to create a new note.

User is navigated to the ‘Add’ tab.
Here, select the mandatory details marked with ‘*’. Also, user has the option to choose the desired type of note. Once done, click ‘Create’
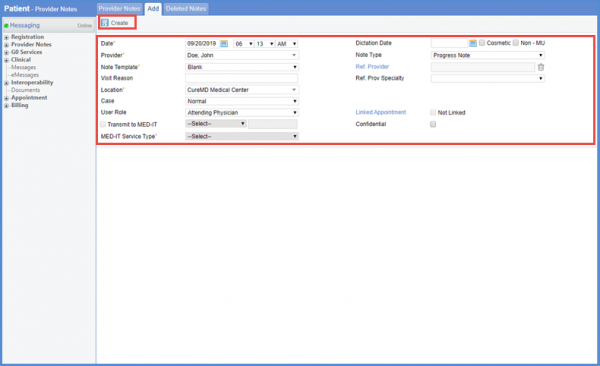
Doing so displays the created provider note.
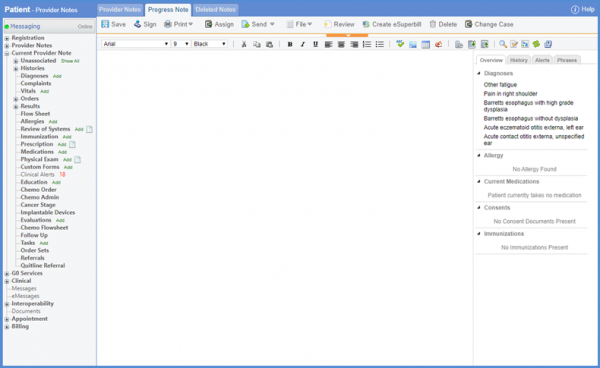
Navigate to the provider notes list page.
Under the ‘Actions’ column, a letter icon is displayed if a clinical letter is associated to the provider note.
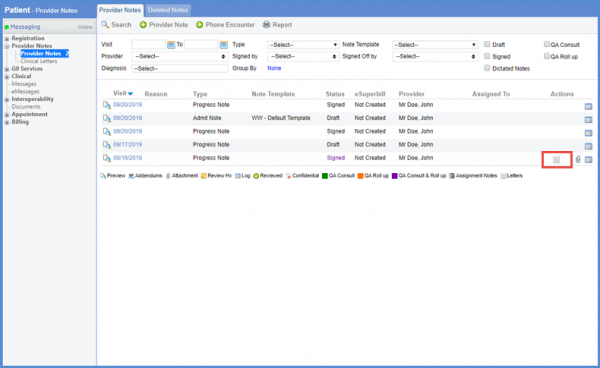
Clicking the letter icon opens the ‘Letters’ tab.
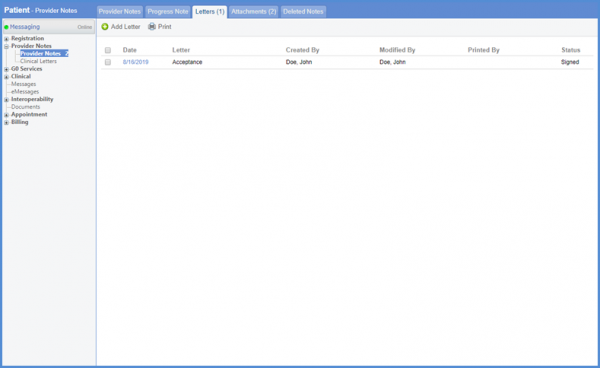
User can choose to mark a provider note as ‘No Charge’ against which no superbill and charge is generated.
A checkbox ‘No Charge’ is added on the ‘Provider Note – Add’ tab.
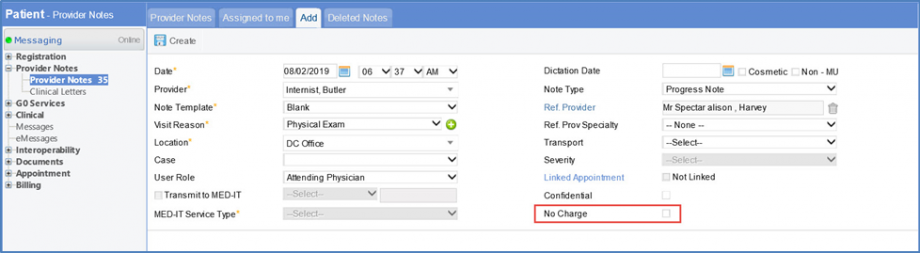
A similar checkbox is displayed in the edit provider note option allowing user to mark an existing provider note as ‘No Charge’.
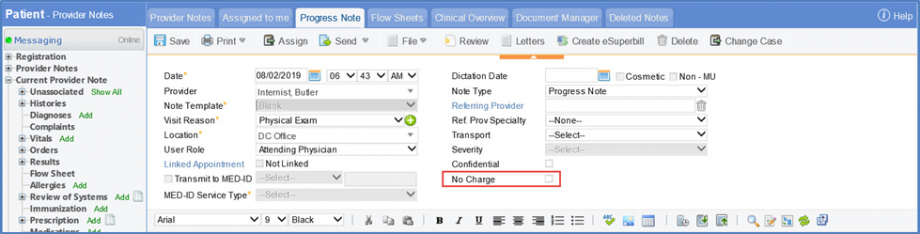
Changes have been made regarding ‘No Charge’ in ‘Billing’ module.
To view change in ‘Billing’, click here.
Gravidity and Para flags are separated by commas to improve user visibility. This helps in reading flags easily, removing any confusion that may arise.
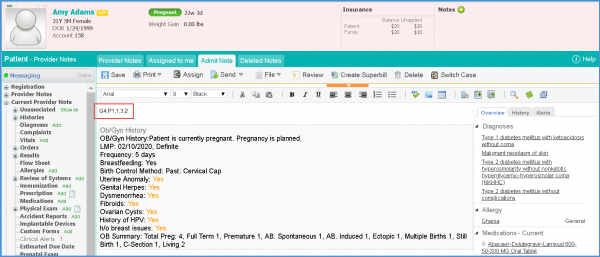
A provider note is created for a patient who has received Covid-19 vaccination.
The provider note contains the dosage number of the vaccine. This helps the user verify that the correct dose was administered to the patient.
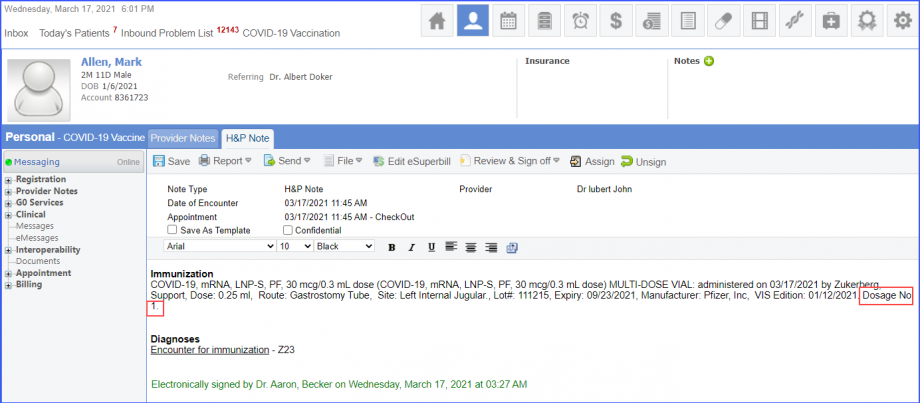
Users have the option to disable the sharing of certain provider notes with patients on the patient portal.
When a new provider note is created for a patient, the system displays a checkbox ‘Do not share with Patient’.
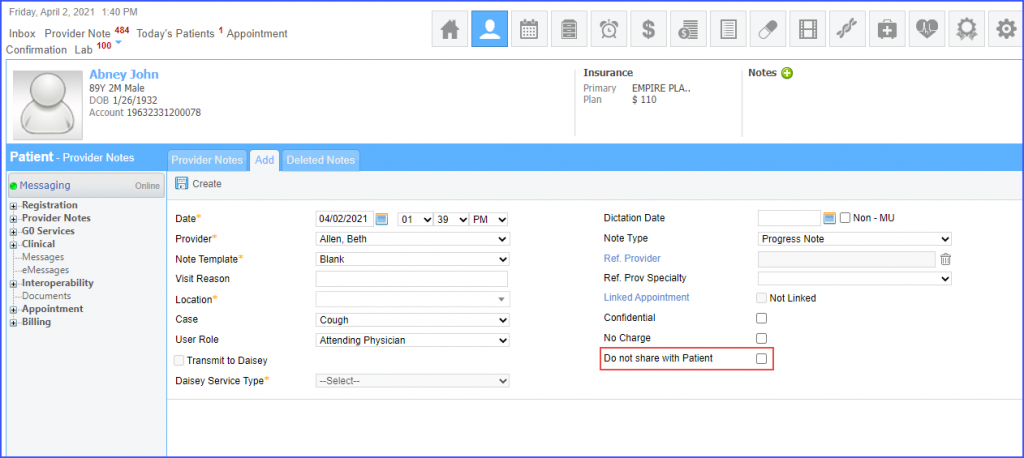
If the user checks the box for a provider note and signs it, the system does not share the provider note on the patient portal.
Similarly, checking the ‘Do not share with patient’ box while editing a signed provider note hides the note from the patient portal.
If the user attempts to manually send a provider note to patient portal for which the ‘Do not share with Patient’ box is checked, the system displays an alert.

In order to enable/disable provider notes sharing on the patient portal, settings must be configured. Click here to view how.
Moreover, an effective date can be set for sharing provider notes on the patient portal. The system only shares the provider note signed on or after the configured effective date.
The system does not share a provider note which is signed on or after the set effective date but has the ‘Do not share with patient’ box marked.
To configure a date, click here.
This implementation of disabling the sharing of certain provider notes on patient portal does not impact the ‘confidential information sharing with HIE partners’ functionality.
There is another functionality in the application through which users can manage provider note sharing with both, patients on the patient portal and HIE partners. To view the option, click here.
Users can view provider notes associated with inactive providers.
This ensures that the complete record of a patient’s provider notes is easily accessible.
Mark the checkbox next to an inactive provider and then click ‘Search’. The system displays the provider notes for the selected inactive provider.
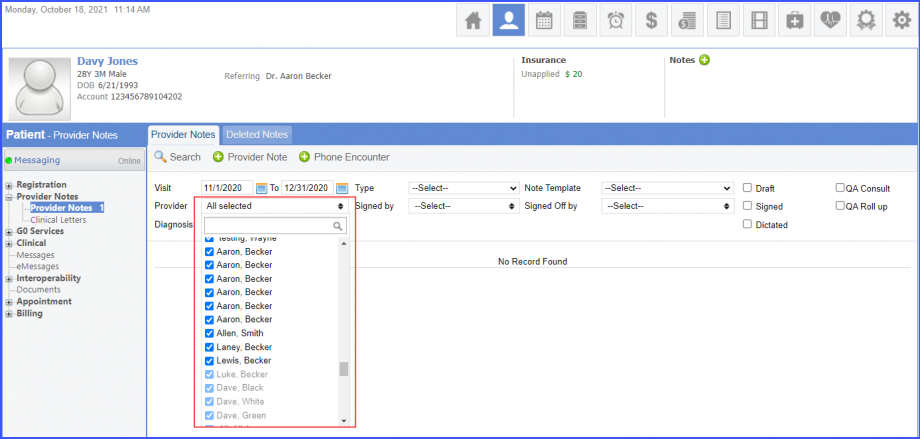
Provider notes associated with all the active and inactive providers can be viewed by marking the checkbox next to ‘[Select all]’ from the ‘Provider’ dropdown and clicking the ‘Search’ button.

The dose number of the influenza vaccination is not displayed on the provider note.
This ensures that the patients do not confuse their actual dose number with their dose number record in CureMD’s application.
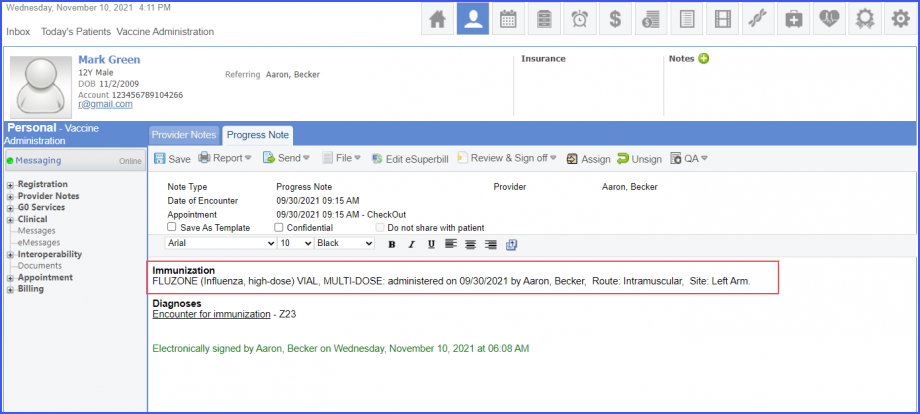
Users can provide feedback about their experience while adding a provider note.
This helps CureMD improve provider notes user experience.
To provide feedback, click on the ‘Feedback’ button.
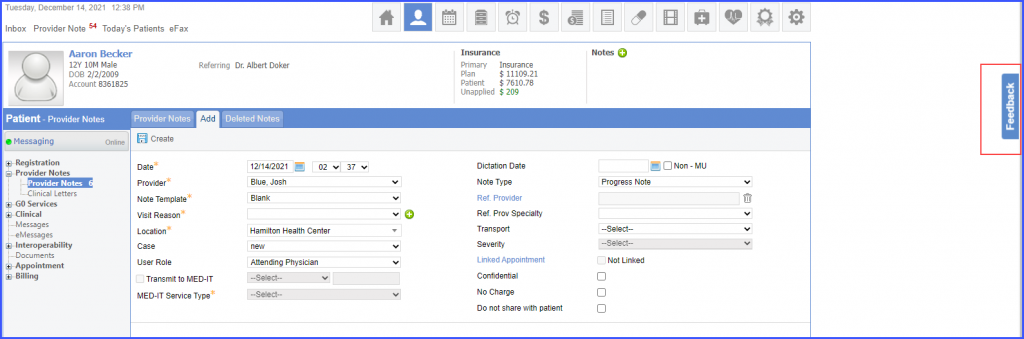
Once the ‘Feedback’ button is clicked, a feedback overlay is displayed. Users can rate their experience by clicking on the desired star.
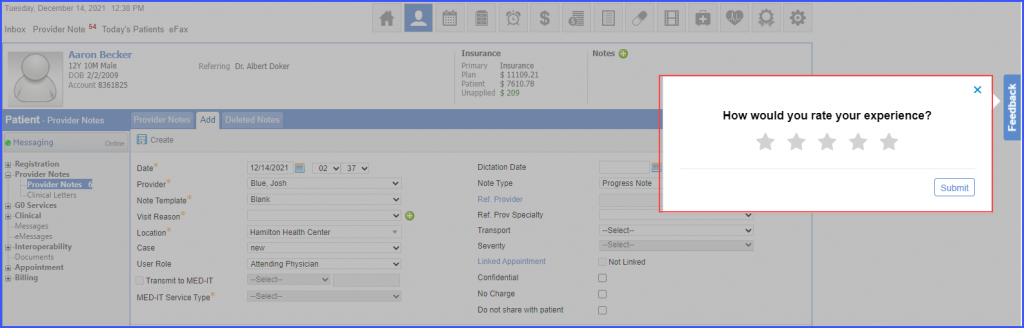
After a star is clicked, further feedback options appear. Click ‘Submit’ to submit the feedback.
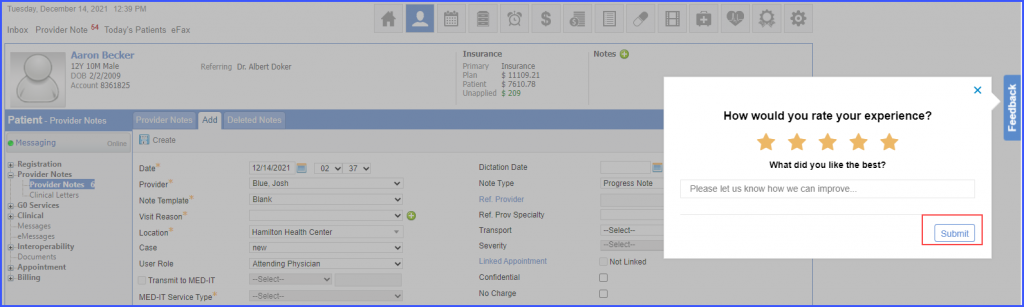
To view a similar enhancement made on the ‘Provider Note’ page, click here.
Users cannot unlink an appointment from a chemo note. ![]()
This helps prevent disruptions in the oncology workflows.
The ‘Linked Appointment’ checkbox is greyed out for a chemo note and when the user hovers over the checkbox, a tooltip is displayed with the following message:
‘Cannot unlink appointment from a chemo note.’