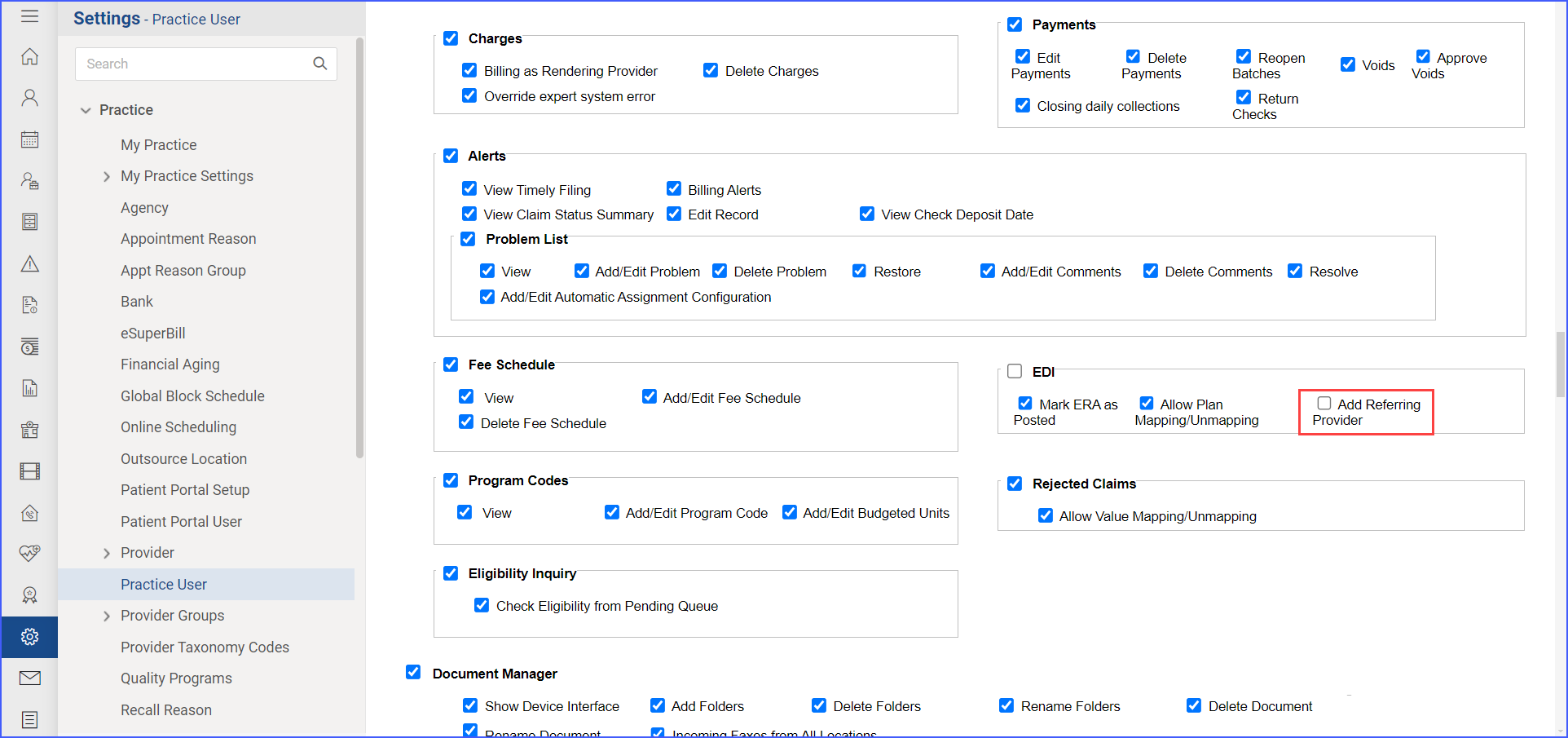How to Enable User Permissions for Practice Users?
Unauthorized users can be prevented from viewing provider notes in the lab results beta view.
Follow the workflow above to land on the ‘Permissions’ screen.
To display the provider notes option on the lab page of ‘Personal module’, mark the ‘Provider Notes’ checkbox under the ‘Personal’ heading. Then click ‘Save’.
Provider notes option is not displayed for the users who do not have the permission enabled.
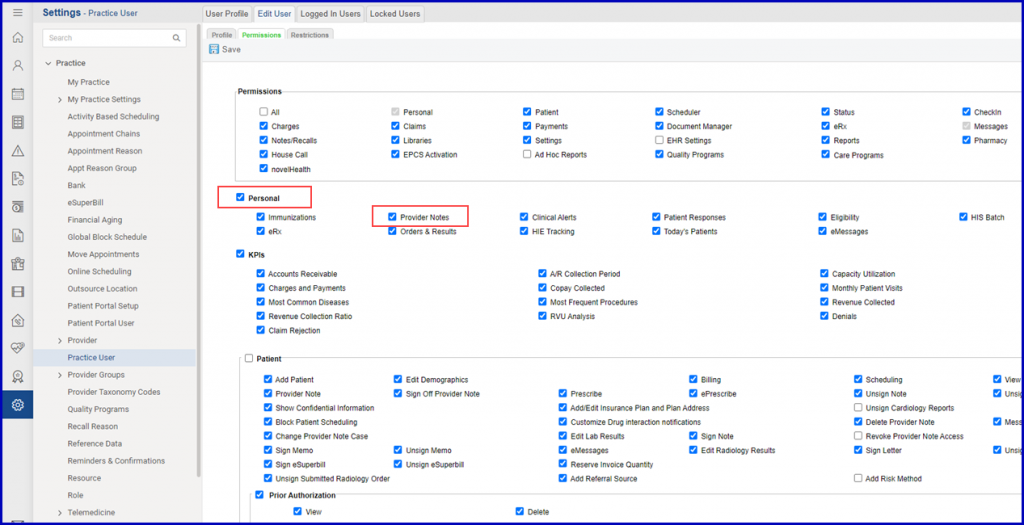
The permission to enable quality programs KPIs in the ‘Personal’ module has been removed from the ‘Practice User’ settings.
The system does not display the ‘Quality Programs’ and the ‘MU Performance’ checkboxes under the ‘KPIs’ heading.
The permission to enable ‘Quality Programs’ report in the ‘incentive Programs’ bucket has also been removed from the ‘Practice User’ settings. The ‘Quality Programs’ checkbox is not displayed under the ‘Incentive Programs’ heading in the ‘Reports’ section.
The ‘Edit Lab Results’ and ‘Edit Radiology Results’ checkboxes are unchecked by default.
Enable the checkboxes and click ‘Save’ when done.
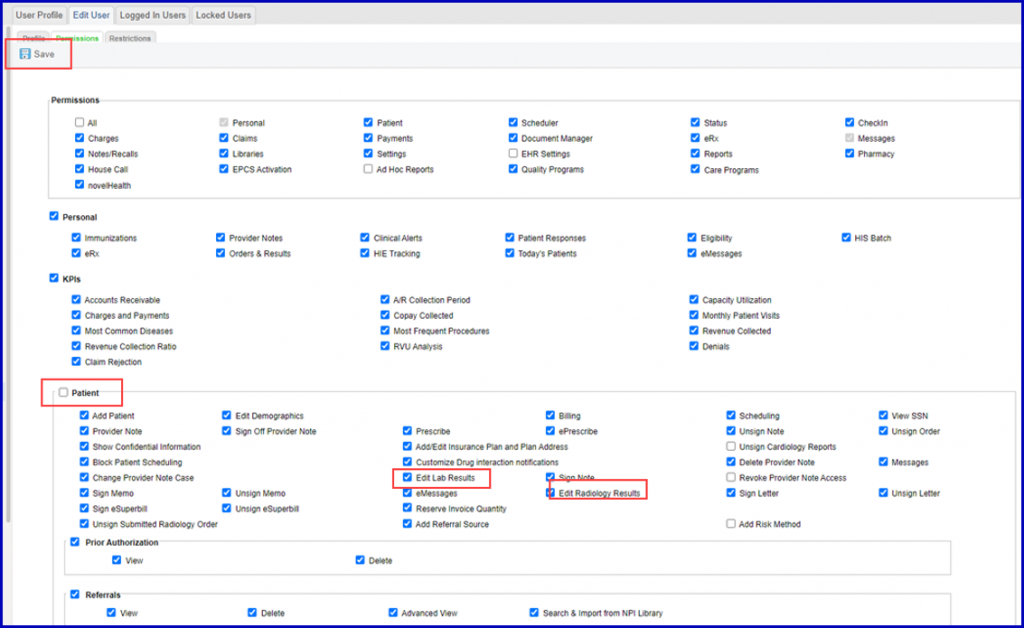
User can allow the permissions to ‘Sign’ eSuperbill in patient’s provider notes. Also, permissions can be allowed to ‘Rename’ the document in the Document Manager or to ‘Delete’ the document.
The practice user can restrict the specific users from signing the eSuperbill. Under the patient option in the permission tab, locate ‘Sign eSuperbill’ checkbox. To enable the specific user to sign the eSuperbill, mark the checkbox and click the ‘Save’ button.
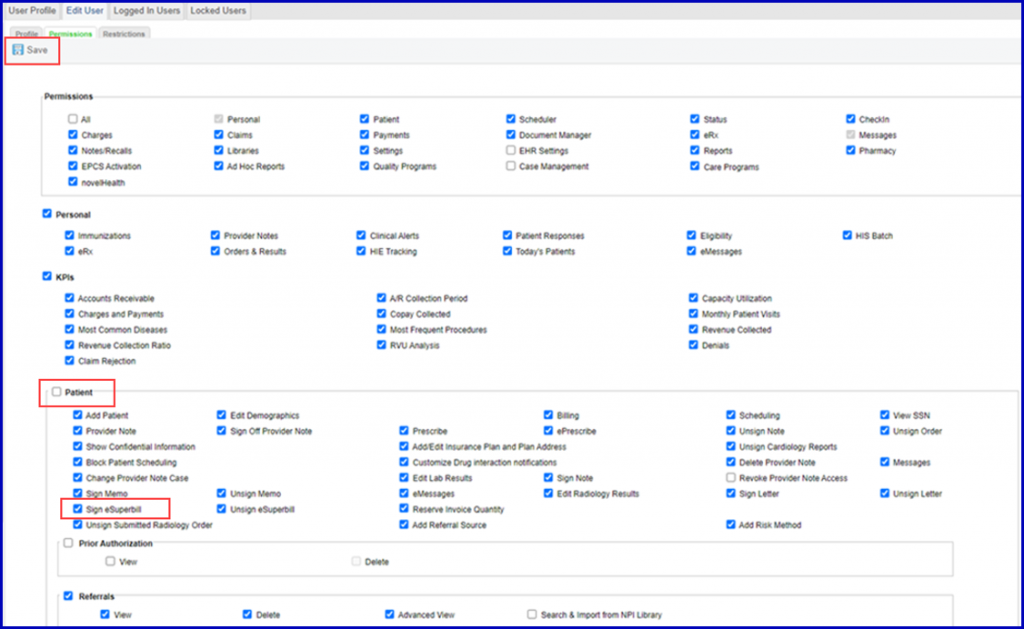
A checkbox ‘Add Referral Source’ is added under ‘Patient’ heading.
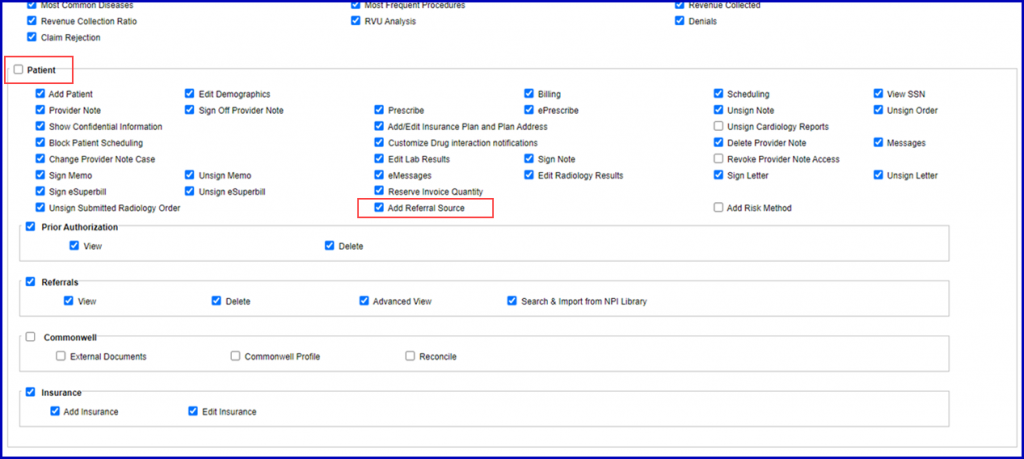
To add a new risk method for a patient, mark the ‘Add Risk Method’ checkbox.
Then click ‘Save’.
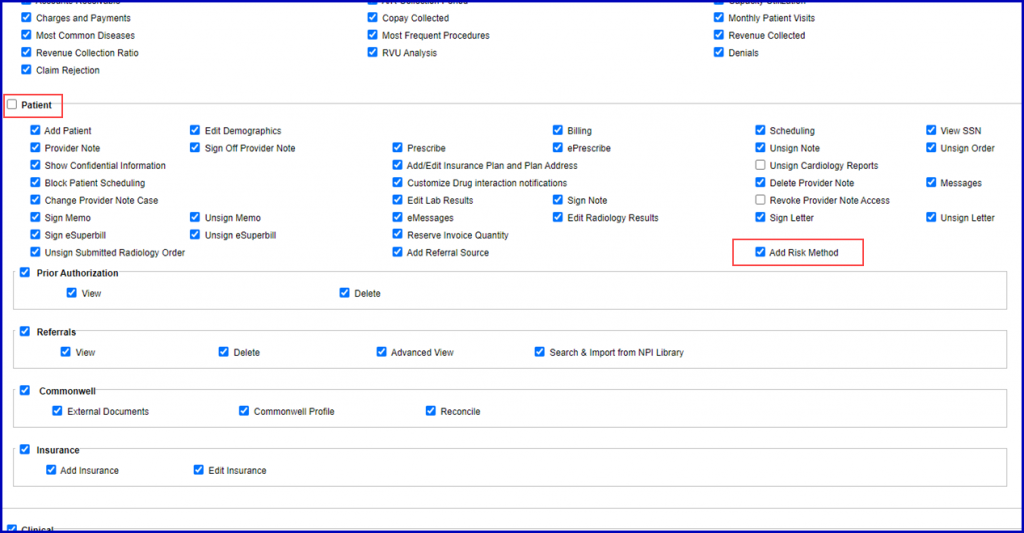
In order to see how to add a new risk method, click here.
Users can manage CommonWell permissions. By default, all users can reconcile external documents, access external document viewer, and make changes to patient’s CommonWell profile. To prohibit an unauthorized user, unmark the desired checkbox from the CommonWell permissions.
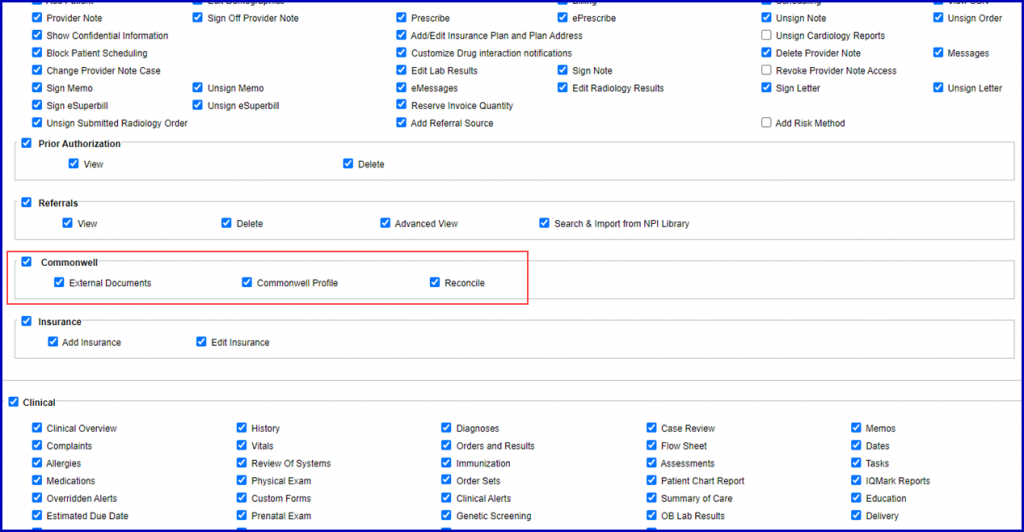
Then click ‘Save’.
A similar enhancement has been made in the ‘Role’ settings. Click here to view the change.
The ‘Practice Administrator’ can restrict access of a user to ‘Add’ or ‘Edit’ insurance.
Under the ‘Insurance’ heading, the checkboxes ‘Add Insurance’ and ‘Edit Insurance’ have been added.
Only the users with ‘Add Insurance’ permission enabled can add insurance of a patient. Similarly, ‘Edit Insurance’ checkbox allows/restricts permissions for a user to edit the insurance details of a patient.
To view how this impacts the workflow on the Patient’s side, click here.
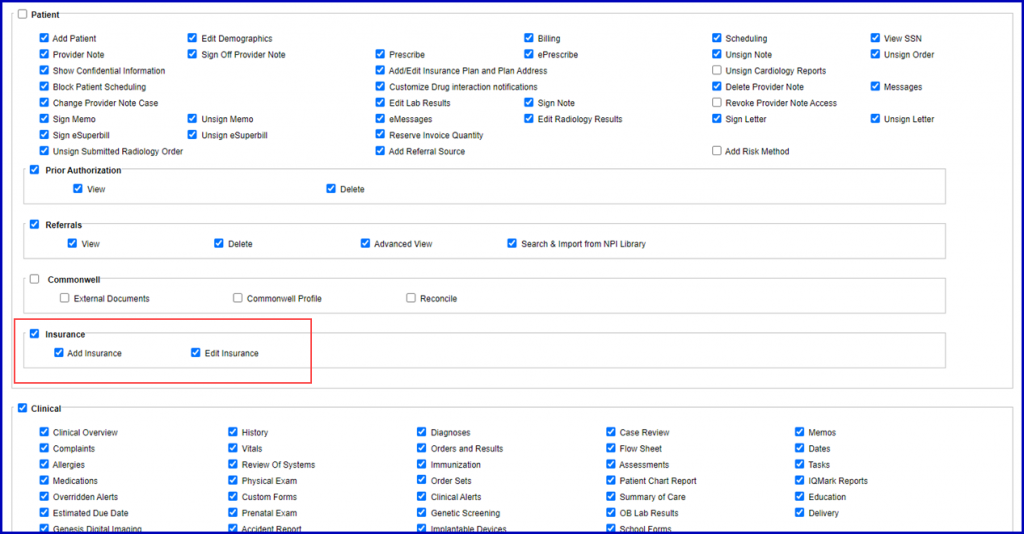
Permissions can be given to a specific user for the ‘Assessments’ Clinical component by marking its checkbox.
Marking this checkbox allows a specific user to fill the PHQ – 2 and 9 forms for patients.
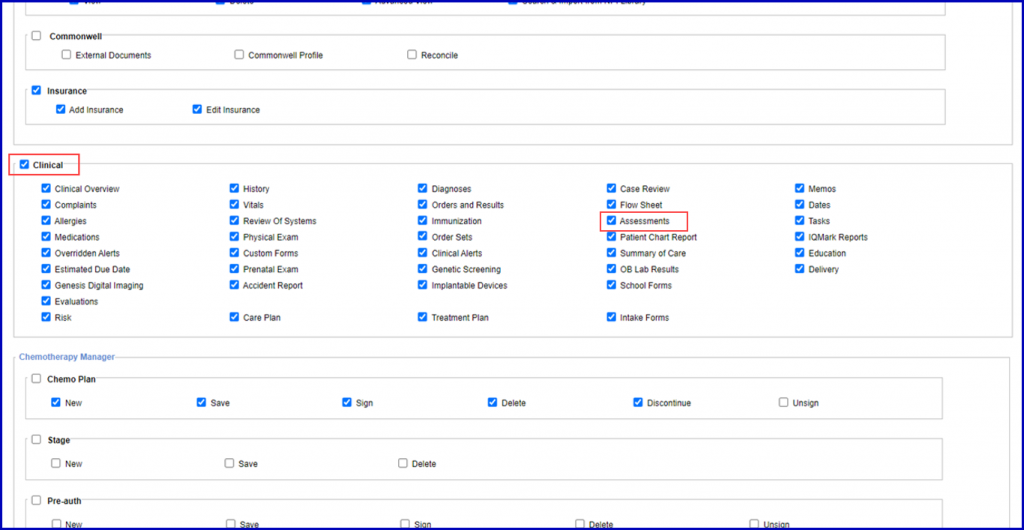
Permissions can be managed for adding or retaining lab order/result reasons in the master list.
To allow a user to add or retain lab order/result reason, mark the ‘Add Lab Order/Result Assignment Reason’ checkbox.
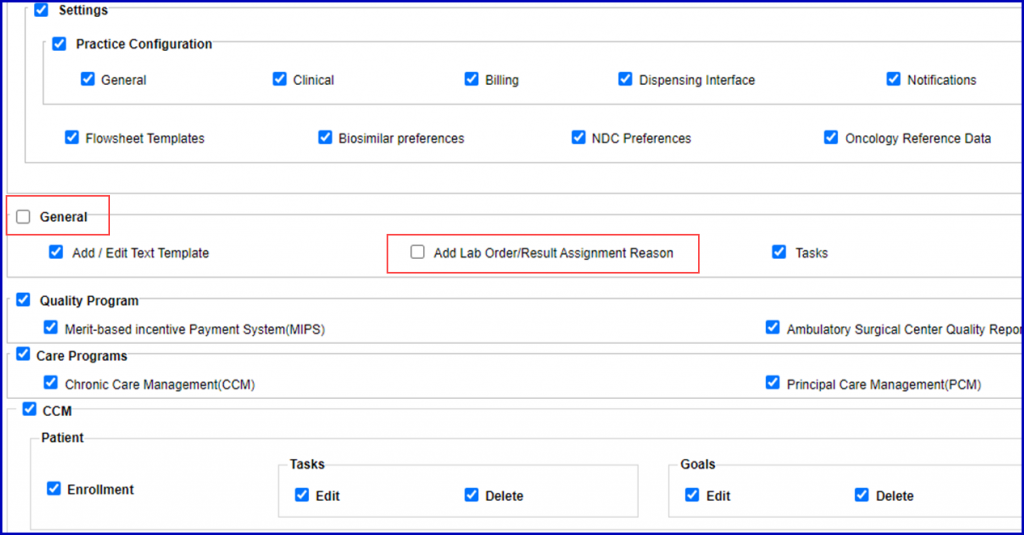
Then click ‘Save’.
Click here, to see how this setting enables users to assign lab order/result reasons.
Similar change has been made in the ‘Role’ settings. Click here, to view the change.
Users can enable permissions for viewing and/or editing tasks of the entire practice.
Mark the ‘Tasks’ checkbox under the ‘General heading, and then click ‘Save’.

Click here, to view a similar change made in the role settings.
Navigate to ‘Scheduler’ heading in ‘Permissions’ tab.
Mark the ‘Change Block Schedule’ checkbox. This allows user to apply block appointment slots in scheduler in bulk.
Click ‘Save’ to update the settings.
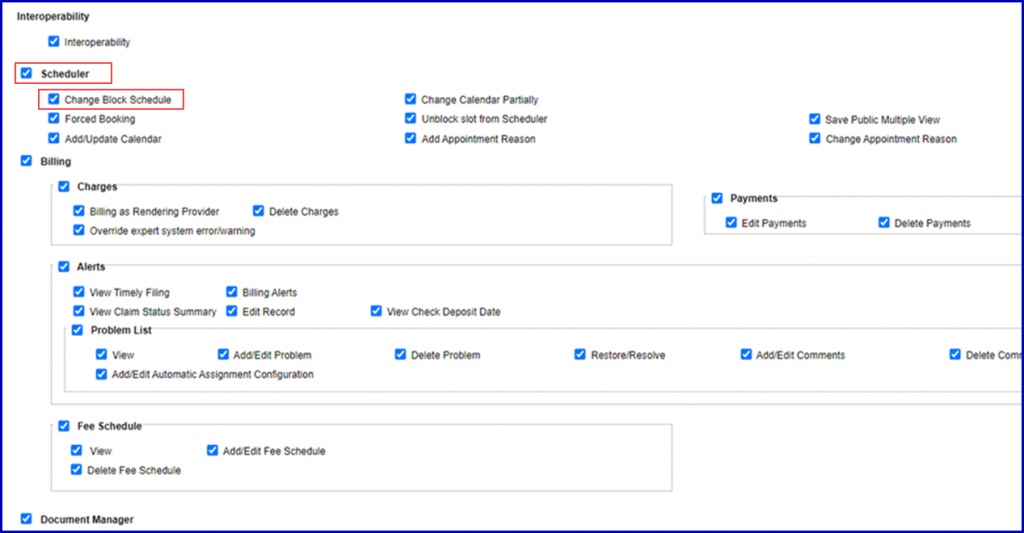
Permission to unblock slots from the scheduler can be managed for a user.
To allow a user to unblock slots from schedule, mark the checkbox ‘Unblock slot from Scheduler’ and click ‘Save’.
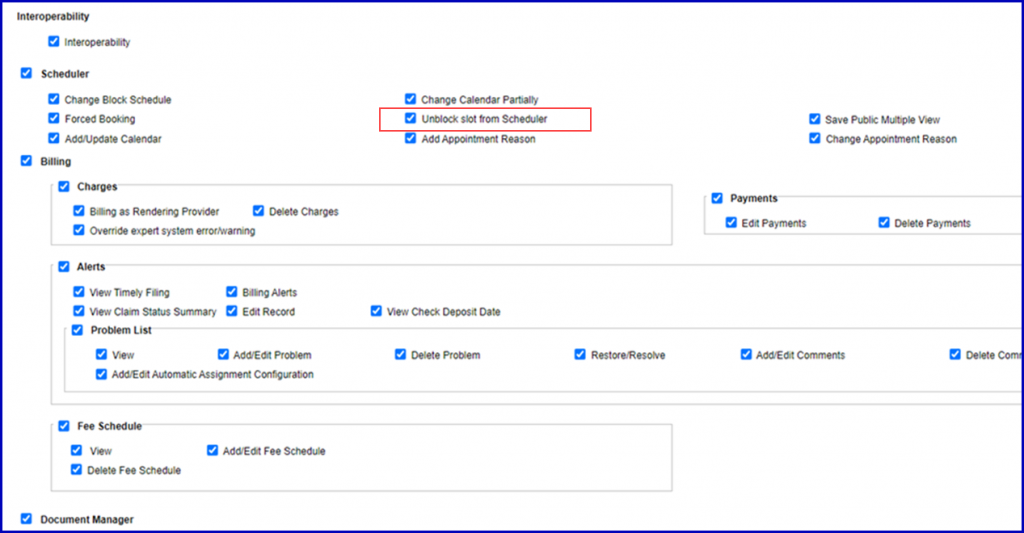
A checkbox ‘Add/Edit Automatic Assignment Configuration’ is added to enable Automatic Problem List.
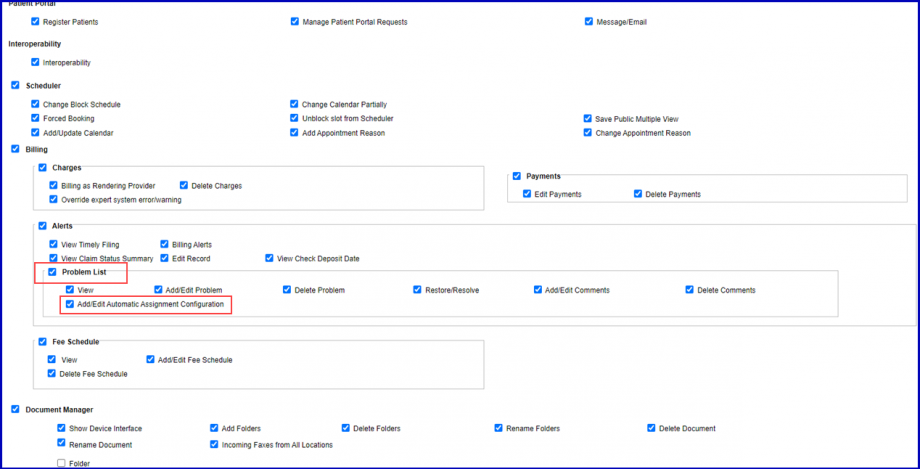
Similar checkbox is added in ‘Role’ permissions to enable for a specific role.
User can enable the permissions for ‘Rename’ and ‘Delete’ the documents.
Under the ‘Document Manager’ options, locate ‘Rename Documents’ and mark the checkbox against it. This enables the permissions for the user to rename the existing document.
Similarly, mark the checkbox against ‘Delete Document’ option to enable user to delete the saved documents.
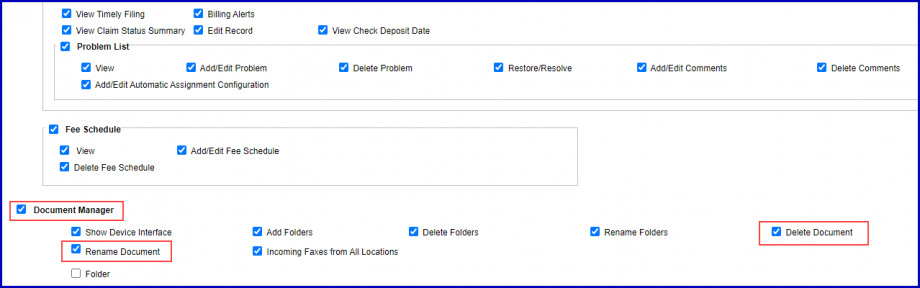
Go to ‘Incentive Programs’ section.
Users can enable/disable ‘ASC Quality Reports’ for the ‘Reports’ module.

To view how this change affects Provider Note creation, click here.
For existing users, these two permissions are granted by default only if they previously had the Add/Change Appointment Reason permission.
User permissions can be adjusted to restrict users from adding/deleting allergens from the system.
This option is available under the subsection ‘Allergies’ in the ‘Data Library’ section.

The Data Library checkbox acts like a mega checkbox. Enabling this checkbox automatically enables all user permissions for allergies, including both ‘Add’ and ‘Delete’ options. Similarly, disabling the checkbox disables all these permissions.
The ‘Allergies’ checkbox also behaves like a mega checkbox for the ‘Add’ and ‘Delete’ permissions. These checkboxes can then further be individually toggled once the ‘Allergies’ checkbox is enabled.
If the ‘Add’ allergies checkbox has been disabled for a user, the system no longer displays the ‘Add to Library’ or ‘+Add’ button on the following Allergies workflows respectively:
- Patient > Clinical > Allergies > + Allergen
- Settings > EHR > Allergies
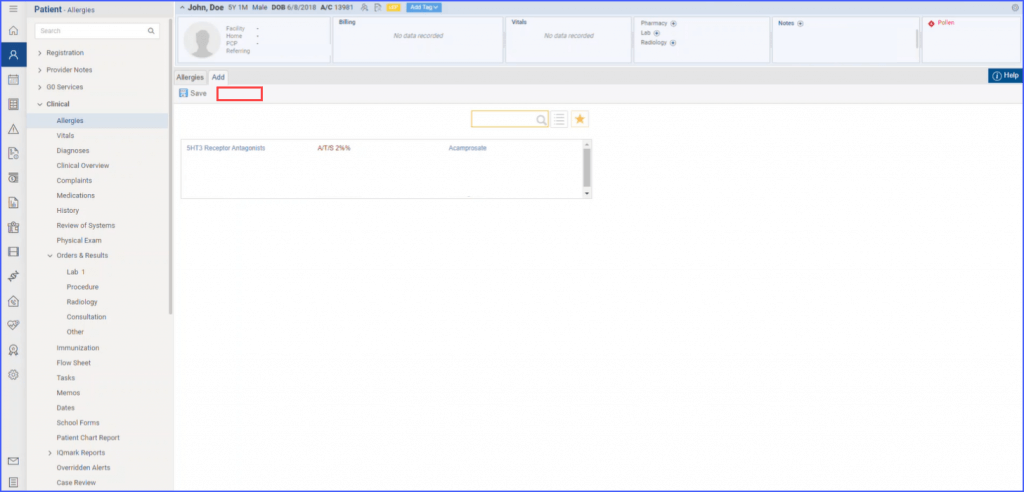

If the ‘Delete’ allergies checkbox has been disabled for a user, the system no longer displays the ‘Delete’ button on the following Allergies workflow:
- Settings > EHR > Allergies
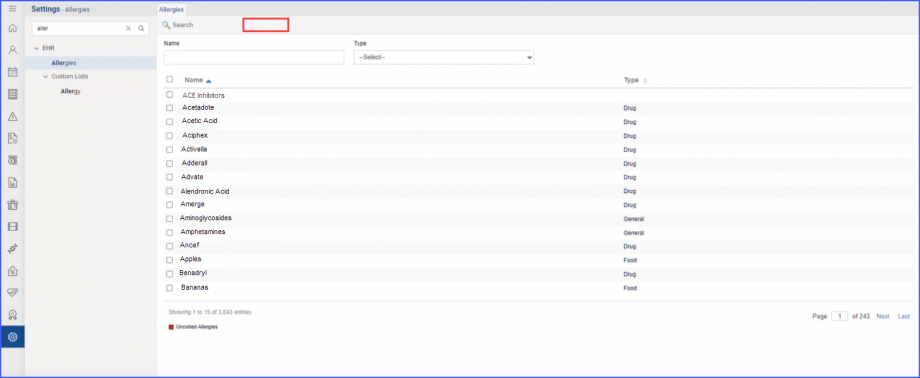
Specific users can be granted permission to initiate EHI export by marking the checkbox for EHI export under the ‘Interoperability’ section.
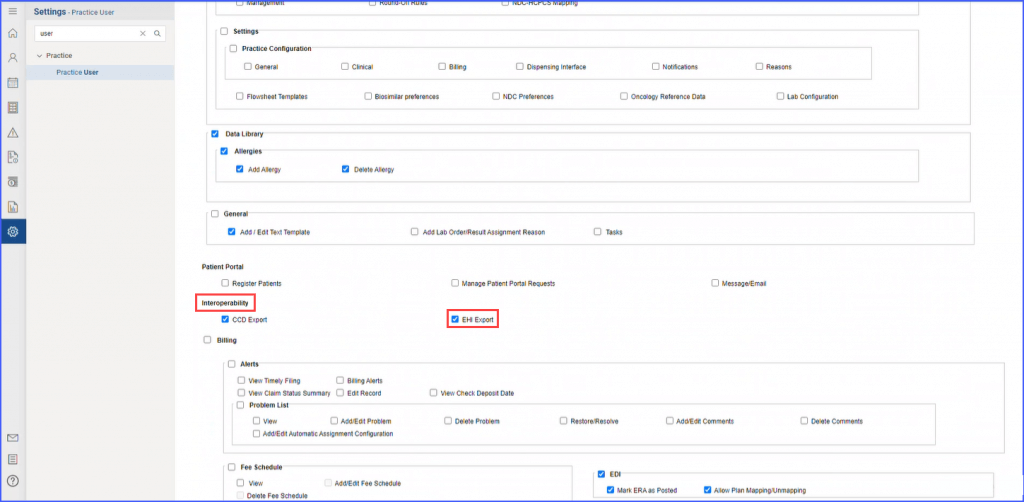
A similar configuration is available for user specific roles as well. Click here to view this enhancement.
Practice administrators have the ability to grant specific users access to the ‘Insurance Preferences’ page under the ‘Drugs’ section in the Chemotherapy Manager. This is achieved by enabling the relevant permission in the user profile settings. Here, specifically within the Chemotherapy Manager section, a checkbox for Insurance Preferences permission for Drugs is located. Administrators tick this checkbox and once this permission is granted to a specific user, they can configure groups and add drugs that are considered alternates based on various insurance preferences.
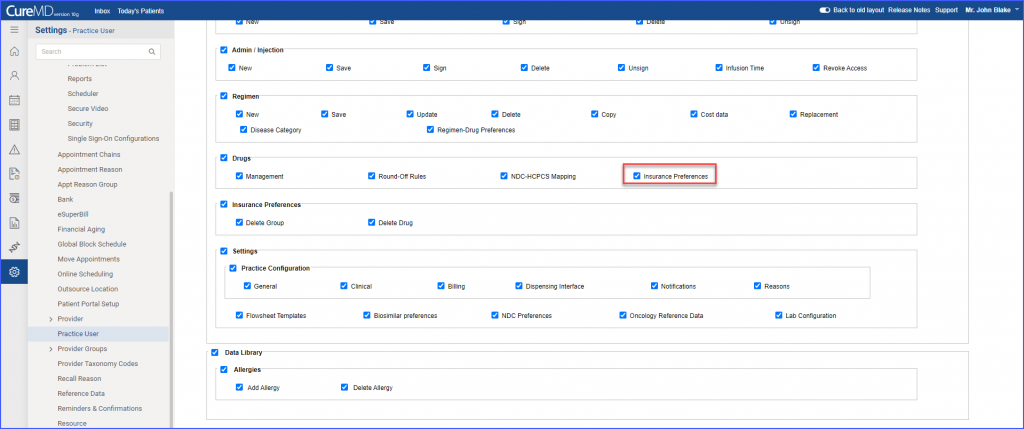
Additionally, practice administrators can also assign permissions for deleting groups and individual drugs within the insurance preferences section. These permissions can be controlled through the checkboxes available under ‘Insurance Preferences’ subsection on the user permissions page, namely ‘Delete Group’ and ‘Delete Drug’.
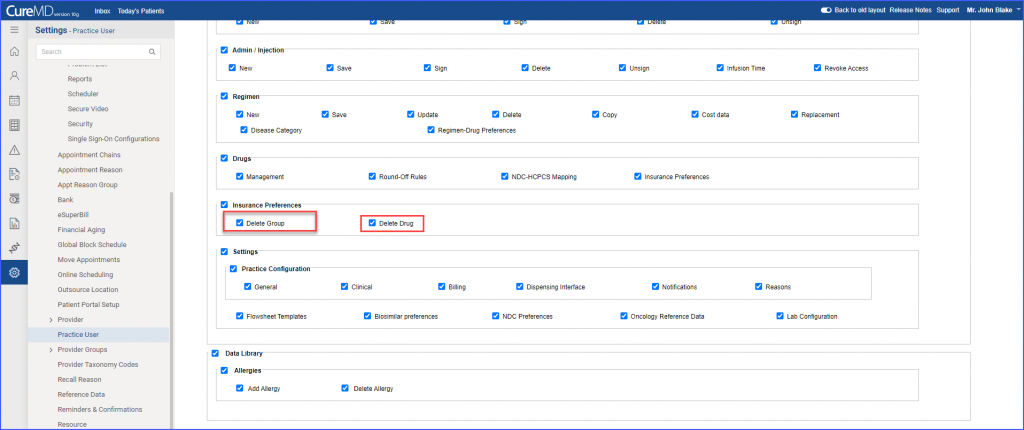
A section titled ‘Diagnosis’ is introduced under Data Library. ![]()
This section includes checkboxes for ‘Add / Edit Alternative Description’ and ‘Delete Alternative Description’, which are marked by default. These checkboxes allow for configuring permissions related to alternative descriptions (supplementary information / explanations for clarification) to be added for diagnoses.

The permission to add a referring provider can be configured by toggling the relevant checkbox under EDI settings.