How to Configure Settings for HIE Partners?
Users can configure settings to include/exclude confidential information when sharing information with HIEs. Follow the above mentioned workflow to land on the ‘HIE Partner’ page and select an HIE Partner from the list.
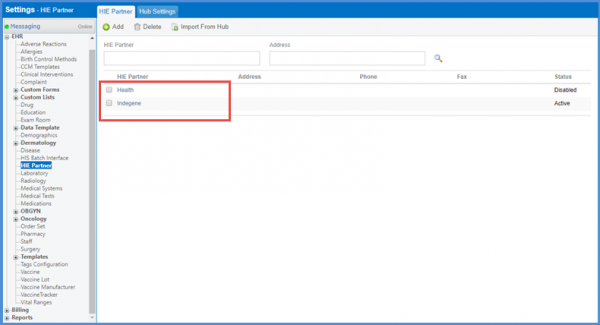
Doing so opens the ‘Edit Profile’ tab. Here, under the ‘Outbound’ heading, click the settings icon for ‘Clinical Notes’.
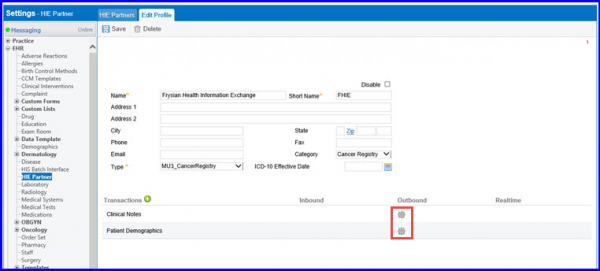 From the ‘Clinical Notes Outbound Settings’ window, enable the ‘Exclude Confidential Data’ checkbox and click ‘Save’.
From the ‘Clinical Notes Outbound Settings’ window, enable the ‘Exclude Confidential Data’ checkbox and click ‘Save’.
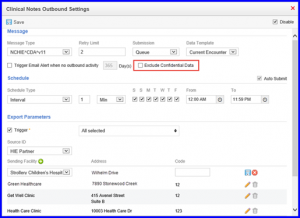
Partner type ‘HealthCareMedia’ is added to the type dropdown on ‘Edit Profile’ tab.
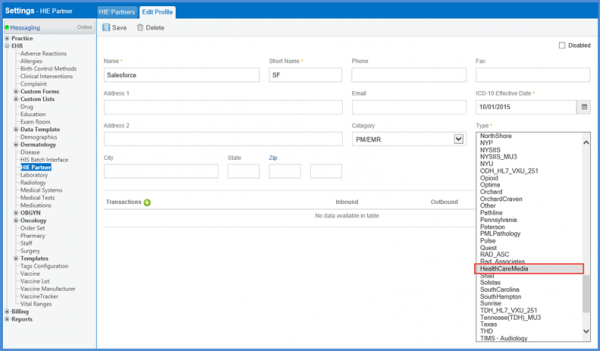
When ‘HealthCareMedia’ partner type is selected, users can add two transactions ‘Patient Demographics’ and ‘Patient Appointments’ by clicking the ‘+’ icon next to the ‘Transactions’ heading.
Once a transaction has been added from the ‘Add Message(s)’ window, users can configure and activate it.
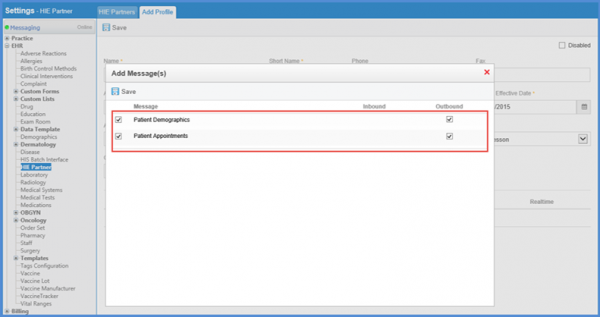
Users can make patient’s consent mandatory for data sharing with CommonWell. To make the consent mandatory, mark the ‘Patient Written Consent Required’ checkbox. This enables the ‘Consent Template’ dropdown and the user can select a consent form template from the dropdown.
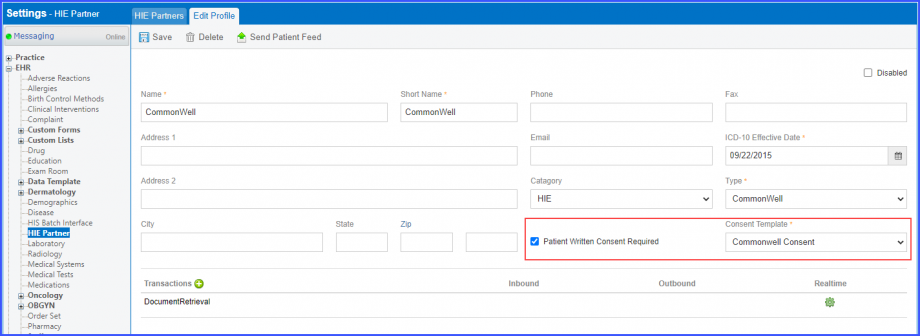
Then click ‘Save’ to save the changes. In order to see how the consent form is displayed for data sharing with CommonWell, click here.
Users have the option to generate CCDA batch manually on a specific date or schedule a recurring weekly or monthly activity for auto-batch generation.![]()
This gives users more control over how and when the CCDA batch is generated.
Under the ‘Outbound’ heading, click the settings icon for ‘Clinical Notes’.
Select ‘Specific Date’ from the ‘Schedule Type’ dropdown to generate CCDA batch on a specific date.
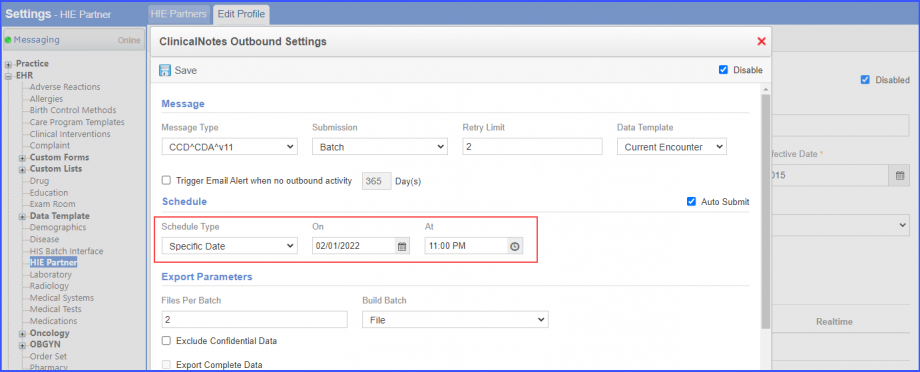
Then select a date from the ‘On’ date picker and enter a time in the ‘At’ field.
Users can also specify the duration for which the data should be exported. Mark the ‘Export Data for Previous’ checkbox and specify the duration.
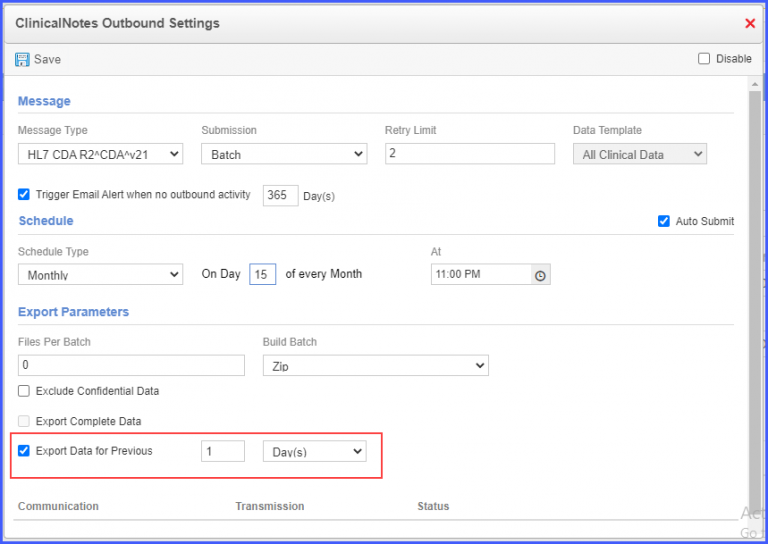
Once done, click Save.
In order to perform batch generation weekly select ‘Weekly’ from the ‘Schedule Type’ dropdown.

Then mark the checkbox for the desired day in the week and enter a time.
Similarly, monthly CCDA batch generation can be performed, by selecting ‘Monthly’ from the ‘Schedule Type’ dropdown.
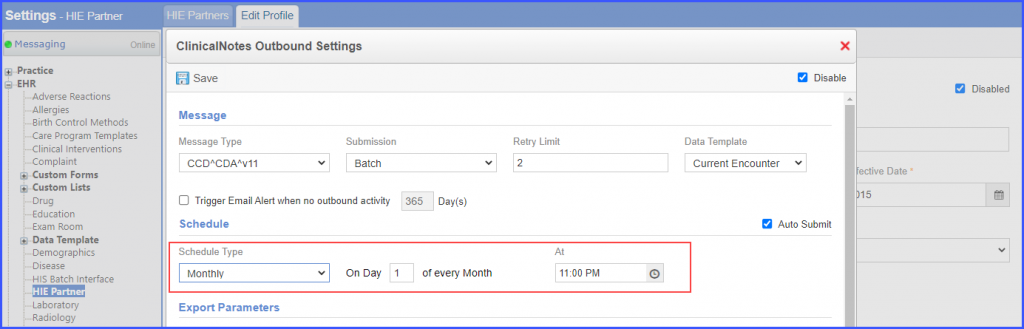
Then enter the day of the month and the time for CCDA batch generation.
In order to see how to download the CCDA batch, click here.
