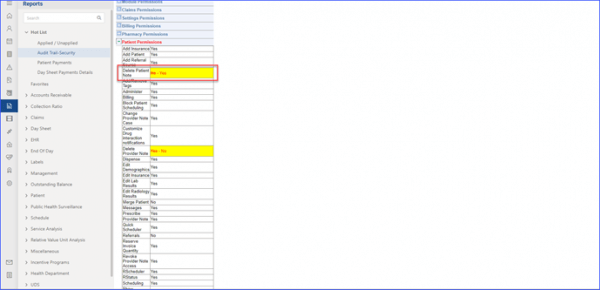How to Add Notes?
Patient Notes enable users to add extra information on a patient’s profile can be added; and this information can be viewed by any user.
Land on the Patient Notes tab by following the above mentioned workflow.
Click ‘+Add’ button.

The ‘Add Patient Note’ tab opens up.
Input the relevant information and click ‘Save’ when finished.
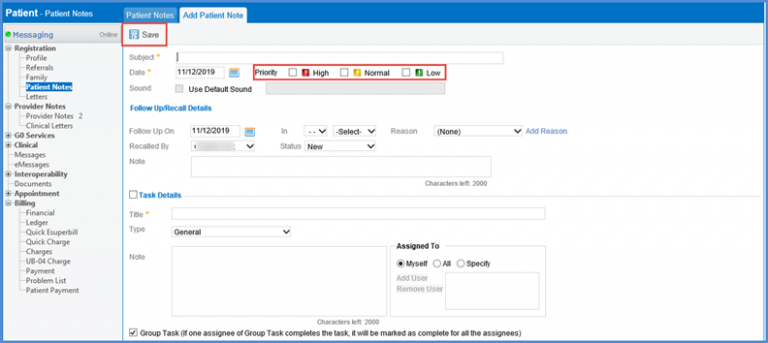
To attach a reminder with the patient note, look for the ‘Follow Up/Recall Details’ heading.
Here, the user can set the date, reason, status and provider for the recall.
If the user selects a range from the ‘In’ drop-down, the date auto-populates accordingly.
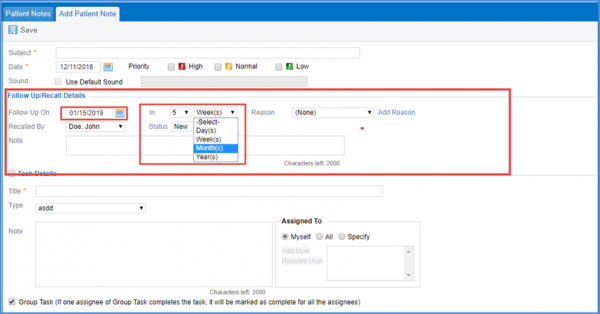
To edit a Patient Note, follow the same workflow above to select and open a patient note.
Use the legend to preview the nature of the patient note.
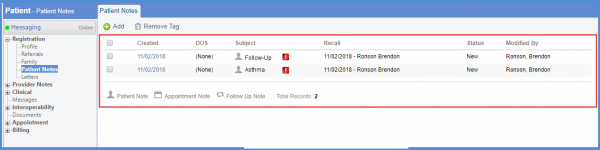
The ‘Sound’ alert option can be disabled on patient notes along with its severity checkboxes.
Once it is disabled the ‘Sound’ checkbox and the ‘Low’, ‘Normal’, ‘High’ Priority options do not appear in patient notes.
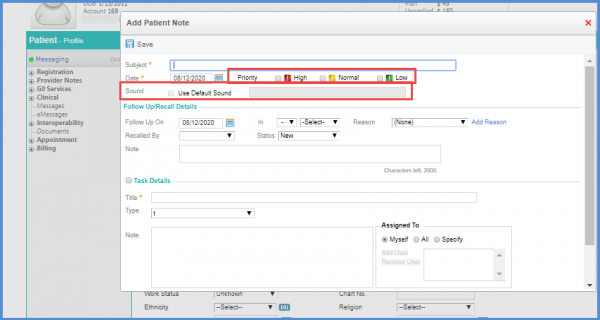
To see how to disable this option, click here.
The administrator has the ability to restrict the users from deleting patient notes.![]()
The user can access the user permissions in ‘Practice User’ node from ‘Settings’ module and click on ‘Delete Patient Note’ checkbox. Unchecking of this box ensures that the designated user no longer sees the option to delete patient notes, safeguarding crucial patient data from accidental or unauthorized deletions.
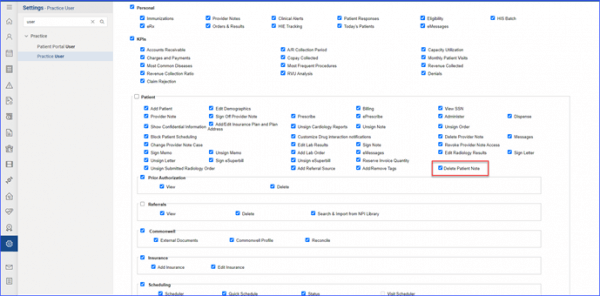
In order to ensure no abrupt changes, the checkbox is active (checked) by default for all roles and users across practices. If left checked, everything continues as it does now; it’s only when the administrator unchecks it that the changes come into play. Moreover, any tweaks made to these permissions are duly noted in the Audit Trail – Security section of ‘Reports’ module, providing an added layer of transparency.