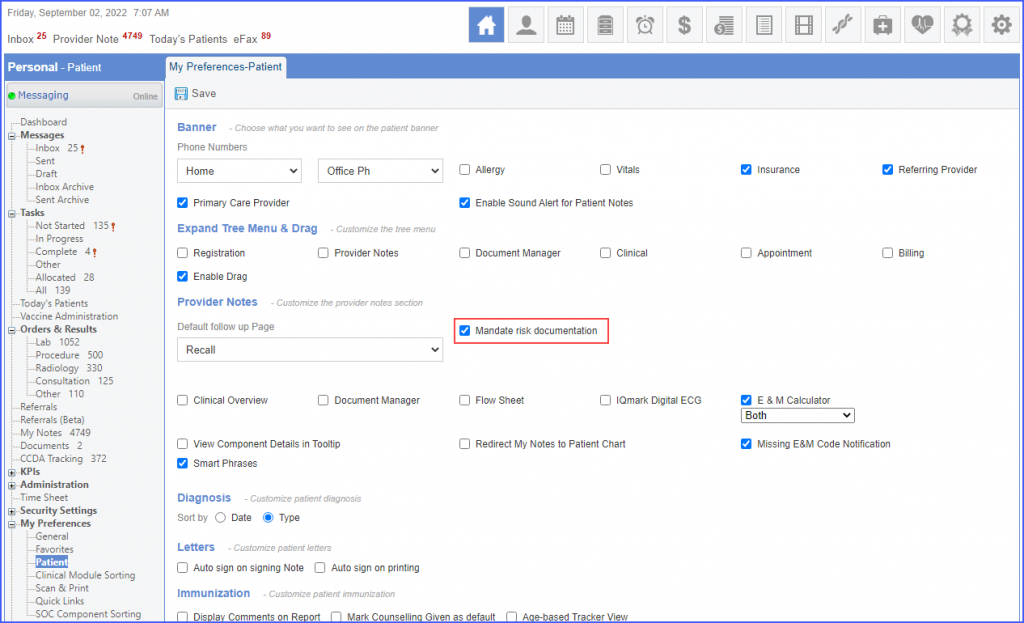How to Customize Patient Module from My Preferences?
Follow the workflow mentioned above to land on the to navigate to ‘My Preferences – Patient’ screen.
Here users can personalize preferences for the following:
- ‘Banner’
- ‘Expand Tree Menu and Drag’
- ‘Provider Notes’
- ‘Diagnosis’
- ‘Letters’
- ‘Immunization’
- ‘Vitals’
- ‘Social History’
- ‘ACOG Report’
Banner
Users can select required items to view on the patient banner in ‘Patient’ module. For example, phone numbers, allergy, vitals, insurance, referring provider and primary care provider.
Expand Tree Menu & Drag
Users can select the items to be expanded in patient module by default. The options available are:
- ‘Registration’
- ‘Provider Notes’
- ‘Document Manager’
- ‘Clinical’
- ‘Appointment’
- ‘Billing’
Provider Notes
Users can select the default follow up page and the modules to be displayed on the note from the listed options. Users can also enable the notification for the Missing E&M Code by enabling the checkbox against this option. While saving an eSuperbill without an E&M Code, users can see the error message if this option is enabled.
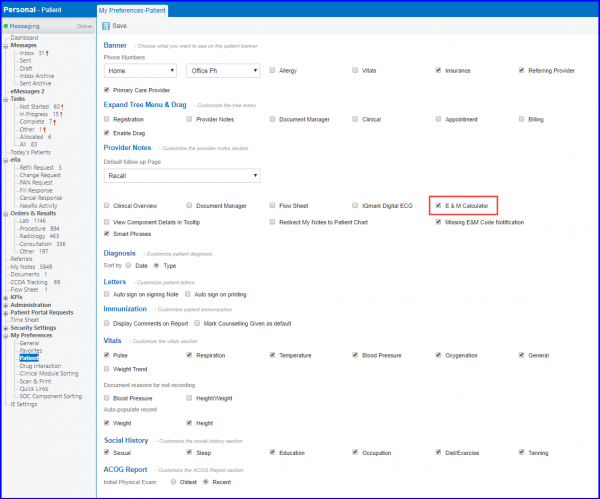
Diagnosis
Sort patient diagnosis by either ‘Date’ or ‘Type’.
Letters
Users can select the auto-signing of letters on signing note and printing.
Immunization
Users can view comments on patient immunization reports.
Vitals
Select required items to record for vital signs in the patient module.
For example, pulse, respiration, temperature, blood pressure, oxygenation, general and weight trend.
Also, users have the option to document reasons for not recording ‘Blood Pressure’ and ‘Height/Weight’.
Social history
Users can also customize the ‘Social History’ section by view or hiding the required options from the following:
- Sexual
- Sleep
- Education
- Occupation
- Diet/Exercise
- Tanning
- Travel

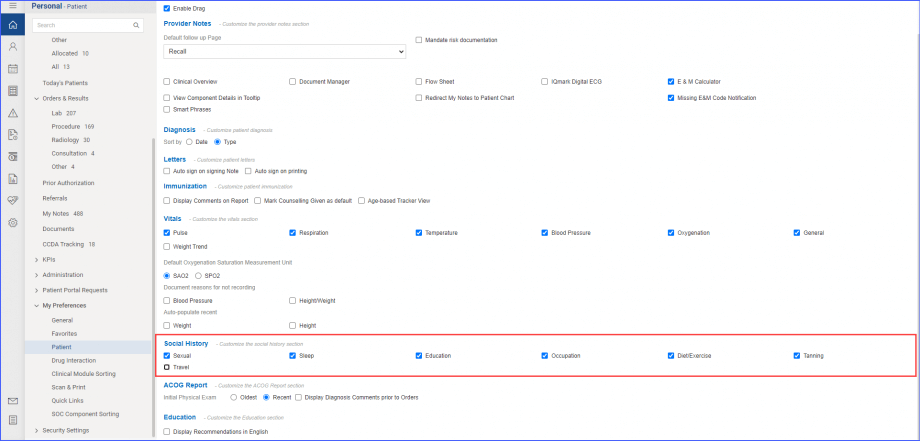
ACOG Report
User can choose to display either oldest or recent initial physical exam on the ACOG report by selecting between ‘Oldest’ or ‘Recent’ radio buttons.Selecting Recent option displays the most recent physical exam recorded for the case.
To learn how to view Physical Exam in ACOG Report, click here.
Marking the ‘Display Diagnosis Comments prior to Orders’ checkbox displays the diagnosis comments ahead of the order details on the ACOG report.
Once marked, click ‘Save.’
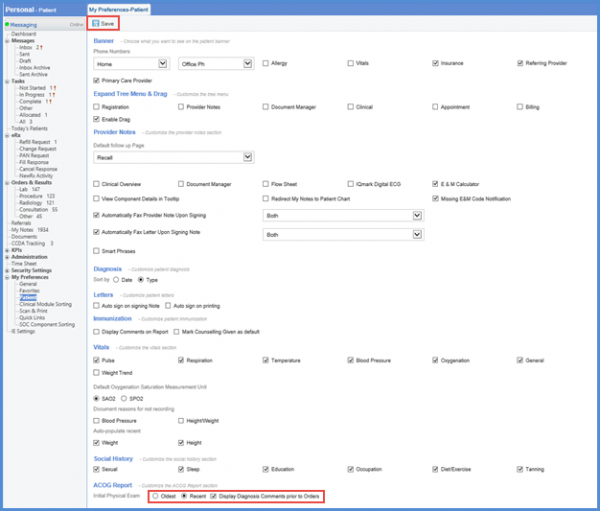
Marking the ‘Enable Sound Alerts for Patient Notes’ checkbox enables sound alerts for patients.
Enabling this option populates Priority based sound alert settings in the Patient Note.
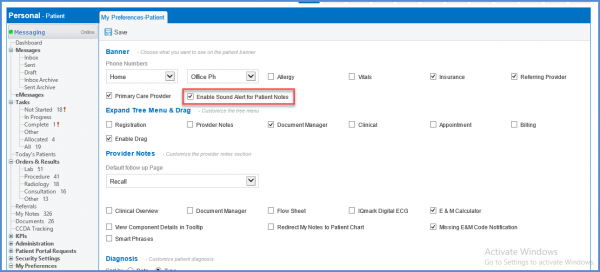
The users can select E&M Category to either Time Based or MDM Based Coding system.
This allows users to keep their preferred coding system as default for current and future patients.
Mark the E&M Calculator checkbox which leads to expansion of dropdown with options to select from as:
- Time Based Coding
- MDM Based Coding
- Both
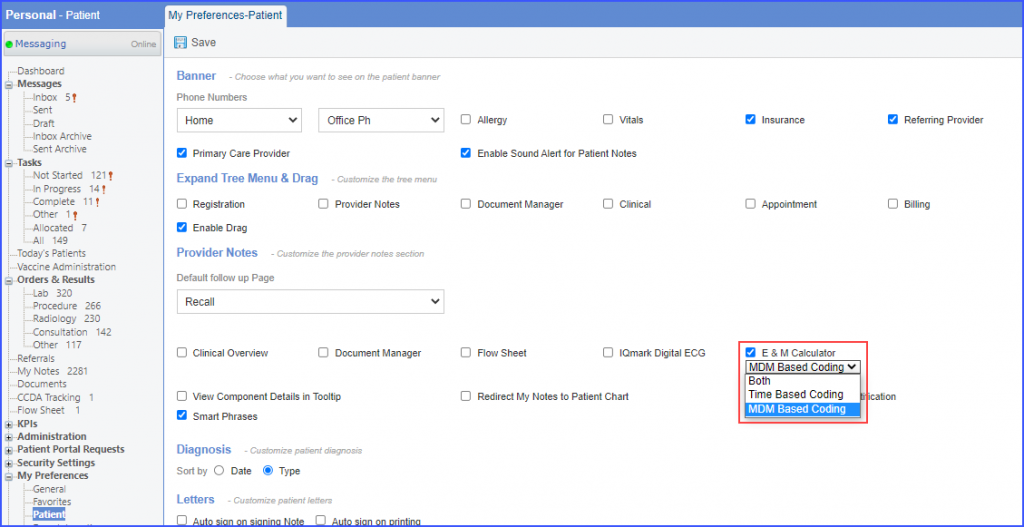
Recording risk on Provider Note for a Patient can be made mandatory when required.
The patient risk levels records can be later submitted to State reporting.
Mark the checkbox for ‘Mandate risk documentation’ and save the settings.