What is Meant by History and Forecast?
Follow the above mentioned workflow to land on the ‘Immunization Chart’ tab.
Immunization chart is displayed here with vaccines, their ‘Doses’ and ‘Next Due’ shown in a chart.
Click ‘History & Forecast’ button.
This functionality is only available if it is enabled from HIE Partner’s configurations. To enable it, click here.
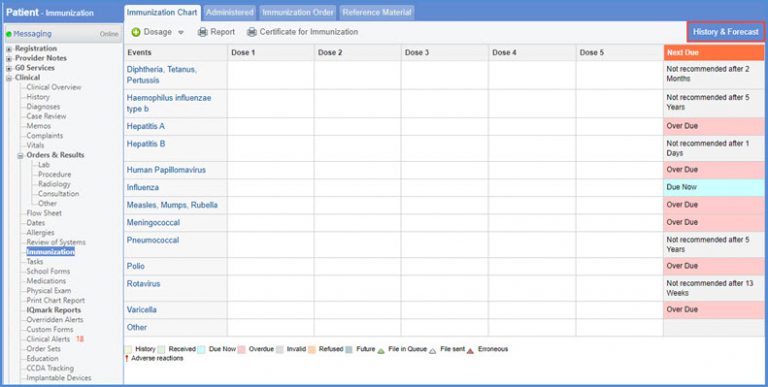
Clicking the history & forecast button displays the ‘History & Forecast’ window with a dropdown option to select the desired registry.
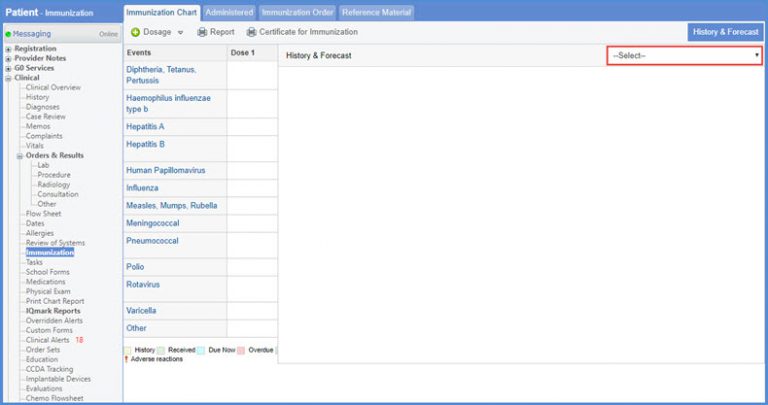
Selecting a registry loads the data and displays it on the window.

User can view patient’s ‘Contraindications, Reactions, Immunities’ received from registry at the bottom of the ‘History & Forecast’ window.
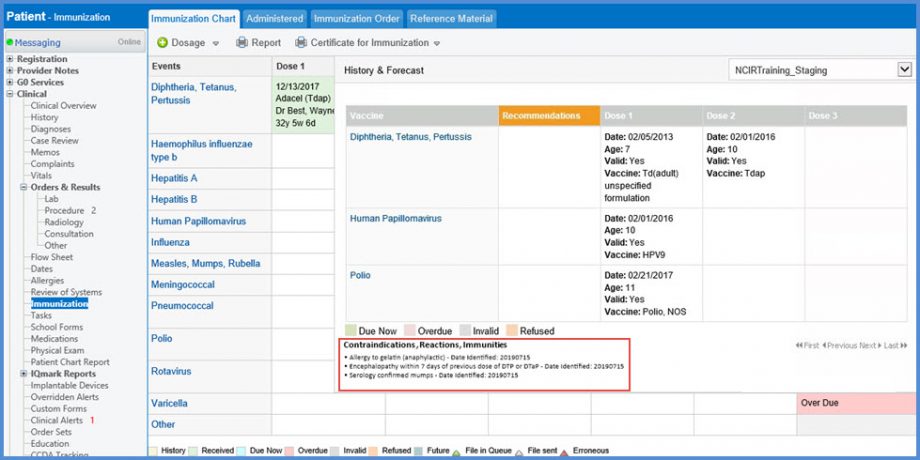
System displays patient’s age down to years, months, weeks, and days.
The selected registry should have at least one record/entry of patient’s history of immunization.
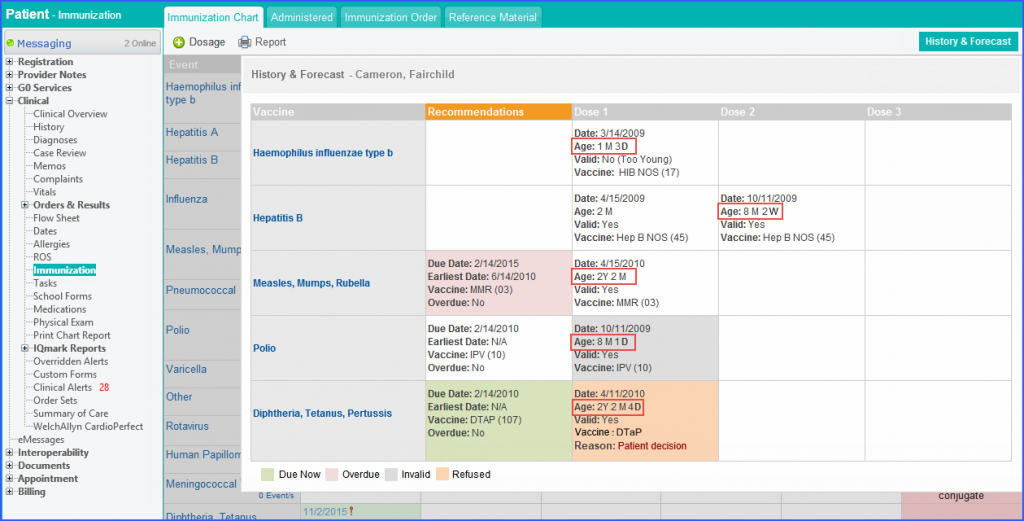
This helps users record the precise age of the patient at the time of dose administration.
A similar change has been made on the ‘Immunization Chart’. To view the change, click here.
The users can request a QBP or view responses to the last query for NYSIIS Registry.
This allows users to access immunization history when required for better patient care.
Click on ‘Request Evaluated History and Forecast’ button to send the old registry a query to access the patients’ history. Once the request is submitted, the system displays a text stating:
‘Your request has been submitted successfully’
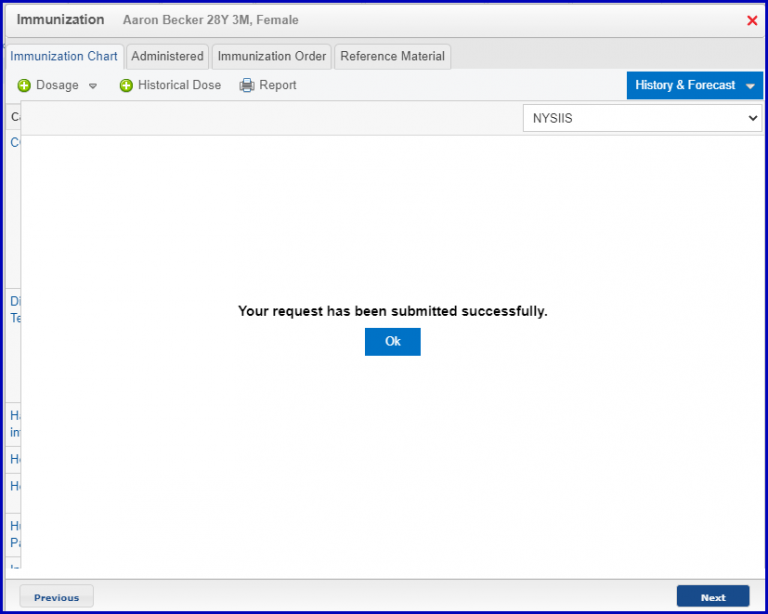
When the immunization history is received and the user clicks on ‘History and Forecast’ buttonthen the system displays two options in the respective popup:
- View Last Query
- Request new Query
To view the date associated with the last query, hover over the information icon next to ‘View last query’ option.
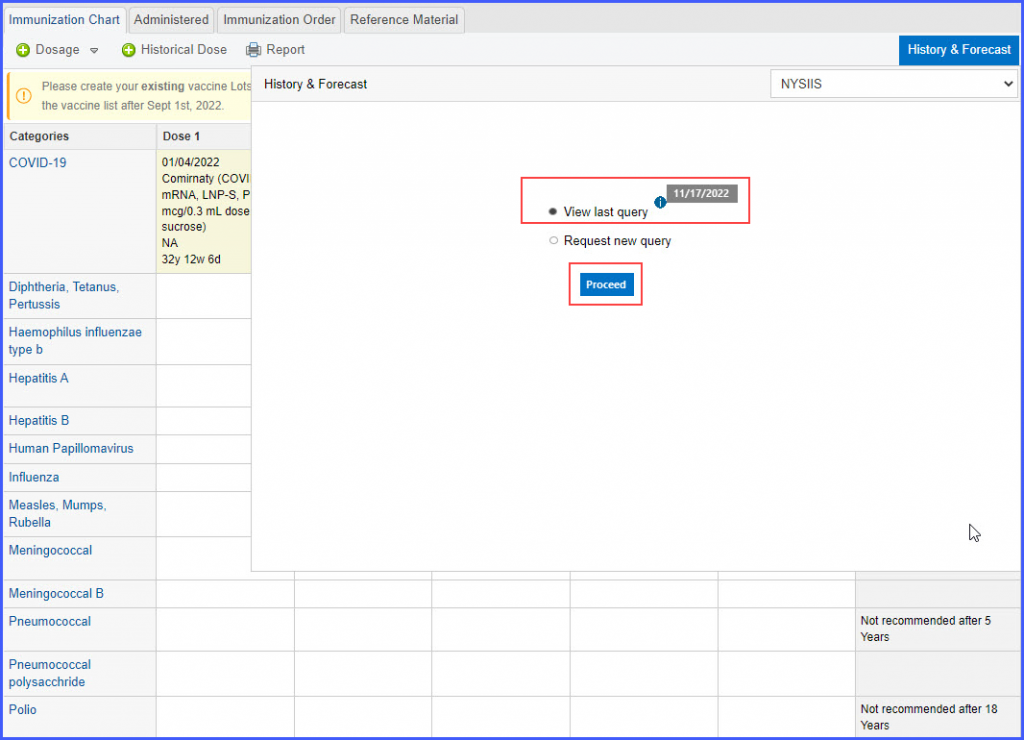
To view the response of the received query, click on the ‘View Last Query’ option and then click ‘Proceed’.
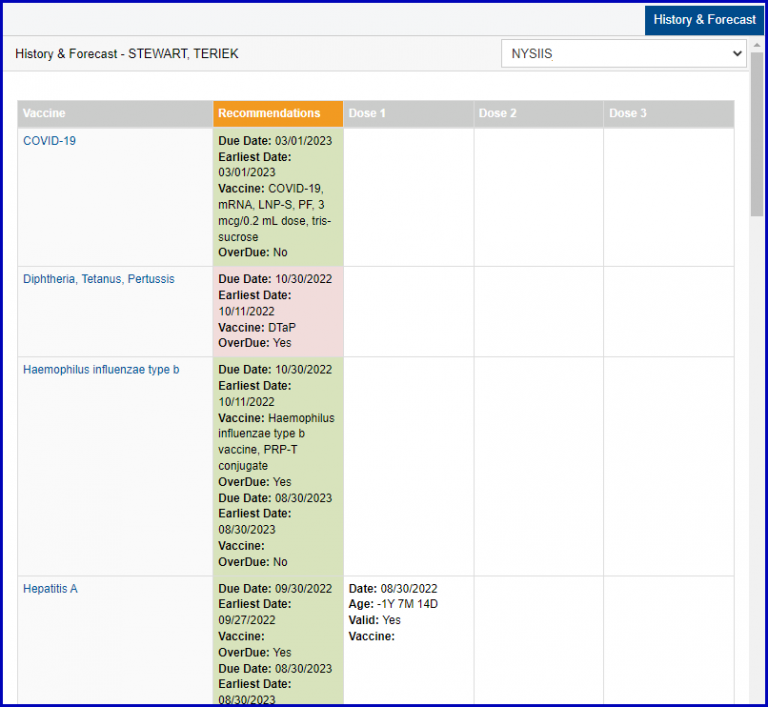
To generate a new QBP, select the ‘Request new query’ button and click on the ‘Proceed’ button.
