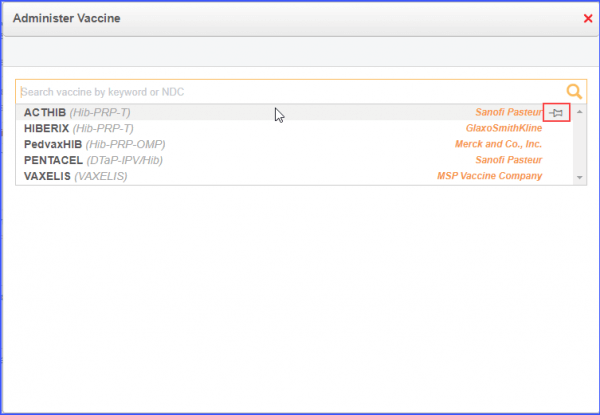How to Administer Vaccine?
Follow the above mentioned workflow to land on the ‘Immunization Chart’ page.
Hover over ‘+ Dosage’ button to view the ‘Administer Vaccine’ option in the dropdown. Choose the desired category from the list to administer vaccine in it.
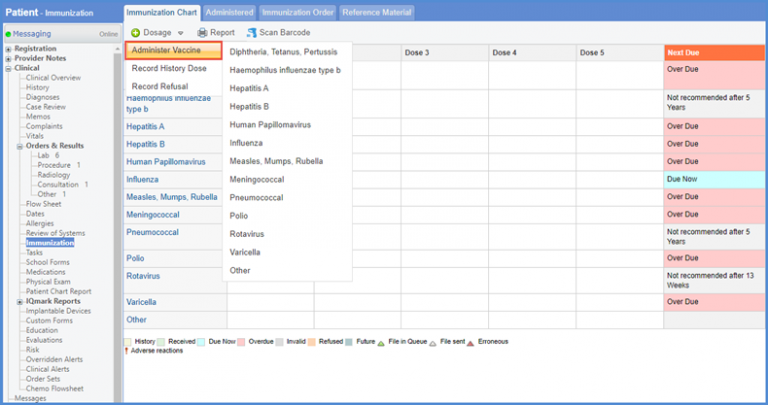
Doing so, opens up the ‘Administer Vaccine’ popup. Search for the required vaccines by entering its name or NDC or simply click on the search bar to view all available vaccines for that category.
When user clicks a vaccine, system displays all the available package details for the user to choose from. Vaccine names that are displayed in black are NDC specific, and blue ones are generic.
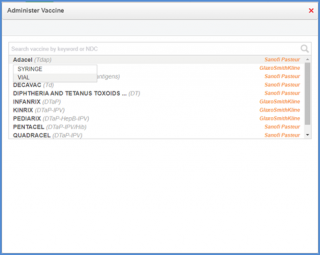
When user is done with the selection of a vaccine, a pop up is displayed where the user can document the required details.
Most of the information is auto populated from existing patient data and vaccine details.
Clicking ‘Save’ administers the vaccine locally.
To save and send the vaccine to the registry, choose a registry from ‘Registry’ dropdown and click ‘Save & Send’.
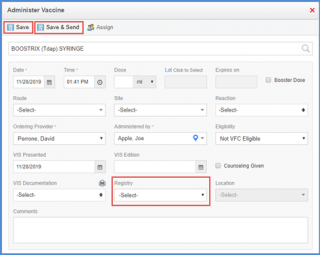
If user clicks ‘Save & Send’ without choosing a registry, system prompts the user to choose a ‘Registry’.
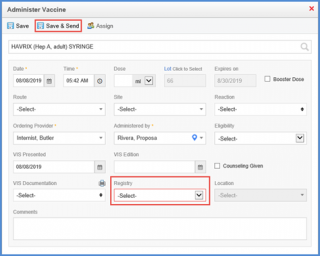
However, if due to some reason, ‘Registry’ option is not available for the user, ‘Save & Send’ button is grayed out and that vaccine can only be administered locally by clicking ‘Save’ button.
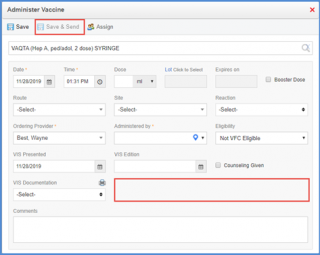
When the user selects a registry, the “Route” and “Site” fields become mandatory.
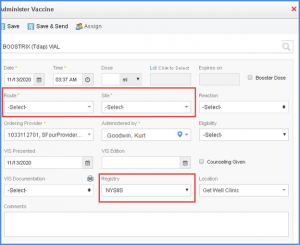
If the user attempts to “Save” or “Save and Send” without entering a Route and/or Site value with a registry selected on the Administer vaccine screen, then the user is prompted to add these values.
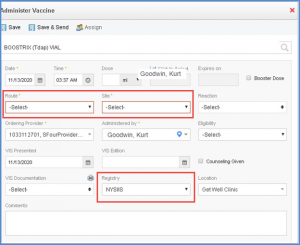
When a registry is not selected, the “Route” and “Site” fields are not mandatory.
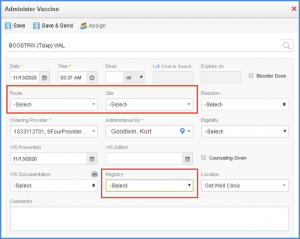
Patient’s email address auto-populates in the compose email window when the user emails the immunization report to the patient.
Click the ‘Report’ button.
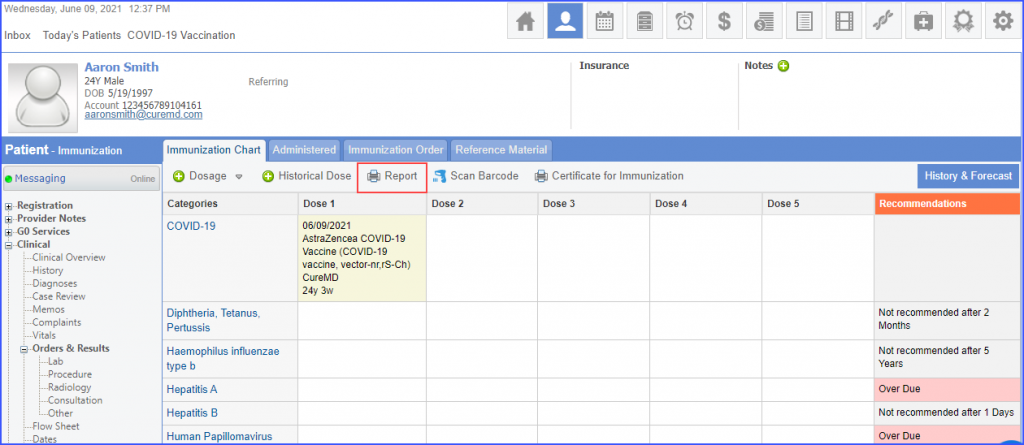
Click the ![]() icon.
icon.
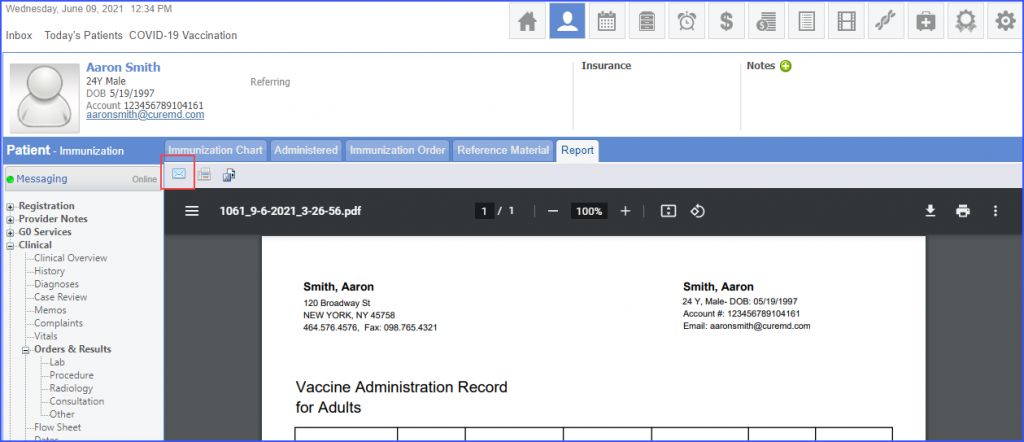
The email address of the patient auto-populates in the compose email window if the email address exists in the patient demographics.
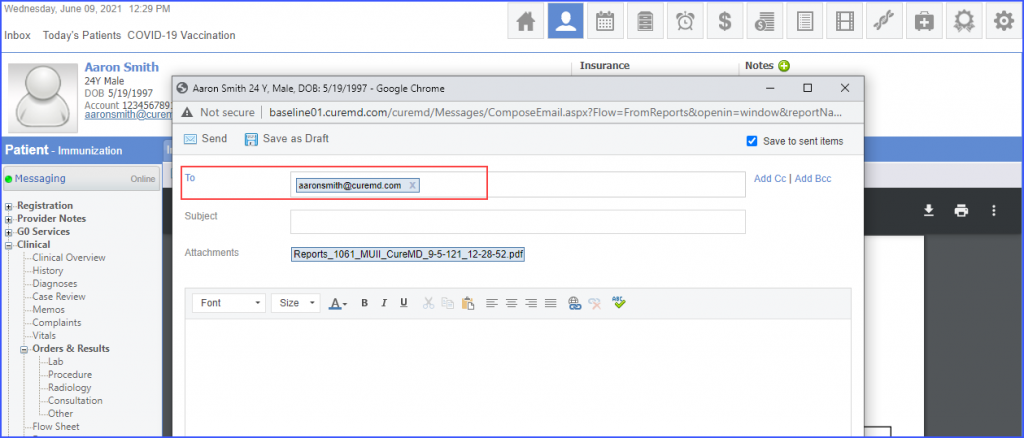
System displays patient’s age down to years, months, weeks, and days on the immunization chart.
This helps users record the precise age of the patient at the time of dose administration.
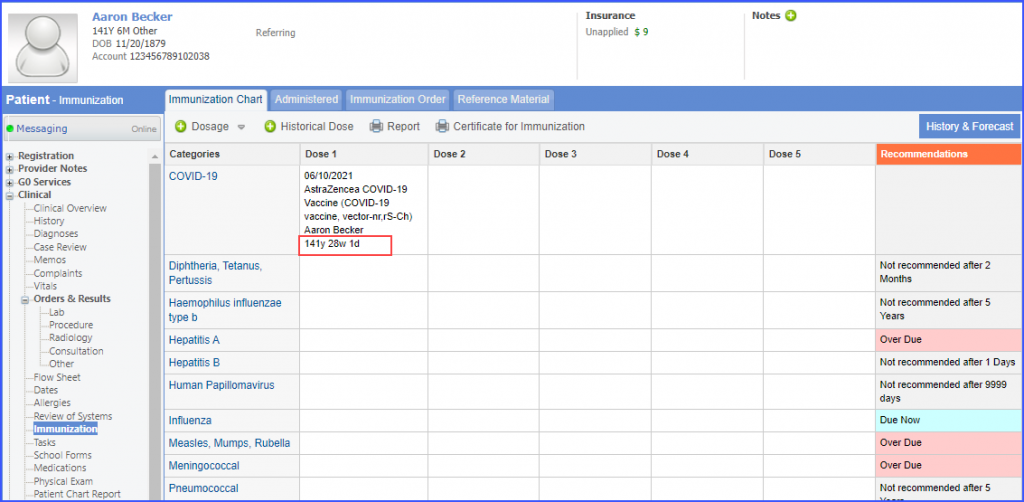
The system only displays the branded vaccines in the vaccine brand selection search bar.
This ensures that the users do not administer a generic vaccine by mistake.
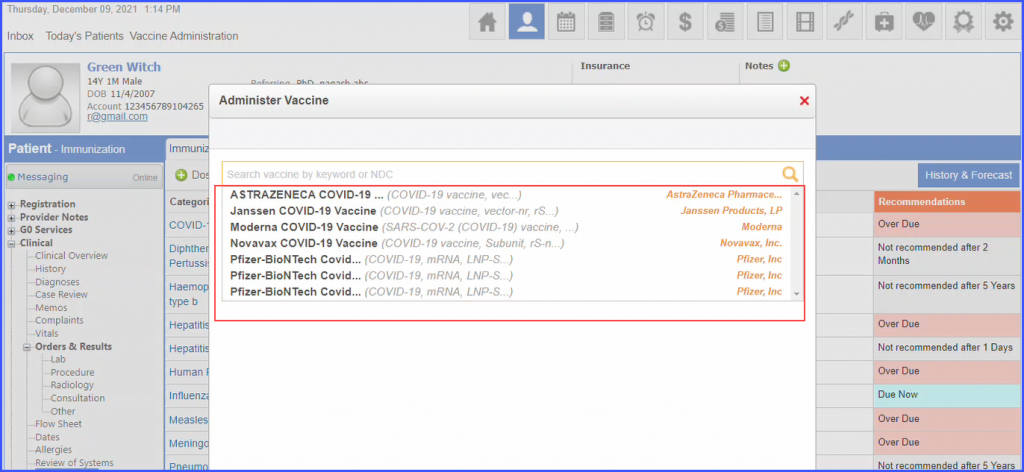
Similar enhancement has been made in the ‘Provider Notes’ section. Click here, to view the change.
If the first dose administered to the patient was Janssen, then users can administer any vaccine as a subsequent dose to the patient.
Users have the option to administer 2nd, 3rd or 1st booster dose of Janssen.
If the patient was administered the 1st dose of Janssen, then for the subsequent dose, the user can mark or unmark the ‘Booster Dose 1’ checkbox to record the dose as 2nd dose or 1st booster dose.
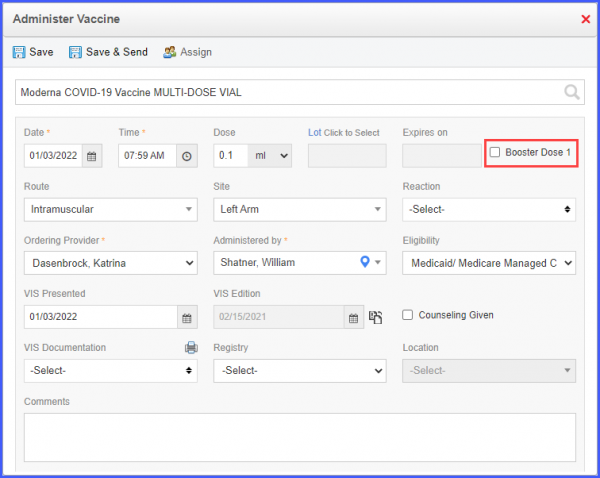
When the 2nd or 3rd dose of Janssen is being administered, the system displays a warning next to the selected vaccine with the following message:
‘Janssen as 2nd Dose will not be billed because its Vaccine Admin Code does not exist. 1st Dose administered to the patient was Moderna COVID-19 Vaccine’
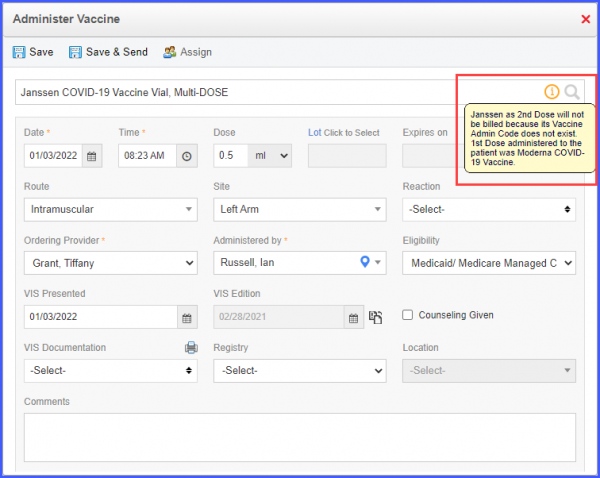
Users should create vaccine lots with branded vaccines only.
On the immunization chart, the system displays a disclaimer with the following message:
‘Please create your existing vaccine lots using branded vaccines (in black color) and also create all future Lots with branded vaccines. Generic vaccines (in blue color) will be removed from the vaccine list after Jan 31, 2022.’
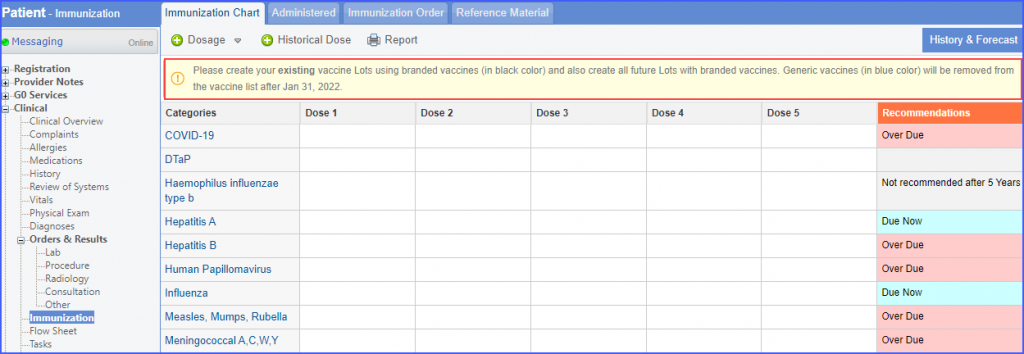
In order to see how to create a vaccine lot with a branded vaccine, click here.
The vaccine that is being used the most can be pinned at the top of the vaccine list.
Users can easily access and select the most required vaccines from the list.
On the ‘Administer Vaccine’ screen, when the user hovers over a vaccine in the list, a pin icon appears next to the vaccine manufacture’s name.
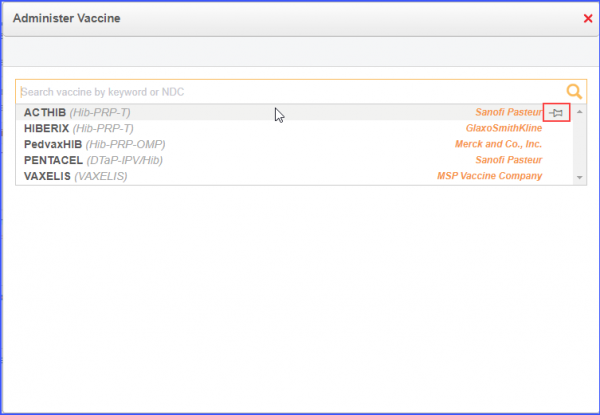
Clicking on pin icon, pins the vaccine at the top of the vaccine list.
Once pinned, the icon turns blue.

Most recently pinned vaccine appears on the top of the vaccine list.
Similarly, users can also pin a specific NDC or all NDCs present within a vaccine.
To do that, hover over the NDC within a vaccine and click on the pin icon present next to that specific NDC.
Once done, the vaccine with the pinned NDC appears at the top of the list.
Meanwhile, the same vaccine with unpinned NDCs remain at the original position in the list.
To pin all NDCs at the same time, click on the pin icon that appears next to manufacturer’s name on the vaccine.
All the NDCs associated with the vaccine are automatically pinned.
User can pin the relevant NDC of the vaccine by clicking on the pin icon next to the NDC code.
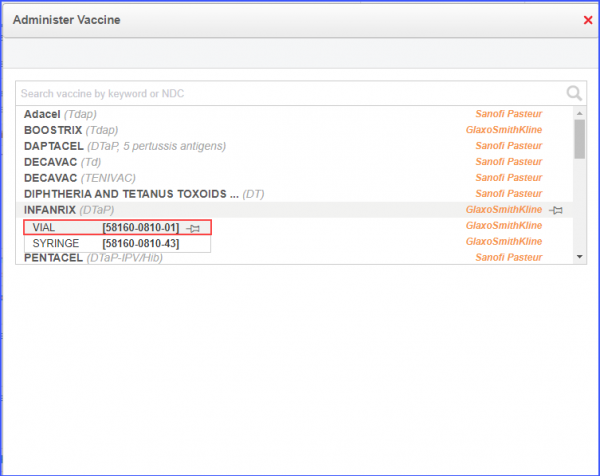
User can continue to access the vaccine from the vaccine list even after it has been pinned.
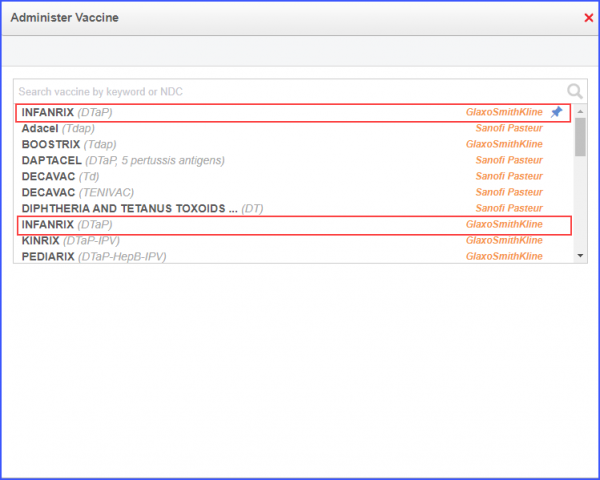
Users can unpin a vaccine from the top by clicking on the ‘blue pin’ icon.
Similar enhancement has been made on the ‘Provider Note’ section. Click here to view the change.
Funding Sources column has been added in the Vaccine Lot.
Users can identify and administer vaccines from their required lot.
Users can identify the relevant vaccine from a similar vaccine with the same vaccine name and Lot number based on the Funding Source.
Once the user has added the vaccine lot, the system displays ‘Funding Sources’ column in the vaccine lot listing.
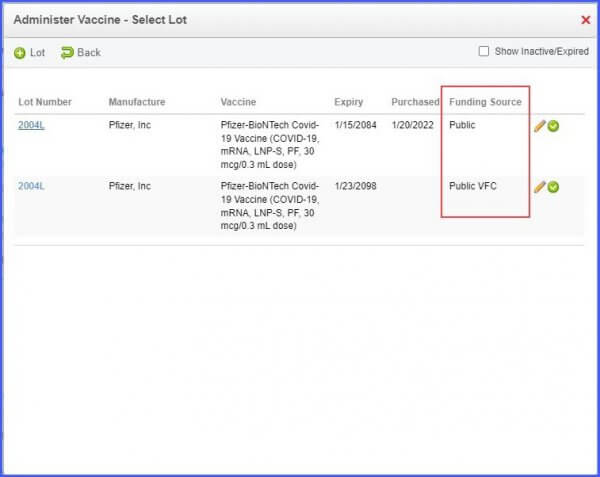
Meanwhile, if the user hovers over the ‘Lot’ field, the system displays a ‘Tooltip’ that states the funding source of the selected lot.
If there is no lot populating the ‘Funding Score’; then, no tooltip appears upon hovering over the ‘Lot’ field.
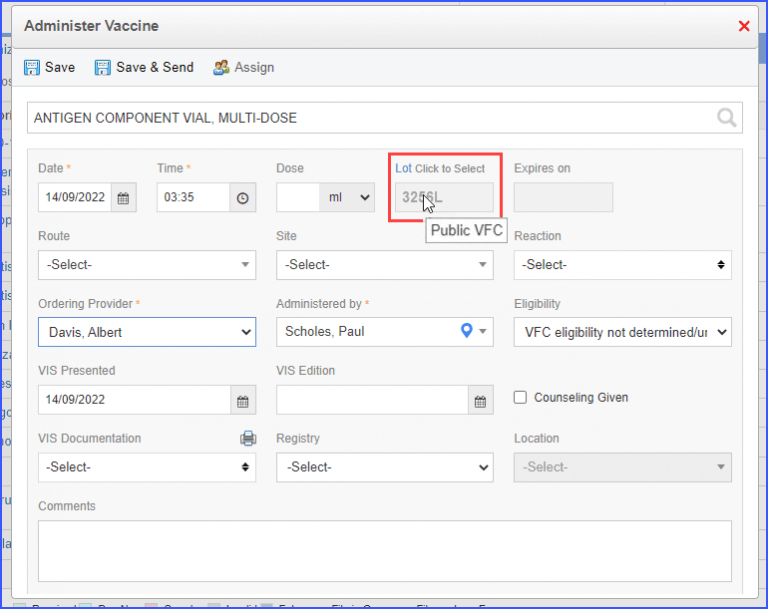
Similar vaccines appear only once in the Immunization administered tab.
This ensures that there is no repetition of vaccine names in the SOAP text.
If the user has administered a combo vaccine, the then combo vaccine appears as one entry in the ‘Administered’ box with different categories separated by the slash ‘/’ sign.
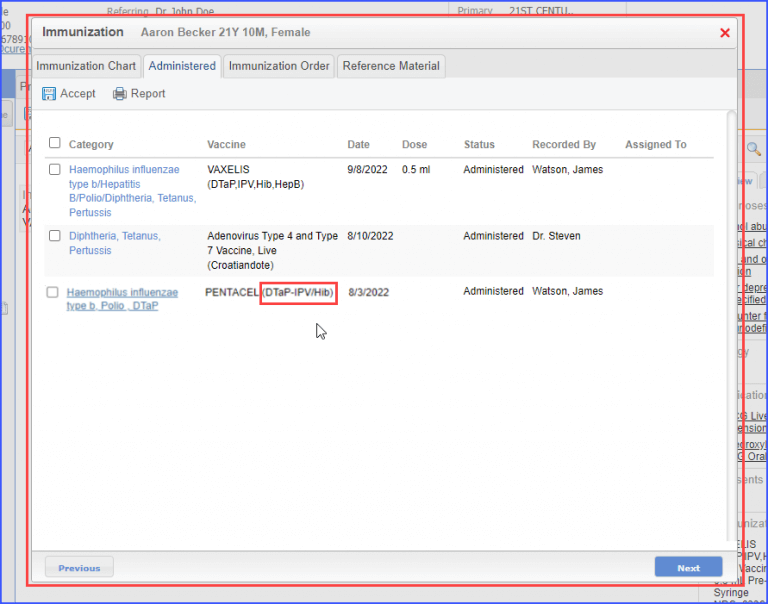
The same administered vaccines are displayed once in the Provider Note ‘SOAP’ text.

Users can map eligibility with vaccine lots.
This ensures that complete vaccine is added when a new vaccine lot is registered.
On the ‘Add Vaccine Lot’ screen, the system displays an ‘Eligibility’ dropdown. The desired eligibility can be selected by clicking on the dropdown.
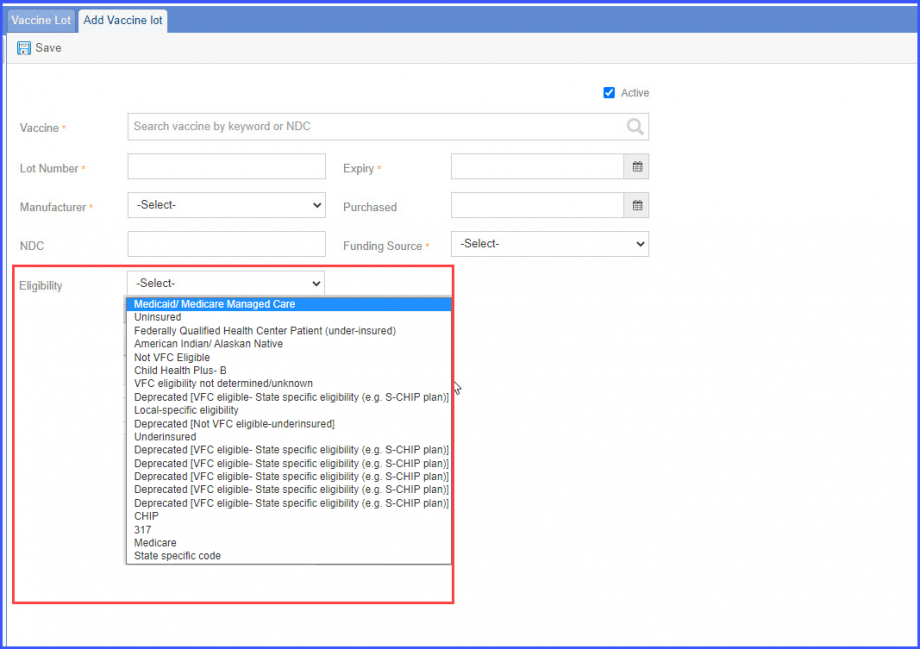
Users can save all the doses of influenza vaccine on immunization chart.
This allows users to save the complete influenza vaccination information.
When the user adds the 5th dose of ‘Influenza’ vaccine, the system automatically creates a new page on ‘Immunization Chart’ for adding the 6th dose, 7th dose and so forth.
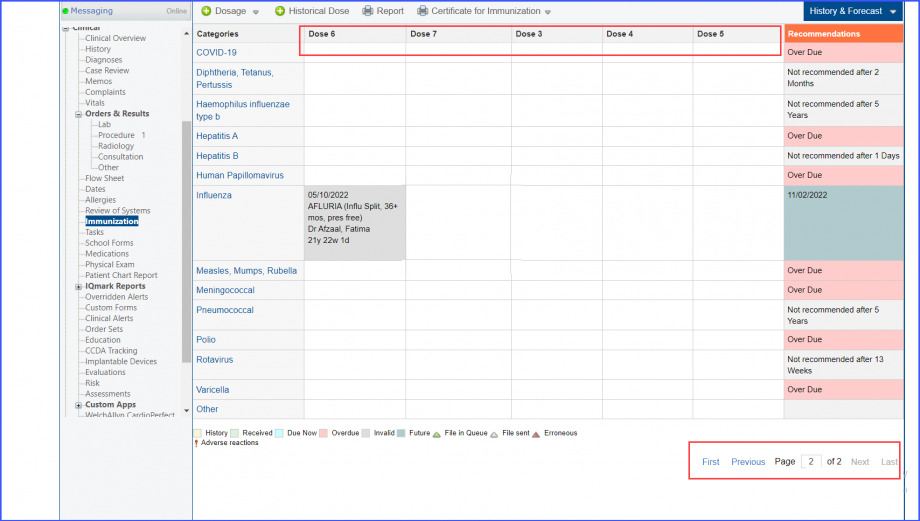
The system displays a disclaimer when Patient’s next of kin and complete address is missing on the Immunization Chart.
This ensures that immunization data of a patient is submitted successfully.
When a registry is selected against a patient on ‘Administer Vaccine’ page and the age of patient is 18 or below, Next of kin information is required to be filled.
If Next of kin is missing, the system displays an alert at the top of the ‘Administer Vaccine’ window and highlights the ‘Save & Send’ button in red.
The alert states:
‘The selected immunization registry requires next of kin details. Sending the message without next of kin details may result in error/rejection from the state registry.’
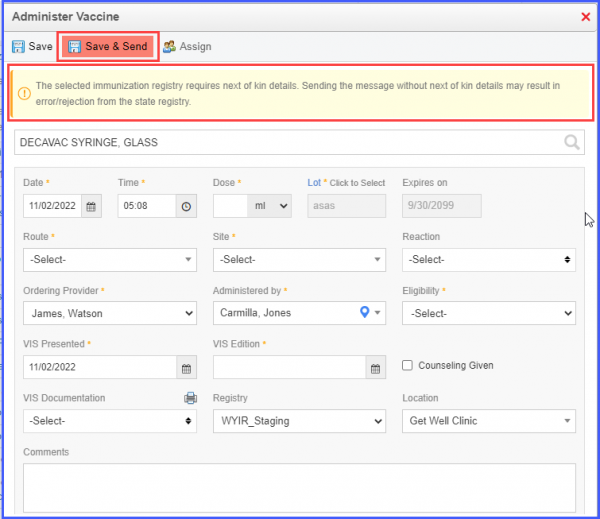
If the patient address is incomplete along with the next of kin information, an alert is displayed at the top of the ‘Administer Vaccine’ window and the ‘Save & Send’ button is highlighted in red.
The alert states:
‘The patient’s next of kin and address is incomplete or missing. Sending the message to the state registry without filling in these details may result in message rejection.’
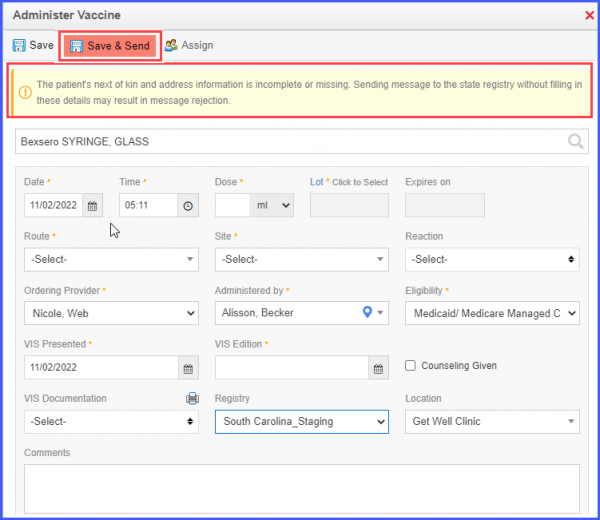
However, if the patients address is missing then the system displays an alert at the top of the ‘Administer Vaccine’ window and highlights the ‘Save & Send’ button in red.
The alert states:
‘The selected immunization registry requires patient address details. Sending the message without patient address details may result in error/rejection from the state registry.’
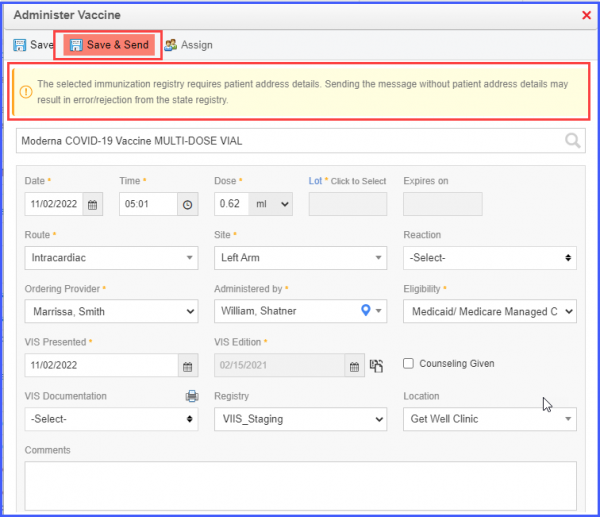
Click here to see similar enhancement on the Provider Note.
Icons are displayed against immunization related messages to notify users about their failed or successful status.
This ensures that only the correct information is being shared with the state registry.
The user sends information pertaining to the administration of a vaccine.
The system displays a white carat icon when the message has been sent successfully. Hovering over the icons displays a tooltip labelled ‘Message Successful’.
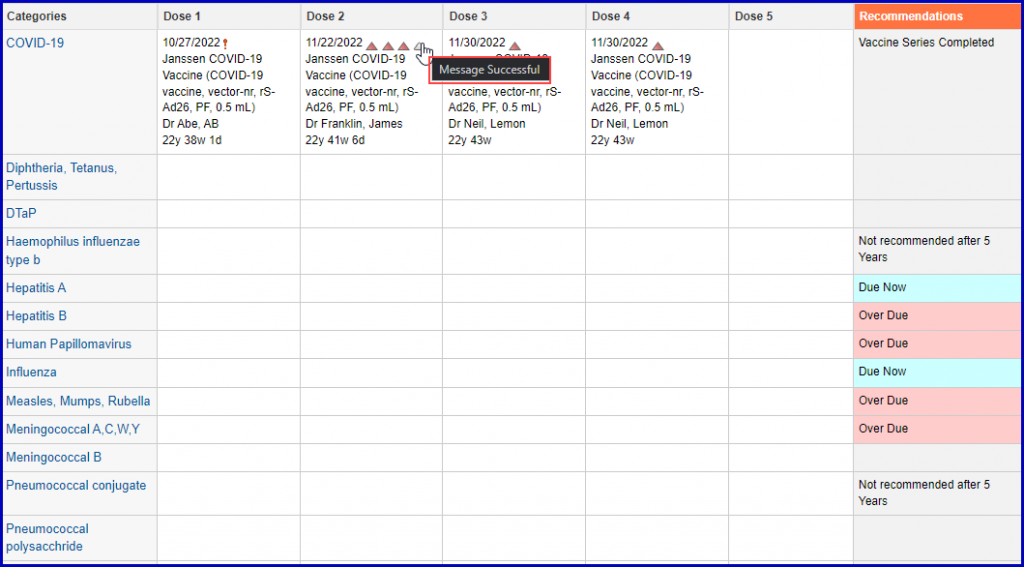
The system displays a red carat icon when the message could not be sent. Hovering over the icons displays a tooltip labelled ‘Message Failed’.
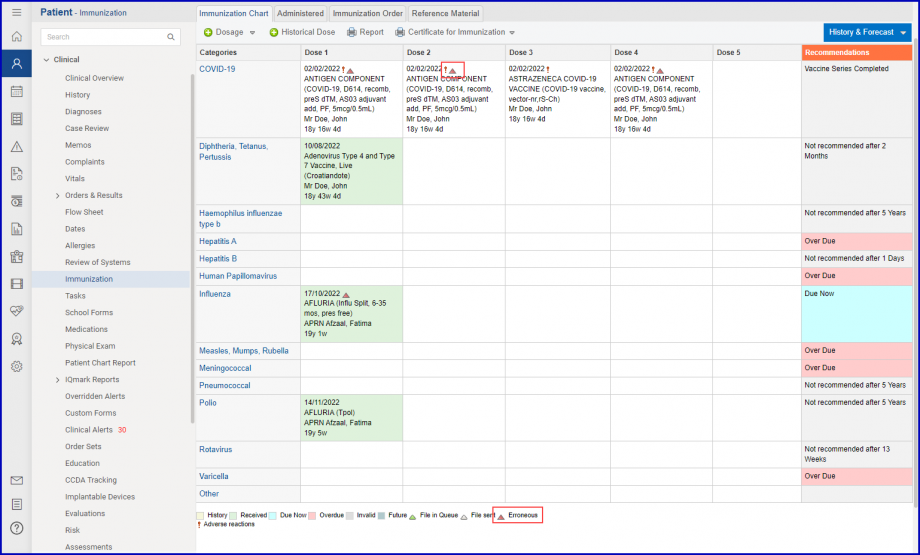
If the message is in queue, a green icon is displayed. Hovering over this displays ‘File in Queue’.
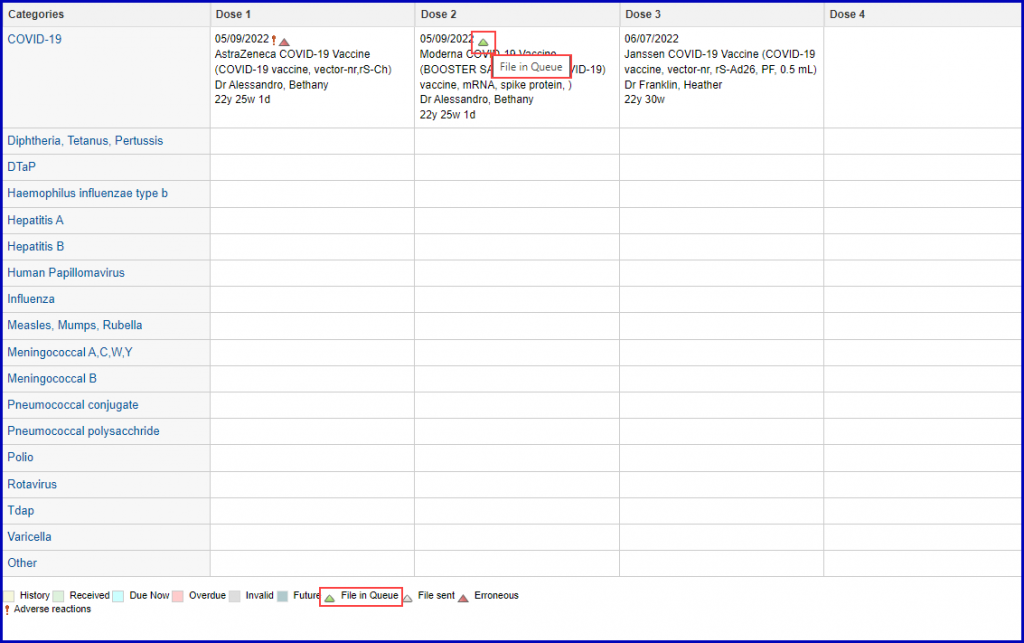
Click here to see a similar enhancement in the Immunization Chart via the Patient module.
Future Dates have been disabled when recording a vaccine administration date. This ensures that the correct date is recorded and sent to registries.
Click on the ‘Date’ text-field or the ‘calendar’ icon next to it to open the calendar. The user can manually select a date for when the vaccine was administered.
The user cannot select a date for vaccine administration which has not yet occurred. Hence, future dates have been disabled.
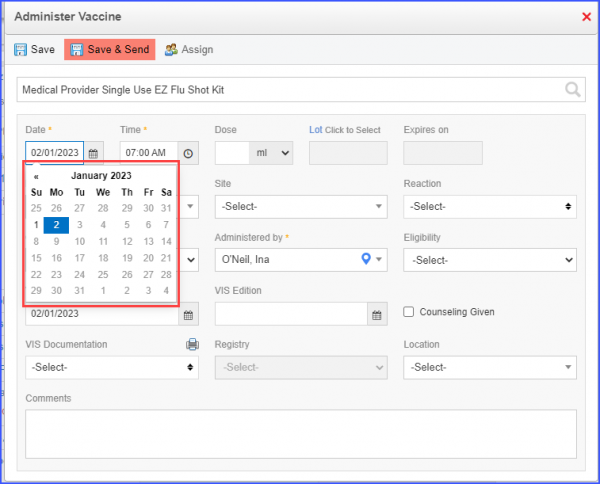
Click here to view a similar enhancement made in the ‘History Dose’ and ‘Record Refusal’ tiles.
A similar enhancement has been made in the Provider Note Immunization Chart. Click here to view the change.
Users can provide feedback about their experience of the ‘Immunization’ page. This helps CureMD improve immunization’s user experience.
To provide feedback, click on the ‘Feedback’ button.
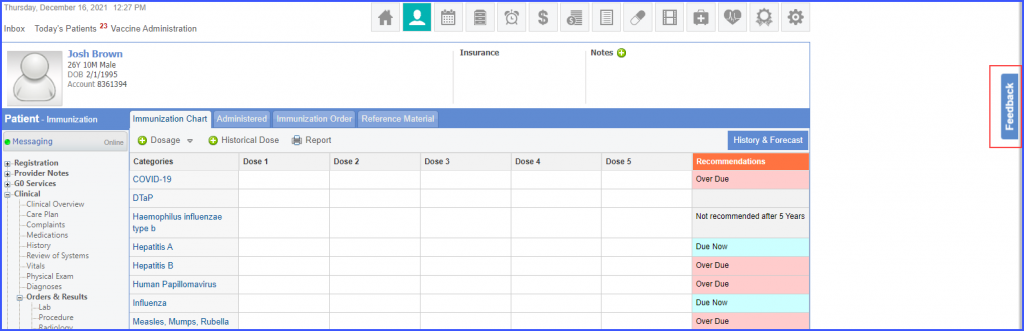
Once the ‘Feedback’ button is clicked, a feedback overlay is displayed. Users can rate their experience by clicking on the desired star.
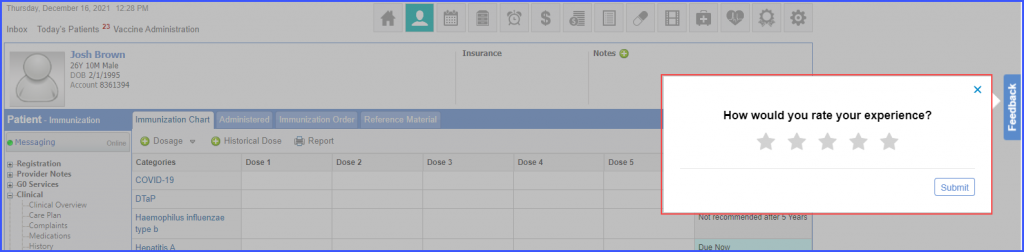
After a star is clicked, further feedback options appear. Click ‘Submit’ to submit the feedback.
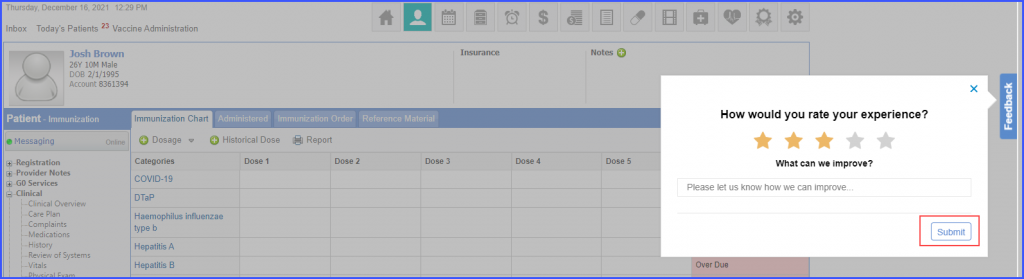
The user has the option to print desired information on immunization report.
When the user clicks on the ‘Report’ button, a prompt title ‘Immunization Report’ appears on the screen.
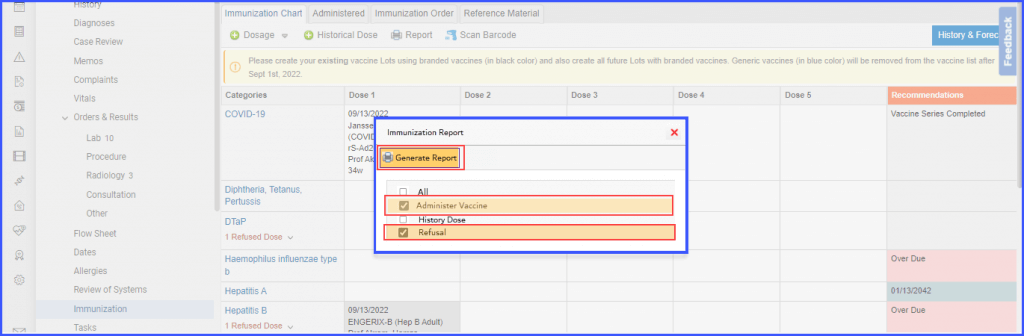
The prompt window includes checkboxes for ‘Administer Vaccine’, ‘History Dose’, and ‘Refusal Reason’, allowing the user to tailor the information being printed on the immunization report.
For example, if the user wants to include only ‘Administer Vaccine’ and ‘Refusal Reason’ details, those are the only sections that appear on the printed report. However, if the user requires a comprehensive report with complete data, they can select all checkboxes – ‘Administer Vaccine’, ‘History Dose’, and ‘Refusal Reason’.
After enabling the checkboxes, click on ‘Generate Report’ button.
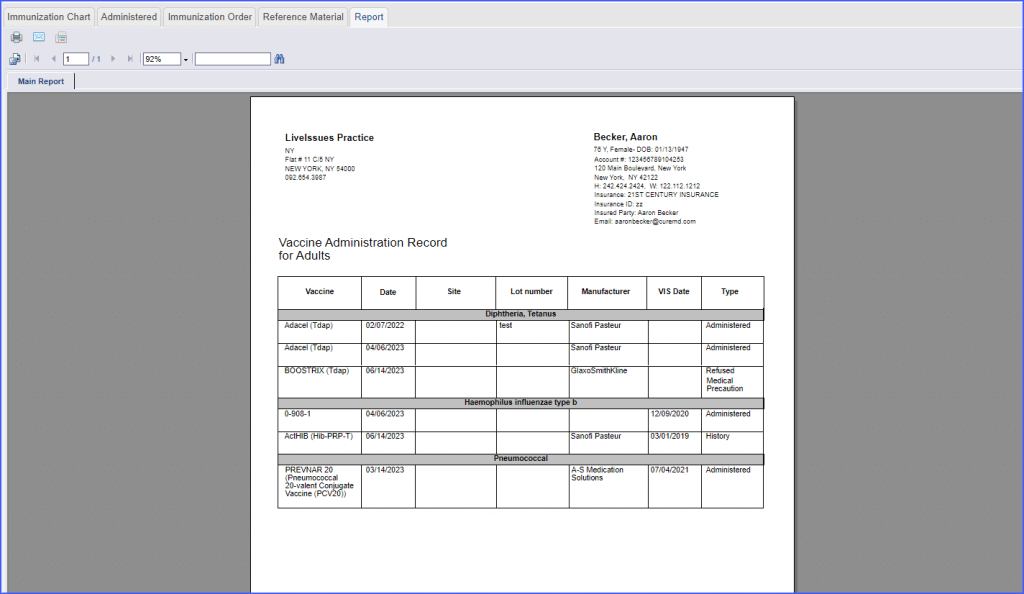
The user can leverage filters to categorize vaccines by their type, such as COVID-19 or Influenza, as well as by their status, which includes labels like “Administered”, “Historic”, or “Refusal”. ![]()
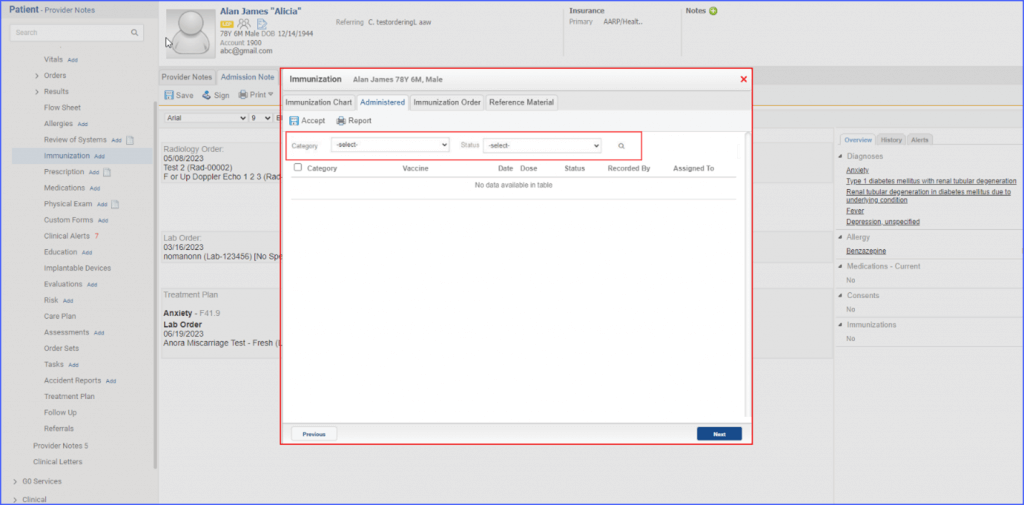
Moreover, a magnifying glass icon is displayed next to the filters. Once the user has set their preferred filters, clicking magnifying glass icon presents the user with records that fit their criteria.
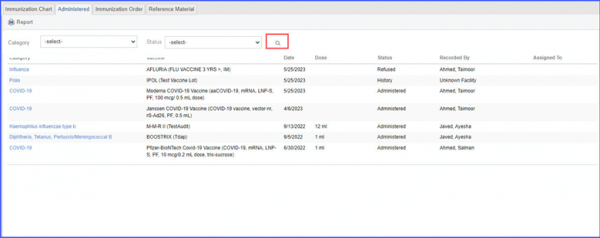
When the user goes to Immunization Chart and chooses to administer a vaccine, the search field displays an intuitive display of vaccines.
Firstly, vaccines that are ‘pinned’ appear at the top of the search list. The pinned list starts with those selected by the superuser, followed by vaccines pinned by other users. After the pinned vaccines, vaccines with active lots that are currently available, active, and not expired in the inventory are displayed.
Furthermore, as the user proceeds down the list, they find other branded vaccines. These are vaccines that are neither pinned by any user nor have active lots. Following these are the most recently used vaccines, displayed in black for quick identification. Lastly, for historical records and refusals, generic vaccines are listed in blue.
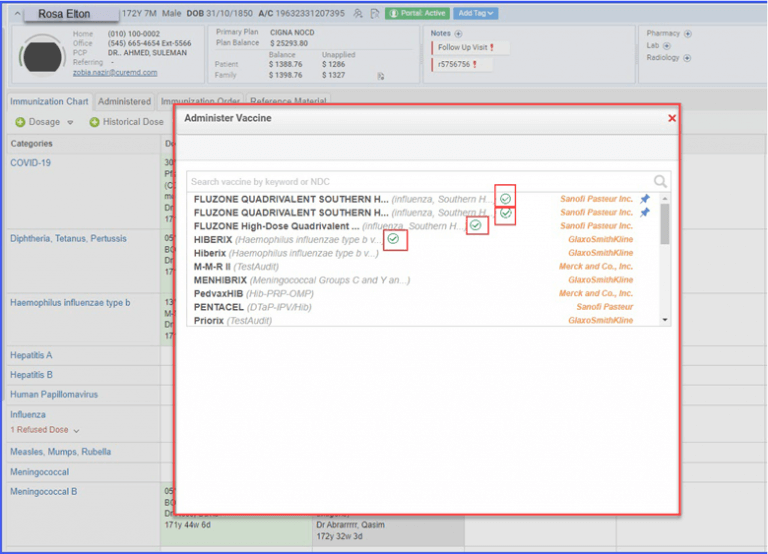
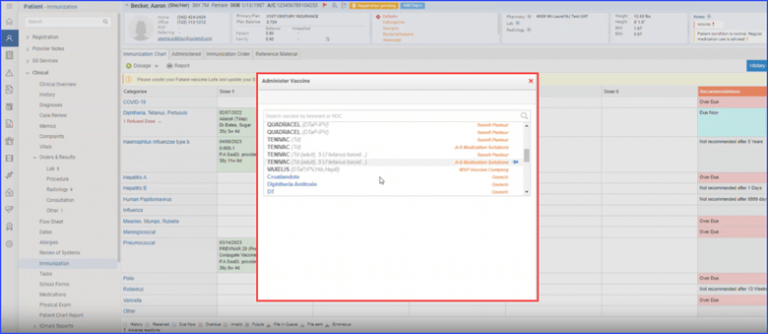
Moreover, in the Clinical section of the permissions tab, a “Pin Vaccine” checkbox is displayed.
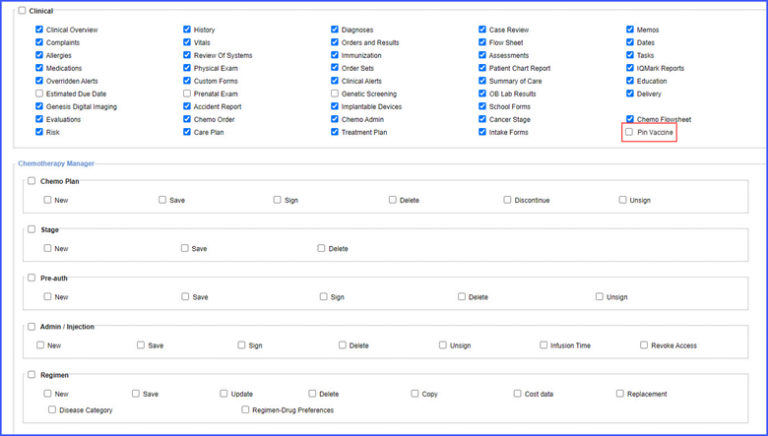
When activated, this checkbox allows superusers to pin a specific vaccine for all users. This means that important vaccine information is readily accessible on the order requisition page ensuring vital data is easily available.