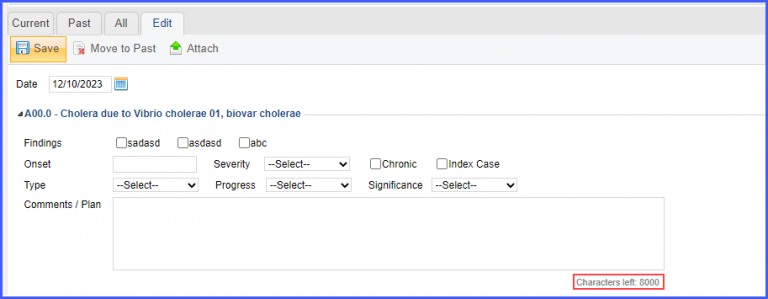How to Add a Diagnosis Code for a Patient?
Follow the above mentioned workflow to land on the Diagnoses component screen.
A patient’s ‘Current’ and ‘Past’ diagnoses can be seen in their respective tabs. The ‘All’ tab shows the complete historical records of the patient’s diagnoses and the patient’s ‘Current’ diagnoses are displayed by default.” The’ Onset’, ‘Type’ and ‘Severity’ of a diagnoses can be updated by the user. To view the associated orders with the ICD-10, click the associated order’s icon.
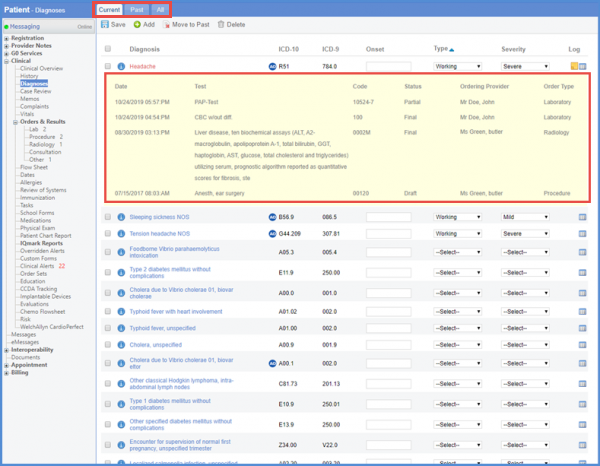
A new diagnosis code for a patient can be added by clicking the ‘+ Add’ button which opens the ‘Add’ tab. Here, the user can search by keyword or an ICD code. Also, the user can click the ICD name hyperlink to select the code.
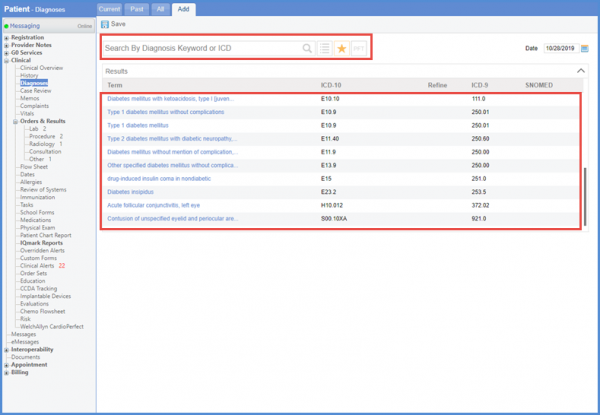
Once the diagnoses are added, their details can be added by expanding the individual diagnosis. Once this is done, the user clicks ‘Save.’
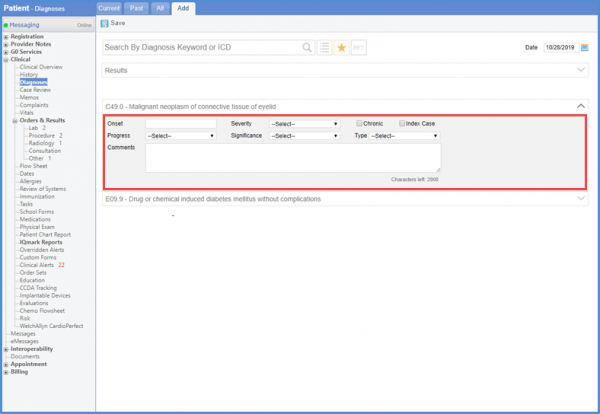
Users can also provide feedback about their experience in the ‘Diagnoses’ section. This helps CureMD improve the diagnoses section’s user experience.
To provide feedback, click on the ‘Feedback’ button.
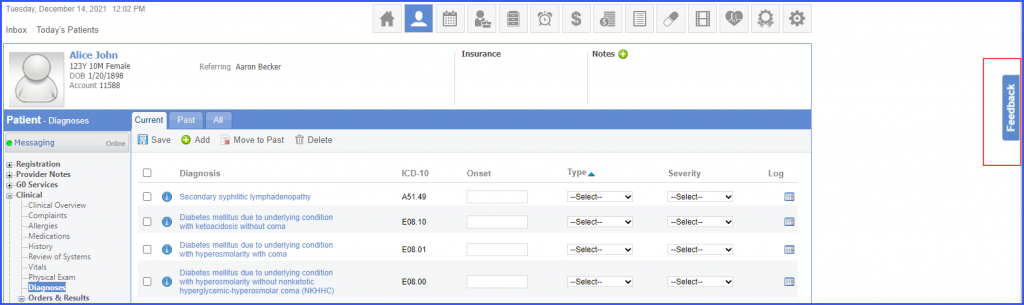
Clicking the ‘Feedback’ button displays a feedback overlay. Users can rate their experience by selecting the relevant number of stars.
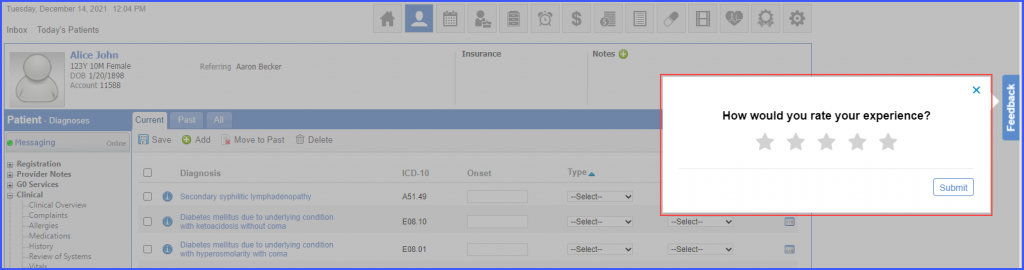
After a star is clicked, further feedback options appear. Click ‘Submit’ to submit the feedback.
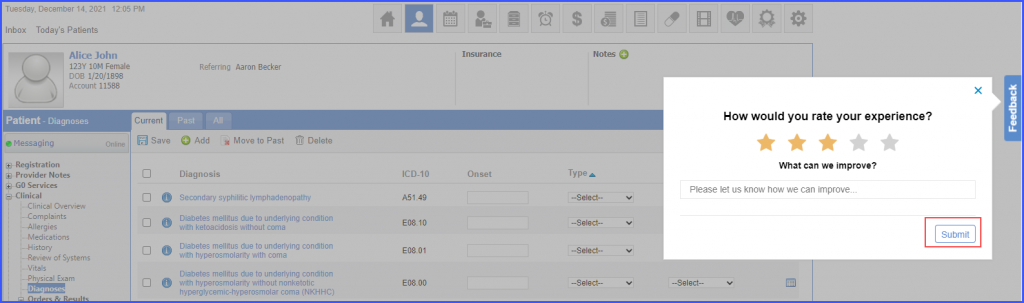
Users can sort a diagnoses favorite list in ascending or descending alphabetical order.
Hover over the ‘Favorites’ icon and select a favorite list.
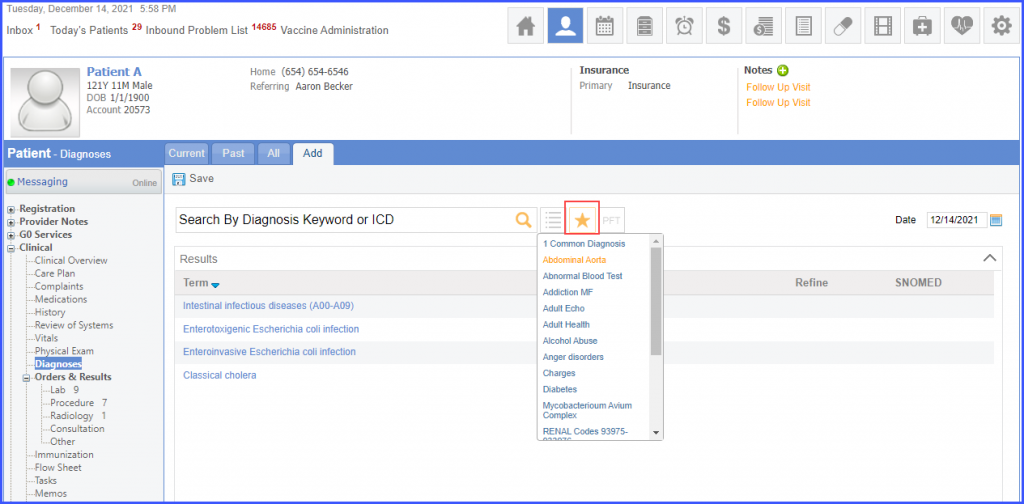
Click on the column heading ‘Term’ and the sorting icon is displayed.

The list is initially sorted in ascending alphabetical order. Clicking the icon again sorts it in descending alphabetical order.
A similar enhancement has been made in the ‘Provider Notes’ section. Click here, to view the change.
The patient diagnoses having Comments/Notes associated with them can be sorted together.
Users can easily view the relevant diagnosis without having to look through the entire list.

To sort the diagnoses, click on the ‘Log’ tab, and all the diagnoses having comments or notes associated with them are displayed together at the top of the list.
Clicking on the ‘Log’ tab once, displays the sorted diagnoses at the top of the list. Meanwhile, on the second click, the sorted diagnoses appear at the bottom.
The primary and secondary diagnosis codes are displayed together.
Users don’t have to separately search and select the primary and secondary diagnosis.
All the secondary diagnosis codes are also selected when their associated primary diagnosis is selected.
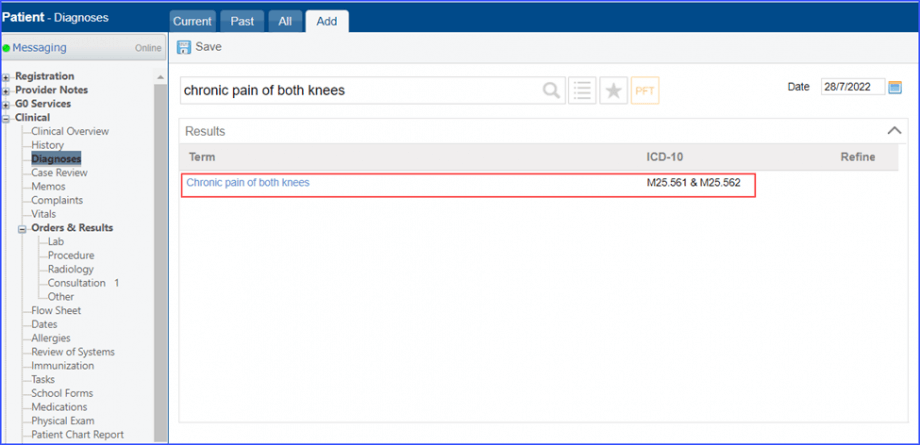
The character limit of the comments/plan text field against each diagnosis is increased from 2000 to 8000 characters.![]()