How to Enroll a Patient?
Two or more chronic conditions which are expected to be long lasting until the patient is deceased or for at least 12 months makes a patient eligible for CCM. These conditions also risk the life of the patient including risk of decompensation of organs or exacerbation of condition which could also lead to functional decline. Patients with such diseases and conditions are eligible for CCM services.
Example of Chronic conditions can be (but not limited to):
- ‘Alzheimer’s disease and related dementia’
- ‘Arthritis (osteoarthritis and rheumatoid)’
- ‘Asthma’
- ‘Atrial fibrillation’
- ‘Depression’
- ‘Diabetes’
- ‘Hypertension’
- ‘Infectious diseases such as HIV/AIDS’ etc.
Follow the above mentioned workflow to land on the Patients page which displays the search criteria and a patients list.
In order to enroll a patient, click the ‘Enroll to CCM’ button.
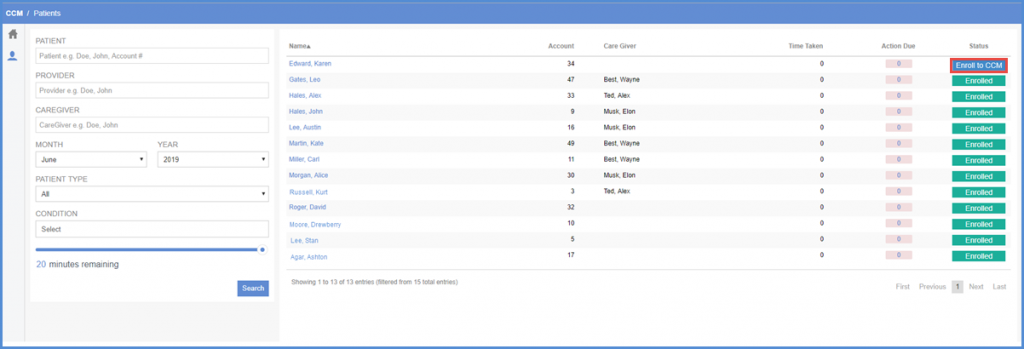
Obtaining advance consent for CCM services ensures the patient is engaged and aware of applicable cost sharing. Patients provide their signatures on either a printed consent form or sign it electronically. Only one practitioner can furnish and be paid for CCM services during a calendar month.
Informed patient consent need only be obtained once prior to furnishing CCM, or if the patient chooses to change the practitioner who will furnish and bill CCM.
Clicking ‘Enroll to CCM’ displays a consent form for the relevant patient, which they can accept, sign, or decline as desired.
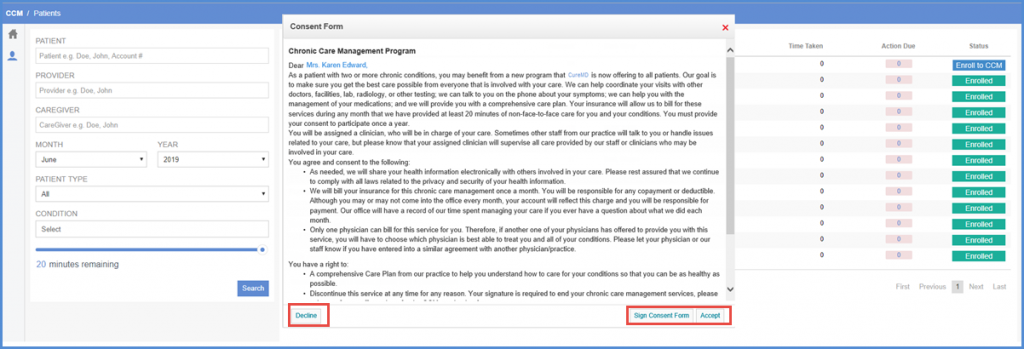
Once the consent form is accepted or signed, the status for the relevant patient is changed to ‘Enrolled’.
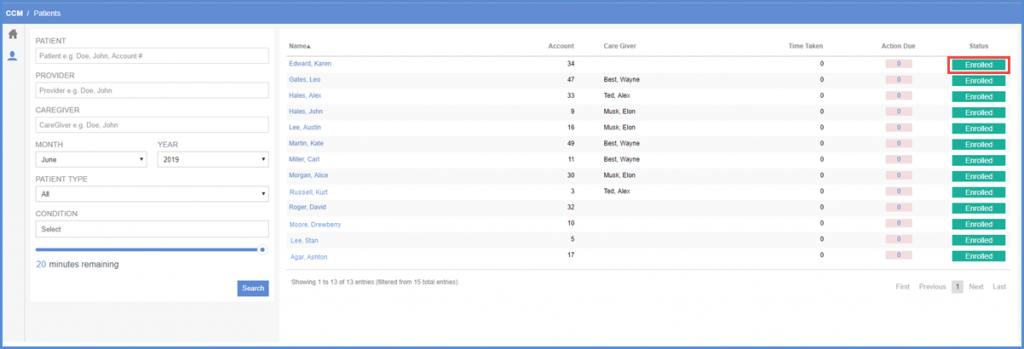
If the user clicks ‘Decline’, the status changes to ‘Declined’.
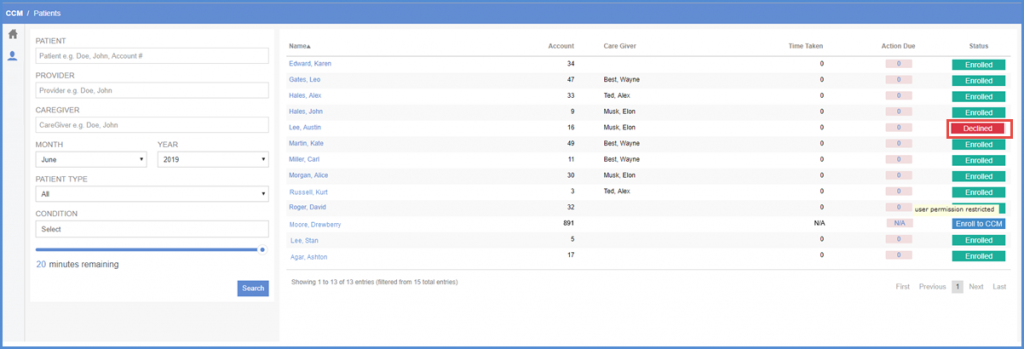
‘Enroll to CCM’ and ‘Decline’ status buttons are disabled if their relevant checkboxes are unmarked from user permissions. A tool-tip is displayed upon hovering over them.
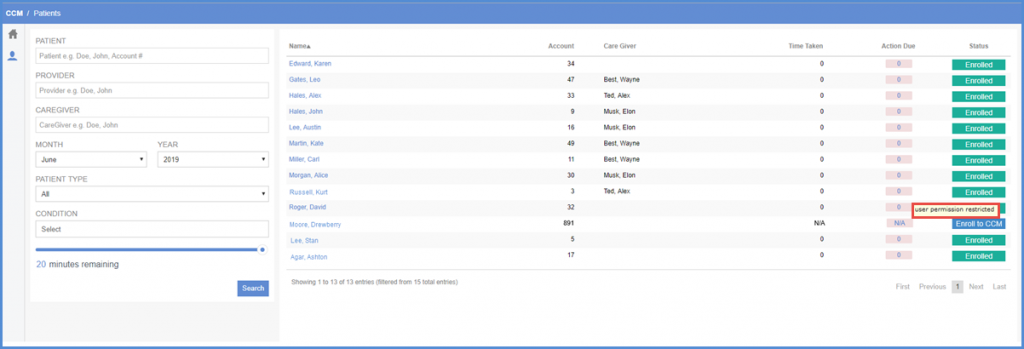
In addition, each column can be sorted in ascending/descending order by clicking its respective column header.
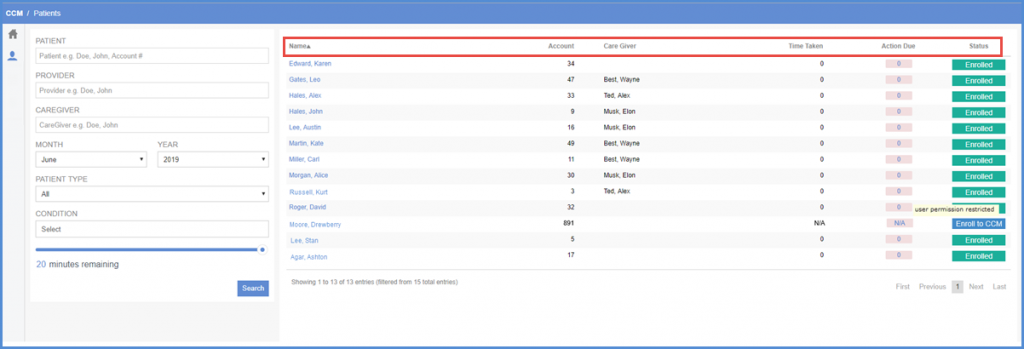
Provider can print the consent form for an enrolled patient.
Clicking ‘Enrolled’ opens up the ‘Consent Form’ popup.
Click ‘Print’ to download the form in PDF format.
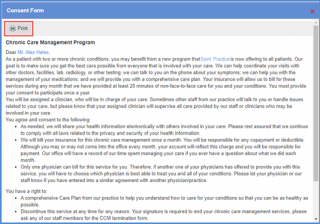
User can also disenroll patients from CCM services.
Click “Disenroll” and a pop-up appears on the screen.
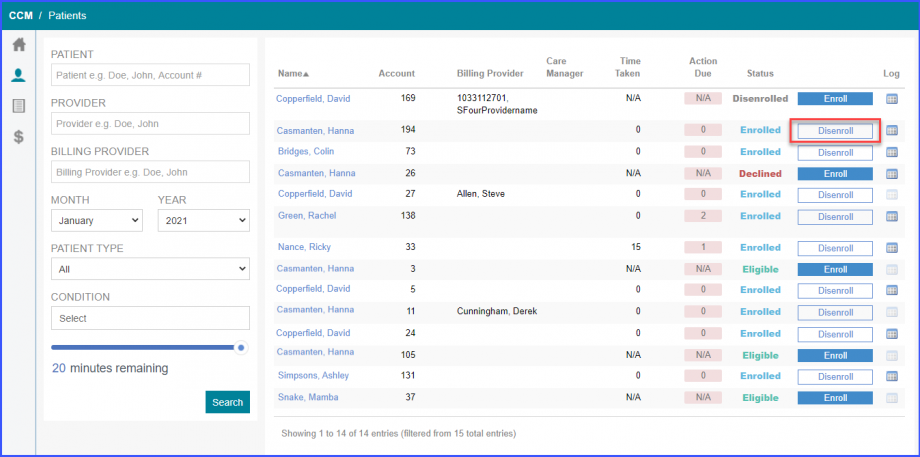
In the pop-up, the user should provide a “Reason” for disenrolling the patient. Click the dropdown and select a reason. The dropdown has the options: “Moved”, “Deceased”, “Declined”, and “Other”.
User can only view “Disenroll” button for the patients who have status “Enrolled”.
Status column can have four possible statuses:
Eligible: For patients fulfilling the eligibility criteria.
Declined: For patients who have declined CCM services.
Enrolled: For patients who have already been enrolled.
Disenrolled: For patients who have been dis-enrolled from CCM services.

In case, “Deceased” is selected as the reason, then the user should also enter expiration date in the “Expired on” date picker.
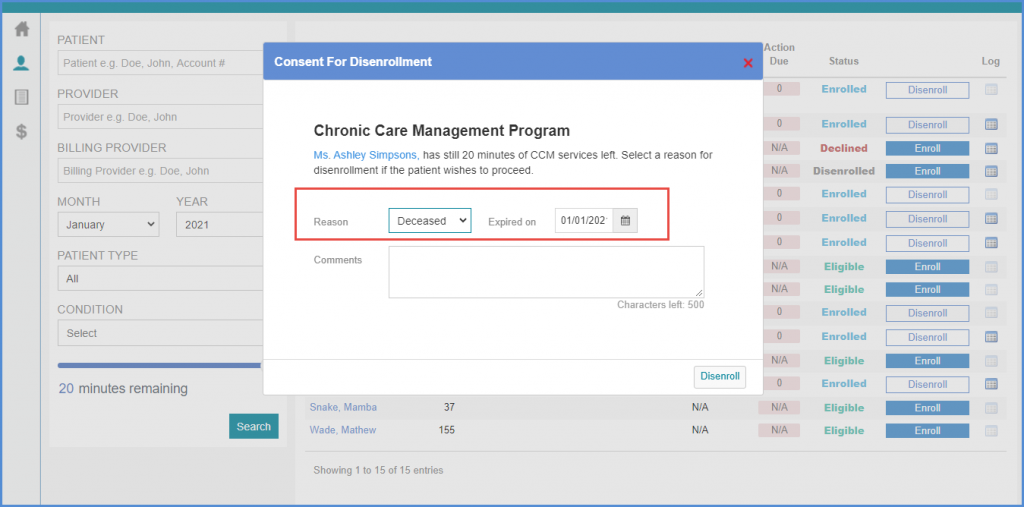
In order to be able to disenroll patients, CCM Module should be enabled for the user from Settings, click here.
Users can view logs of the patients who have been enrolled or disenrolled. If the patient has declined enrollment to CCM services, it is also recorded in the log.
Click the “Log” icon and the record of enrollment activities is displayed for the patient. The log displays date, time, and name of the user who has performed the action.
This helps the users keep a track of the patient enrollment in CCM services.
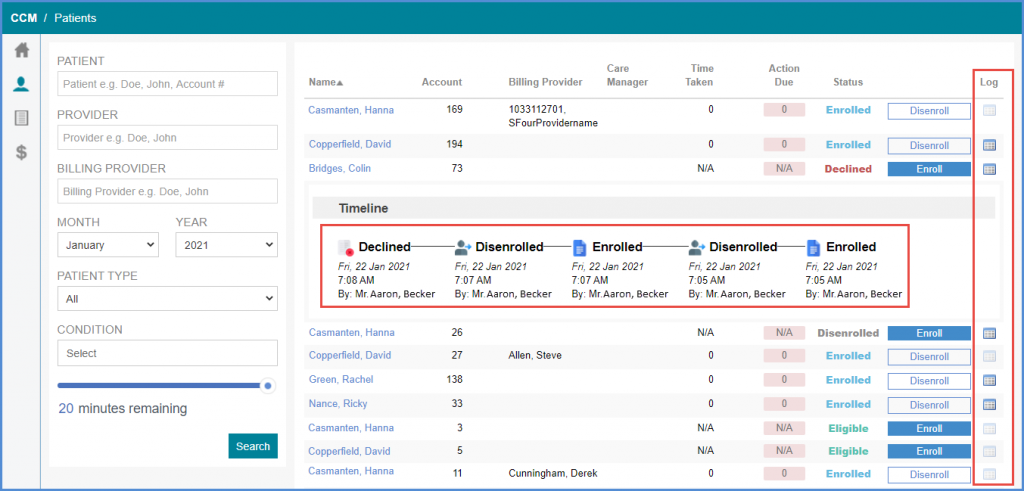
Similar enhancements have been made in the “Patient Profile” section of the Principal Care Management Program. For more information, click here.
System only displays log icons for patients that enrollment logs exist for.
This helps users identify patients with enrollment logs.
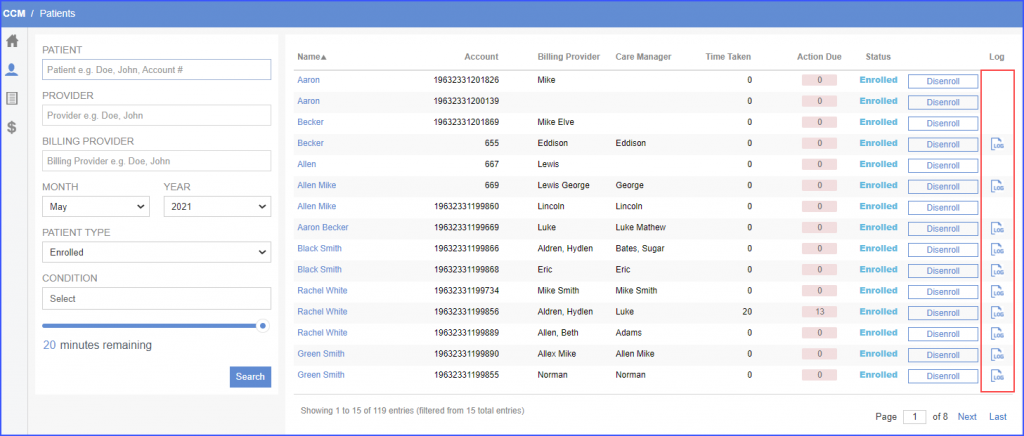
Similar changes have been made in the PCM module. Click here to see them.
Patients above 65 years of age and at least 2 chronic conditions are considered eligible for CCM.
Patients above 65 qualify for Medicare and are considered eligible for the insurance and consequently CCM. If their insurance is missing, then the system displays a missing insurance indicator in front of their name on the patient listing screen.
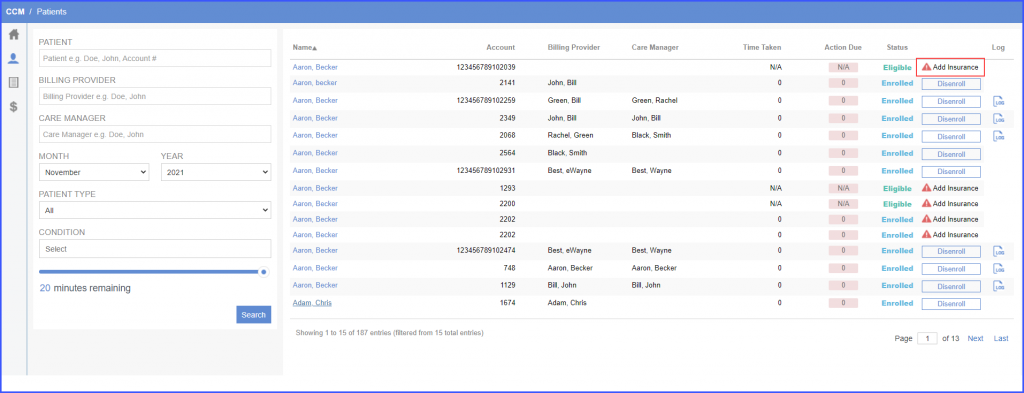
If the user hovers on the ‘Add insurance’ warning, a tooltip is displayed with the text ‘Missing Insurance! Please add missing insurance for <patient name> to enroll them.’
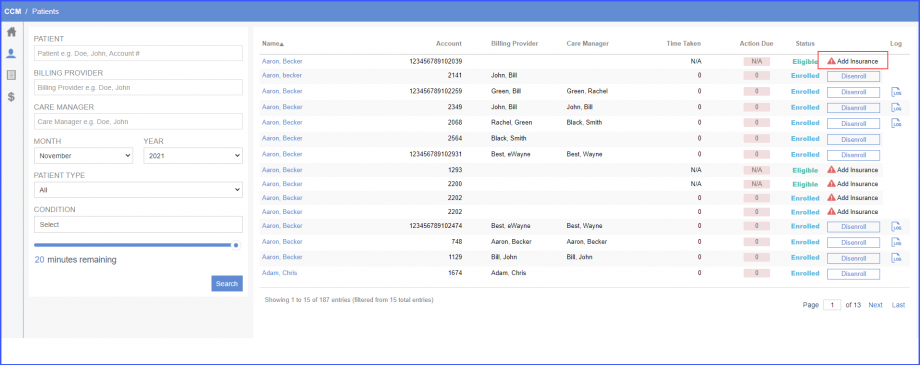
Patients who have Medicare as their secondary insurance and are less than 65 years old are also eligible for CCM. These patients typically get Medicare due to Disability, Black Lung, Veteran’s Administration, etc. In order to see how to change the insurance code of an insurance, click here.
An initiating visit warning message is displayed for patients who do not have a confirmed initiating visit within the 12 months prior to the date of enrollment.
If the system has a record of an encounter which indicates the presence of an initiating visit for the patient, then a confirmation checkbox is displayed under the heading ‘Initiating Visit Confirmation’.
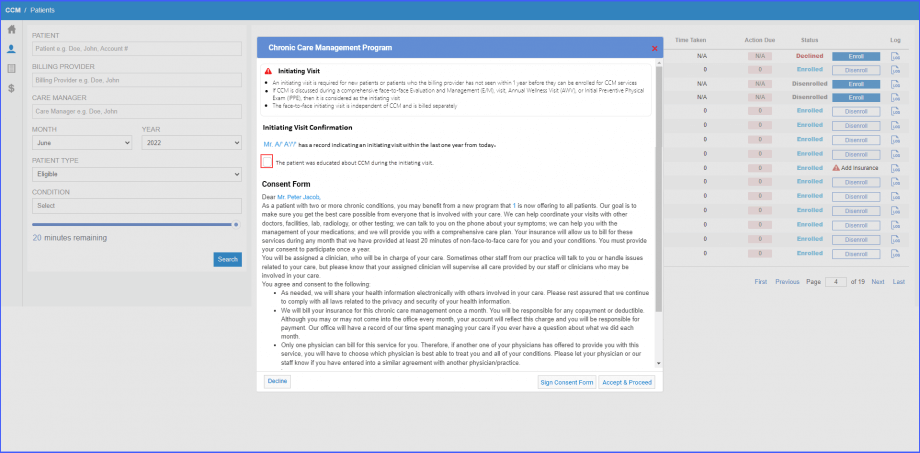
If the user clicks ‘Accept & Proceed’ without marking the confirmation checkbox, then an error message with the following text is displayed:
‘Does the patient have an initiating visit with the billing provider within 1 year from today where CCM services were discussed?’
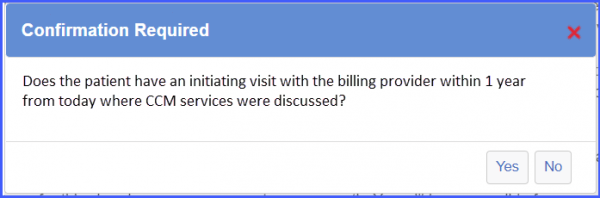
Alternatively, if the system does not have a record of an encounter which indicates the presence of an initiating visit for the patient, then a confirmation checkbox and a date picker are displayed under the heading ‘Initiating Visit Confirmation’.

If the user clicks ‘Accept & Proceed’ without marking the confirmation checkbox and entering the date of encounter, then an error message with the following text is displayed:
‘An initiating visit is required for enrollment in Chronic Care Management services. Please mark the initiating visit checkbox and enter the date of encounter.’
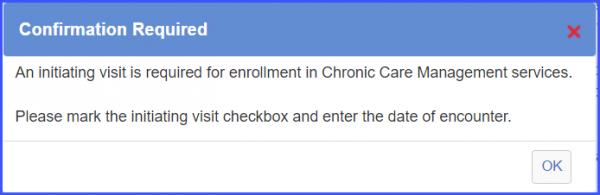
The system maintains a log of the confirmation for the initiating visit. Click the log icon for a patient who has a confirmed initiating visit and the text, ‘Initiating Visit Confirmed’ is displayed under ‘Enrolled’.
Similar enhancement has been made in PCM. Click here to view the change.
The system displays the updated consent form and initiating visit confirmation tiles upon enrolment of a patient in the CCM.![]()
This helps users by making the enrolment process easier.
When the user clicks Enroll in the ‘Patients’ section, the system displays the updated consent form.
If the patient has a single encounter in the last 12 months, the initiating visit confirmation section displays the date for that encounter.

If the checkbox is not marked and the user clicks the ‘Accept & Proceed’ button, the system displays an error message.
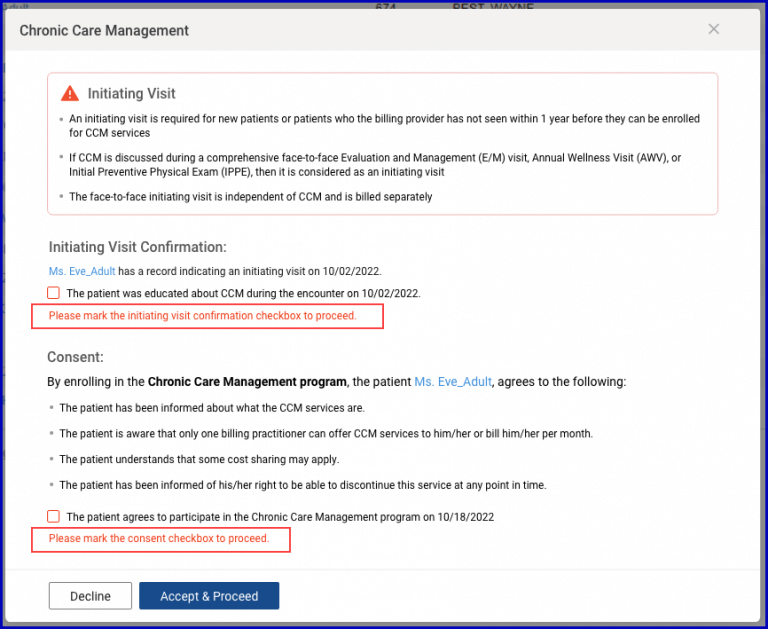
When the patient has multiple encounters in the last 12 months, the system displays the initiating visit confirmation with a dropdown list auto-populated with the different encounter dates. When the user clicks the dropdown, the system displays all the dates of encounter in the last 12 months. The user can select the initiating visit date from this list.

When the patient has no encounter in the last 12 months, the system displays a text box and a calendar icon where the user can manually type in or select the initiating visit date.

Click the ‘Accept & Proceed’ button to sign the consent form and confirm the initiating visit date.
If the user’s initiating visit date has been confirmed prior to enrolment, the system displays the initiating visit confirmation without a checkbox when the user clicks Enroll, until 12 months have passed from the confirmed date of initiating visit.
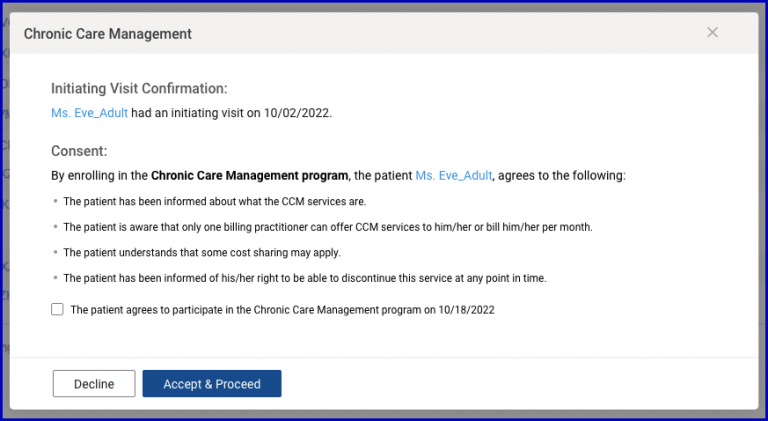
When the user clicks the ‘Log’ icon next to the patient whose initiating visit has been confirmed, the system displays the log.
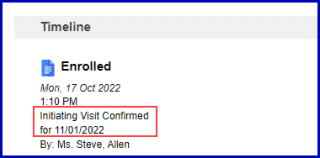
When the user clicks Enrolled in the ‘Patients’ section for an enrolled patient, the system displays the CCM pop-up that shows the date on which the consent for enrolment was signed.
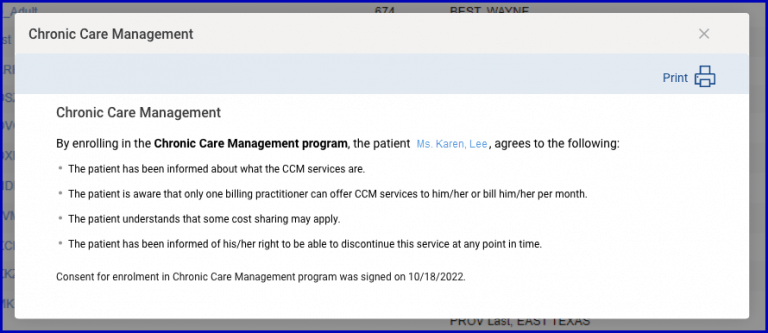
The user can generate and download the consent from for a selected patient via the ‘Reports’ section in CCM.
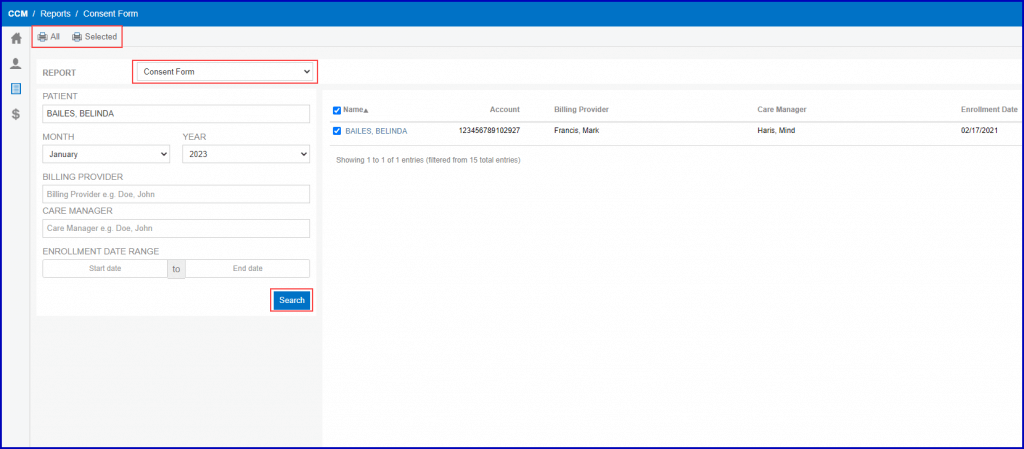
Input the necessary search criteria and select a patient. Click on one of the ‘Print’ buttons to generate a printable report.
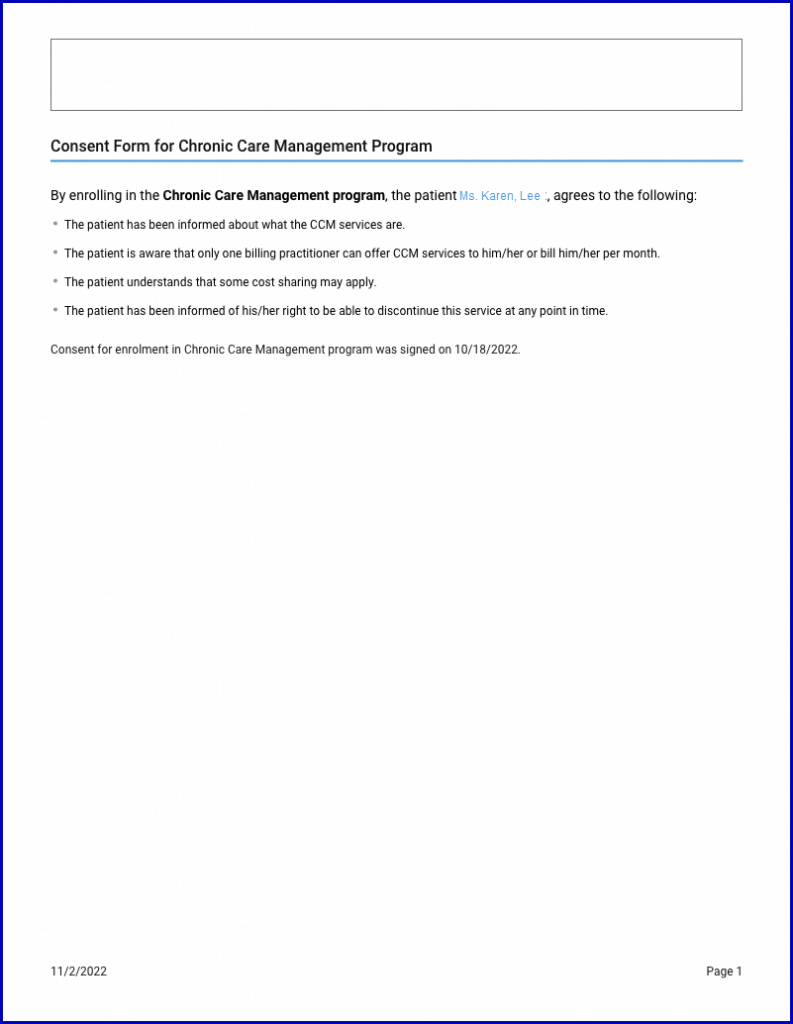
Similar enhancement has been made in the ‘PCM’ section. Click here, to view the change.
