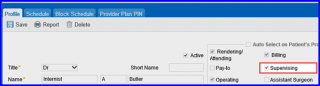How to Send Supervising Provider Details and Diagnosis in eRx?
Users can select a ‘Supervising Provider’ and ‘Diagnosis’ while generating prescriptions via Rx Pad for controlled substances.
The system sends and shows details of supervising provider and patient’s email address in the Prescription Message.
Follow the above mentioned workflow to land on the ‘Medications’ screen.
Click ‘Prescribe’ to display the ‘Rx Pad’ tab.
Click on the required drug name to prescribe it.
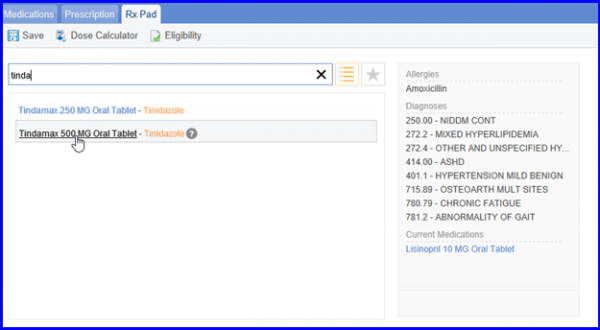
The details of the drug will be displayed. Go to the Diagnosis dropdown and select the required diagnosis by enabling the appropriate checkbox.
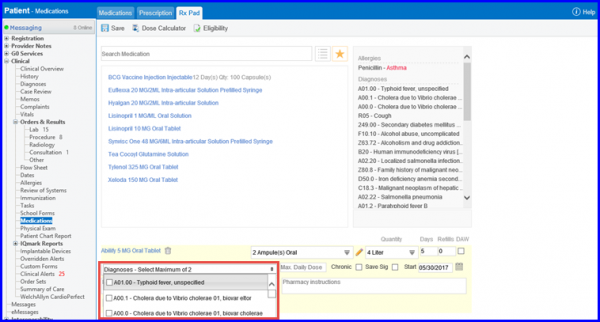
Only two Diagnosis can be selected for a prescription. The selected diagnosis are sent in eRx messages for SureScripts.
To select a Supervising Provider, click on the Supervising Provider hyperlink placed next to the provider’s name. A drop down is displayed, listing all the providers who have supervising rights enabled in their profiles.
‘Supervising Provider’ only appear if ‘Provider’ is selected. Select a provider from the list, under whose supervision the prescription is generated.

The selected supervising provider starts displaying next to the prescriber.

To see how a Supervising Provider is populated, Click Here.
In case a provider has multiple SPIs for different locations, ‘Supervising Provider’ field is shown after ‘Location’ field.