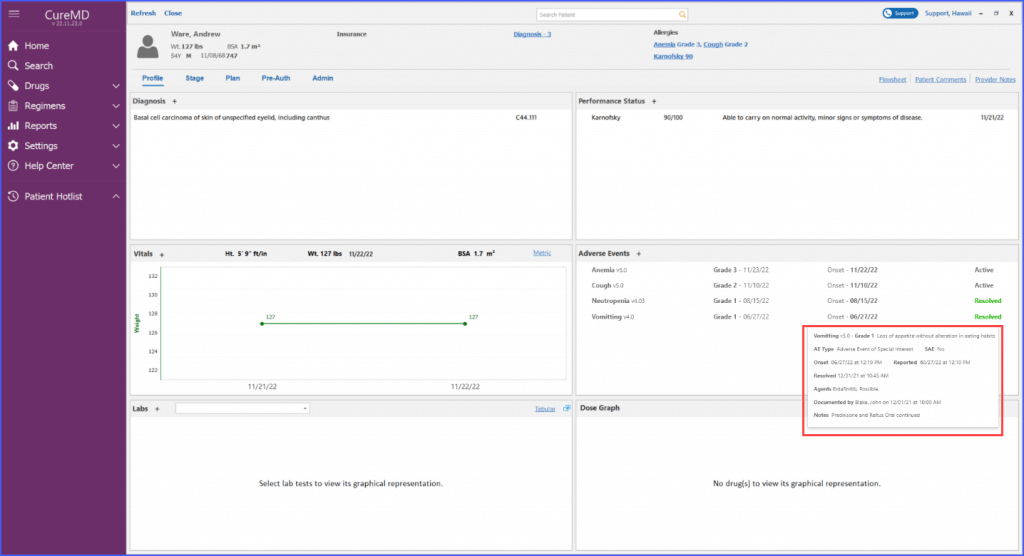How to Document Adverse Event?
In order to document an Adverse Event, navigate to Patient Dashboard after selecting a patient and click on ‘Adverse Event’.
First, select an adverse event from the list on the ‘Adverse Event’ screen, then select the relevant grade for that event. Once the grade is selected, users can mention the Onset Date and use ‘Notes’ space to add additional information for better care.
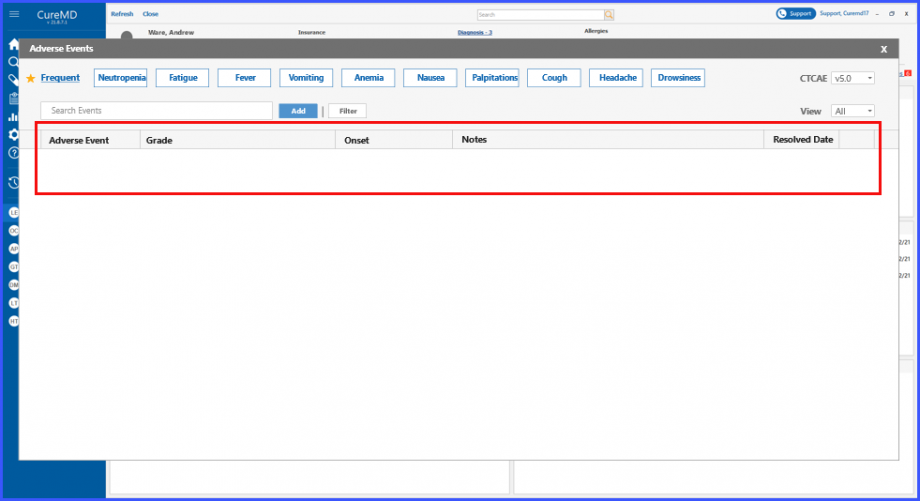
Frequent Adverse Events
Users can view the list of frequent adverse events by clicking on ‘Frequent’ hyperlink under the Adverse Events heading. Clicking on the ‘Frequent’ hyperlink text displays a tooltip section, where users can search for frequent adverse events and can also delete an entity by clicking on the ‘Bin’ icon present next to each entity.
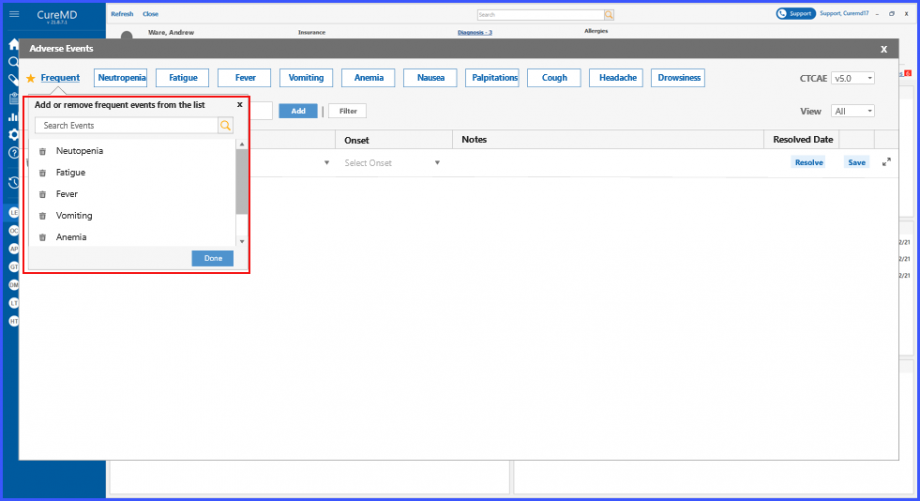
Search Bar
The search bar can be used to search for an adverse event. Adverse events related to selected CTCAE version (a standardized system for grading the severity of adverse events that may occur during medical treatment) is displayed here.
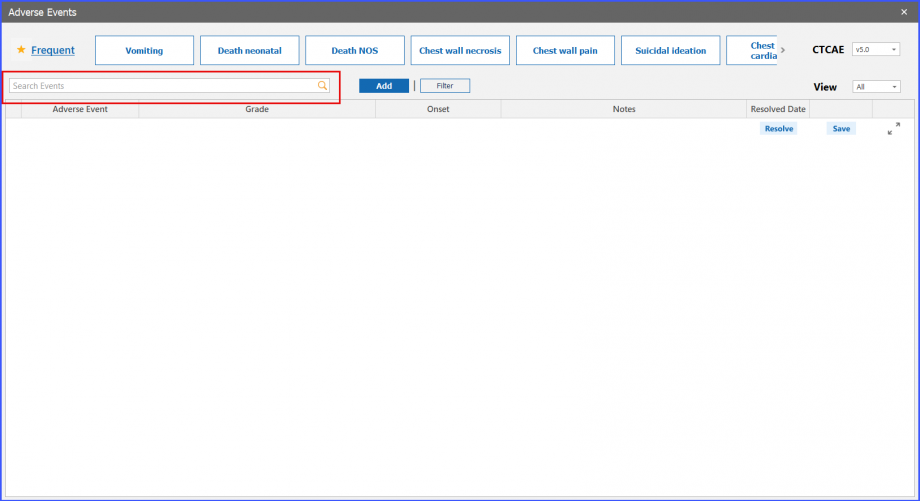
Add and Filter Buttons
Users can also add an adverse event by clicking on the ‘Add’ button present next to search. After which, the user can search the adverse event to select and add it to the grid.
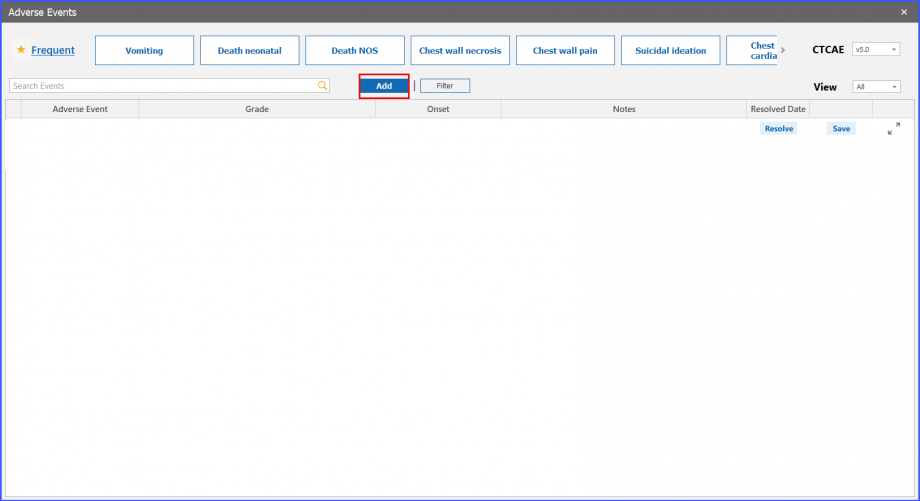
Meanwhile, users can select an adverse event in the search bar, and then click on the ‘Filter’ button to view the event in the grid below.
View Dropdown
Users can click on the ‘View’ dropdown field and select if they want to view All, Active or Resolved adverse events in the grid. If any option other than ‘All’ is selected, then only the option-specific adverse events are displayed in the list.
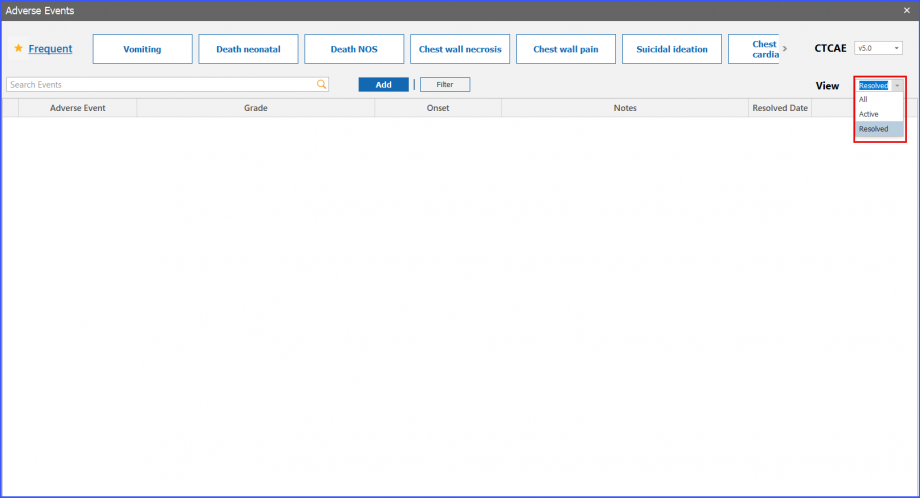
CTCAE Version
Users can choose different CTCAE version from ‘CTCAE’ dropdown present on top right corner. The selected version is saved for a specific patient.
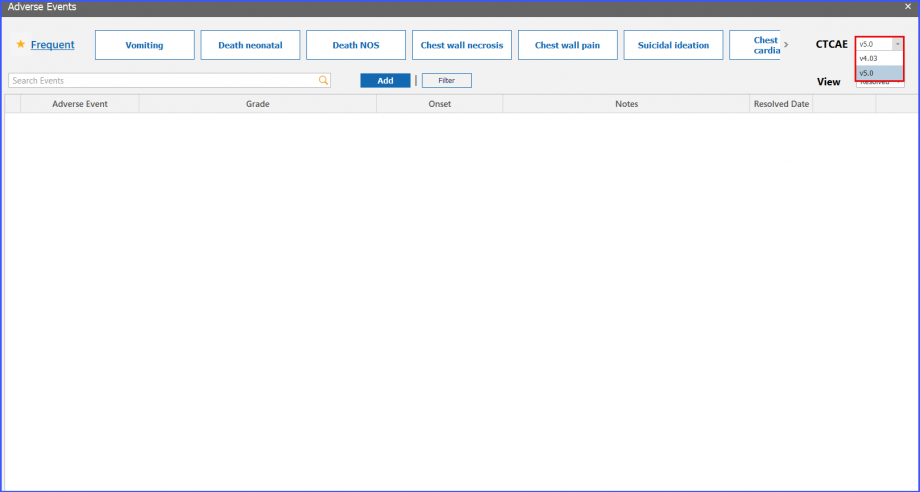
User can select default adverse event version using ‘CTCAE’ dropdown present under ‘Clinical’ section in ‘Practice Configuration’ screen. Click here, to view the settings.
Delete an Adverse Event
Users can delete an adverse event even before it is resolved. To do that, click on the ‘Bin’ icon present on left side of an adverse event. Doing so displays a prompt on the screen to gain confirmation for the delete action.
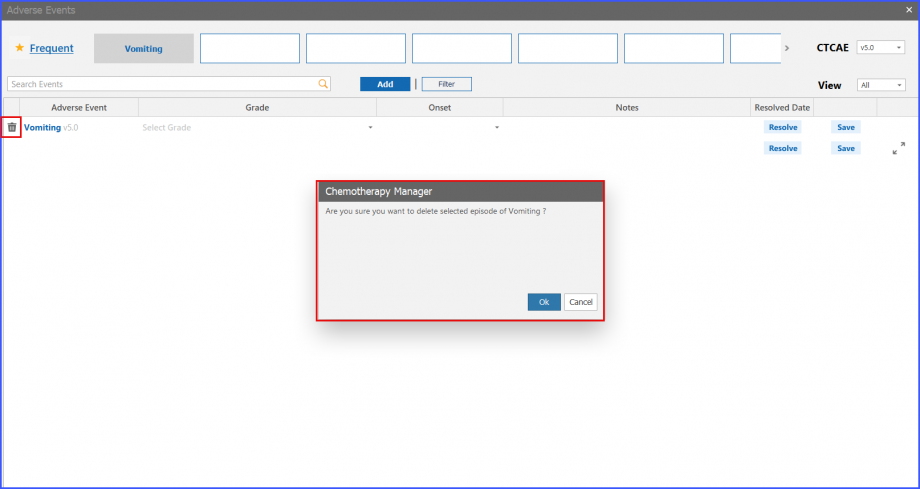
Episodic History of Adverse Event
Users can save multiple episodes of a single adverse event. They can view the episodes by clicking on ‘Expand’ icon present in the last column of adverse event.
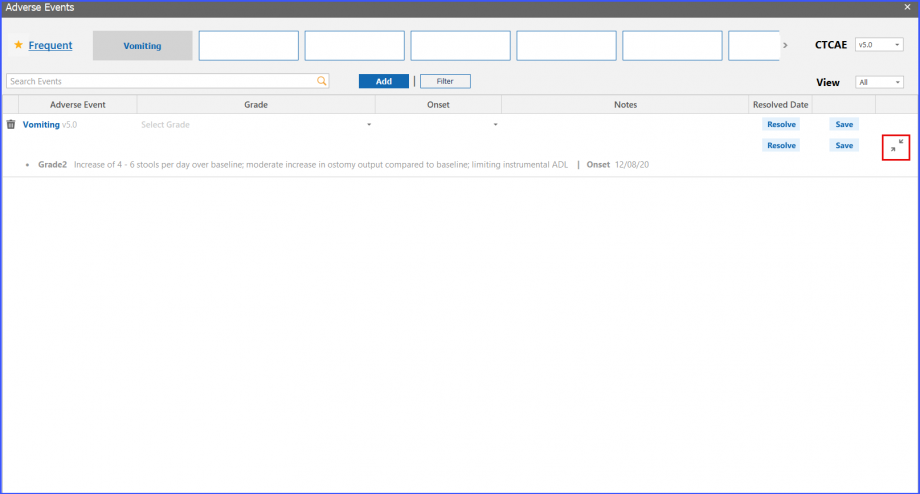
Adverse Event Status
Users can view adverse events’ status and notes on patient dashboard. The resolution date of an adverse event can be viewed on a tooltip that appears by hovering over the ‘Resolved’ text next to an adverse event.
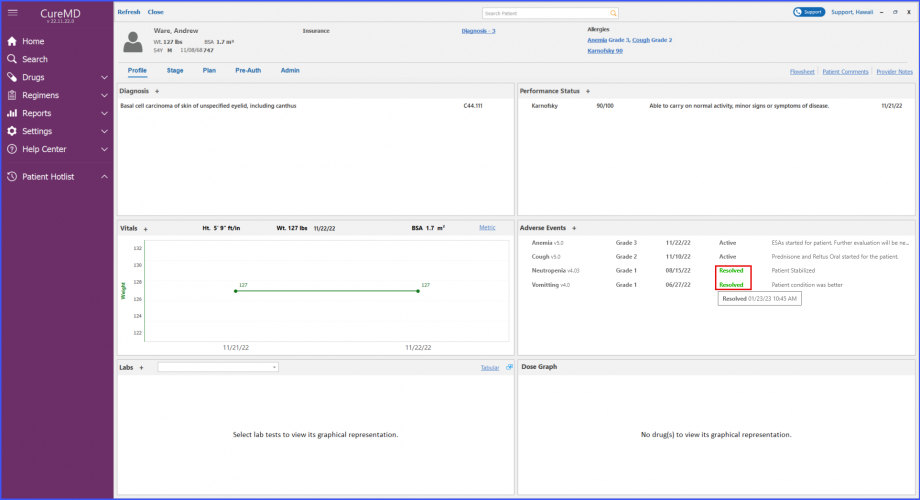
The users can add a resolution reason when resolving an adverse event from the Chemotherapy Manager. This ensures that the users can document and keep a record for each resolved adverse event.
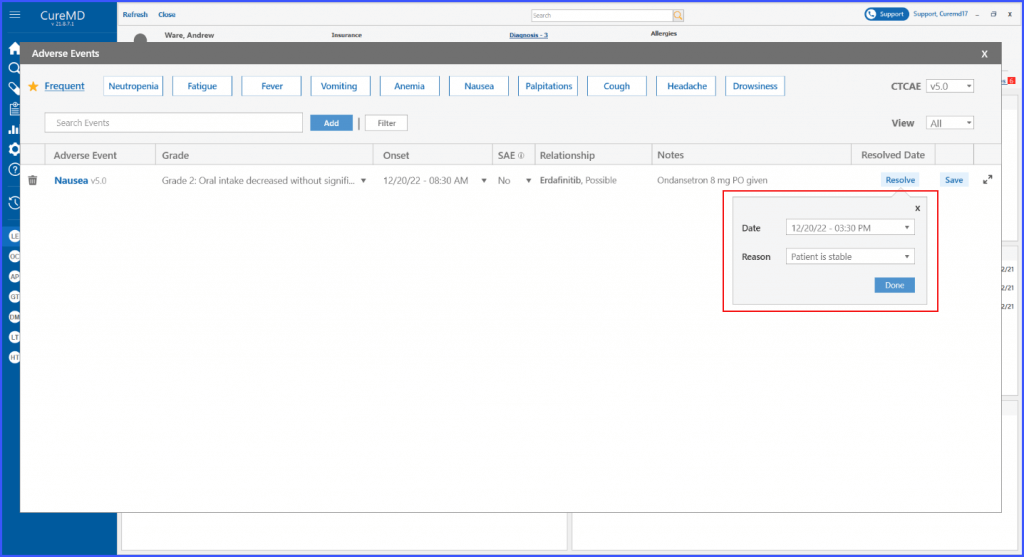
Serious Adverse Event
This enhancement allows the users to denote whether an adverse event is serious (SAE) following protocol guidelines. This ensures accuracy of documentation for such crucial medical events with yes or no selection.
To mark an adverse event as serious or not serious, click on the ‘SAE’ dropdown and choose the required option from the Yes or No in the dropdown list.
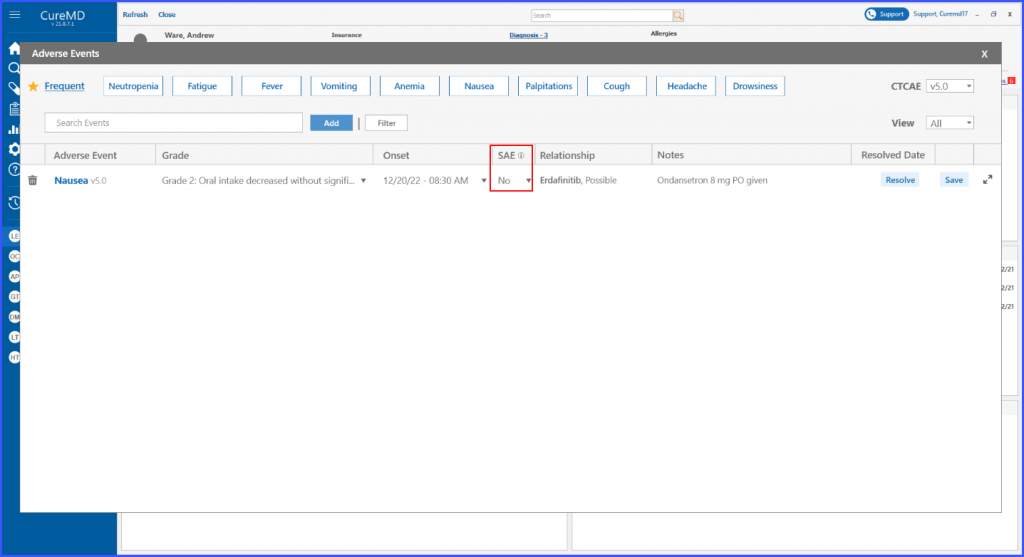
Relationship with an Adverse Event
This enhancement enables users to view the relationship between an adverse event and a specific drug or regimen. By adding this information in the adverse event detail screen, users can ensure comprehensive documentation of each event.
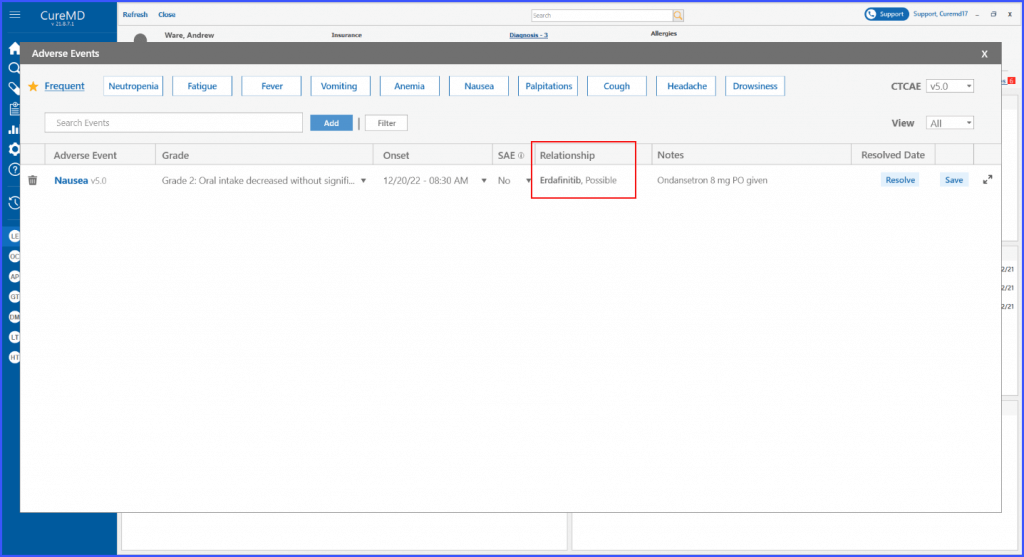
Adverse Event Details Screen
Adverse Event Information
This enhancement allows the simplified documentation of adverse events. With a click on an adverse event, the user is presented with the adverse event details screen. The system pre-fills the basic information and guides the user through the steps of selecting the event grade by entering the onset date, indicating if it’s a Serious Adverse Event (SAE). It also ensures to add any necessary notes, and saving the user’s changes. Additionally, it also offers to mark an adverse event as resolved.
Relationship Section
A section on the ‘Adverse Event Details’ screen for documenting the relationship between the event and a specific drug or regimen is displayed. Here, users can specify and record any connections or correlations, offering a comprehensive view of the patient’s response to treatment.

Search
The users can leverage a search bar within the relationship section to locate a specific drug or regimen. Upon entering a keyword, all matching drugs and regimens are displayed in a dropdown menu for selection. Once chosen, the drug or regimen gets added to a grid, establishing a relationship with the adverse event. This enhancement ensures the flexibility in documenting detailed information about adverse events, and allows for removal of these relationships if needed.
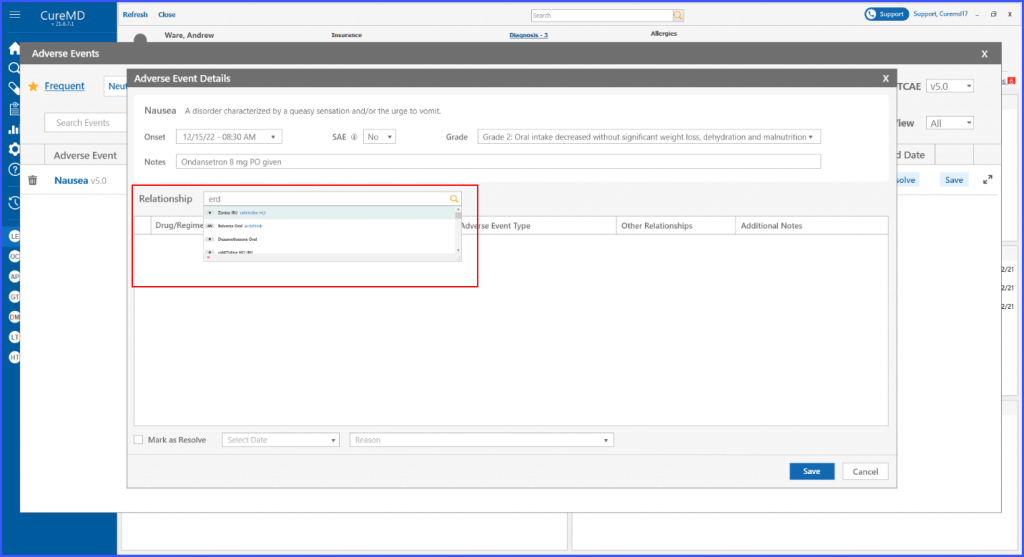
Adverse Events’ Relationship with Drug Regimen
The users can detail the relationship between a drug or regimen and an adverse event. It ensures that the users can document the nature of the relationship, the action taken, the type of adverse event, and any other relationships involved.
The system also includes a section for additional notes, ensuring all relevant details can be captured.
User can document relationship of a drug/regimen with an adverse event by adding following information in the Adverse Event Details:
- Relationship
- Action taken
- Adverse event type
- Other relationships
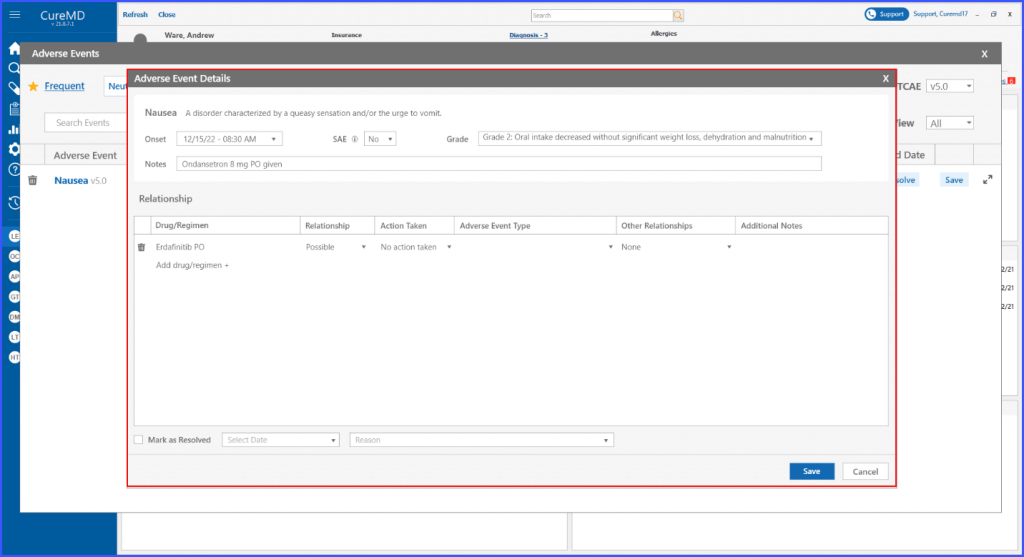
Remove Drug/Regimen Relationship
Users also have the ability to remove a drug or regimen. By clicking on the bin icon next to the adverse event, the regimen can be removed.
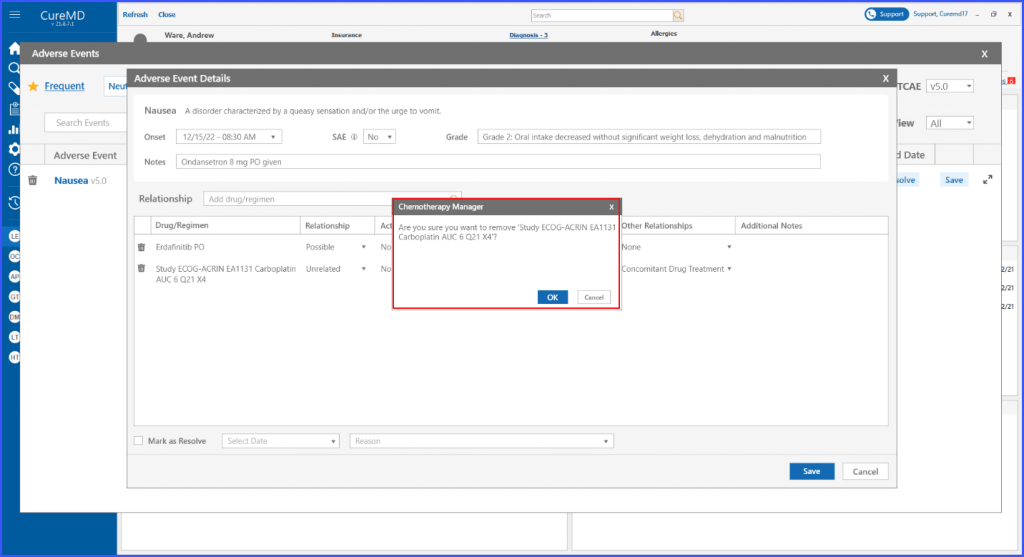
Relationship Details on Flowsheet
Complete information of an adverse event can be viewed directly from the flowsheet. By simply hovering over an adverse event, users are presented with a comprehensive tooltip. This allows the users to quickly access detailed information, eliminating the need for navigating to different pages or screens.
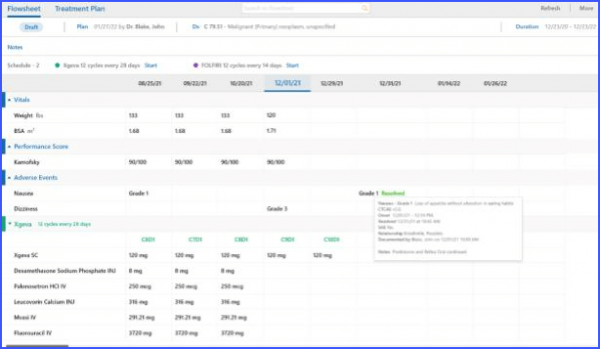
Users can add and edit adverse events with ease, including comprehensive episode information, reported dates, and drug relationship details, all of which are conveniently visible on the main screen.
When adding a new event or editing an existing one, selecting the event prompts the display of a ‘details’ screen for the event, featuring enhancements that facilitate in-depth documentation.
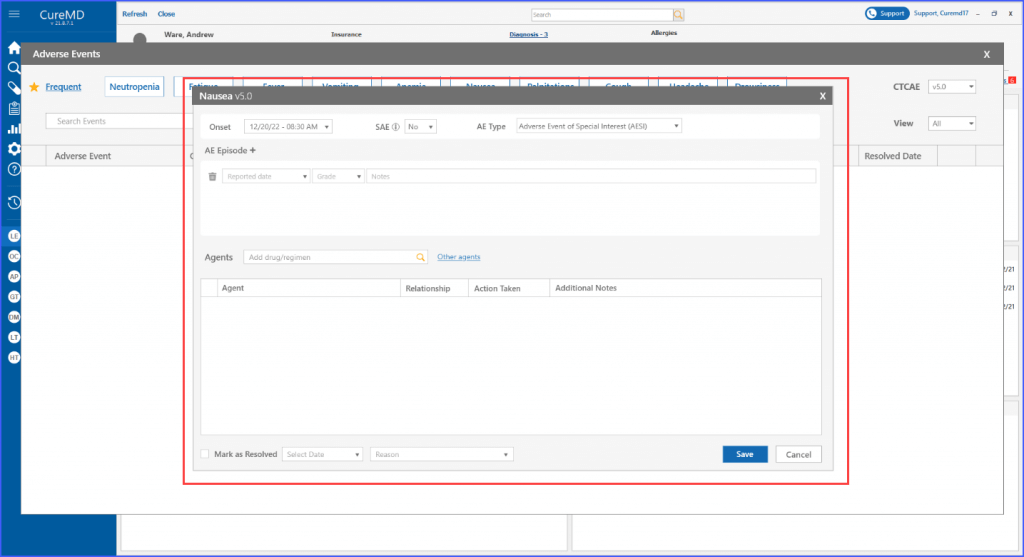
Within each adverse event, users have the option to add and delete episodes associated with it. This can be done by clicking the ‘AE Episode +’ heading. Subsequently, users can select a reported date for the episode, specify its grade, and include additional notes if necessary.

An adverse event episode can also be deleted if needed through the respective bin icon next to each episode.
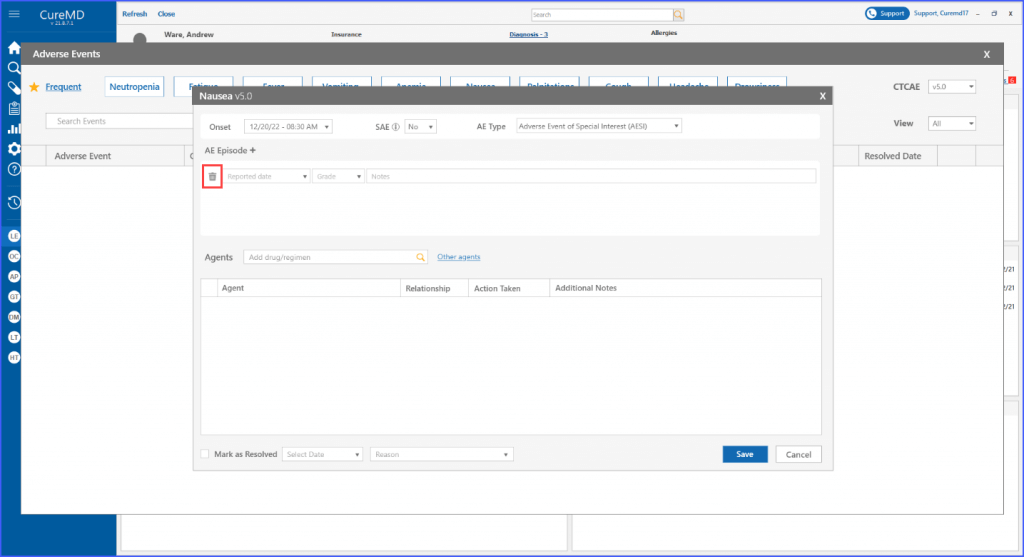
Furthermore, users have the ability to search for and include various agents within the designated “Agents” section, where an agent refers to drugs, regimens and procedures.
Users can search and add agents from the provided list or add custom agents to the list by clicking the ‘Other agents’ option.
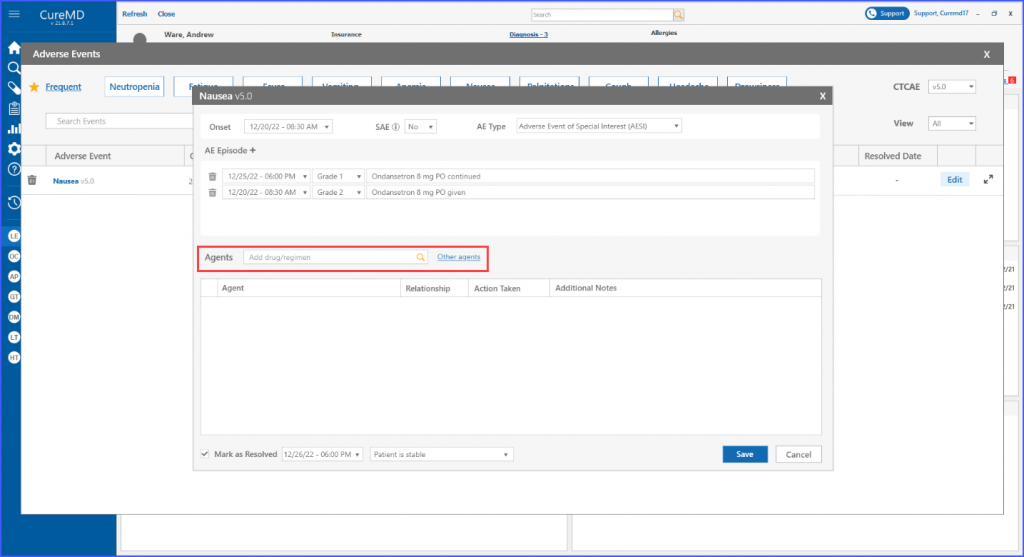
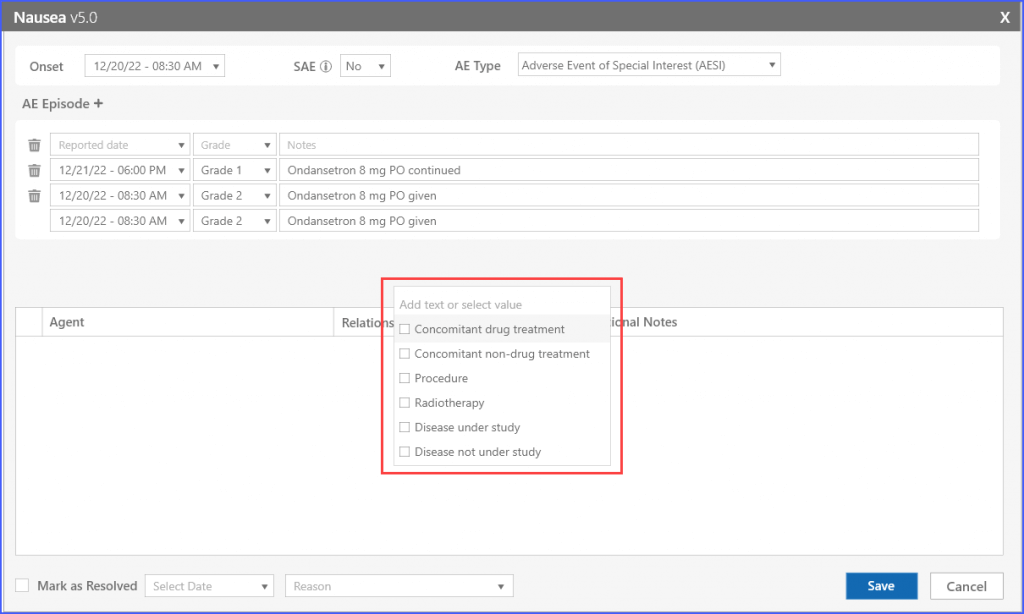
Upon clicking ‘Save,’ the main screen displays all the documented information related to the event. Users can then choose to edit necessary information by clicking the ‘Edit’ button next to the event.
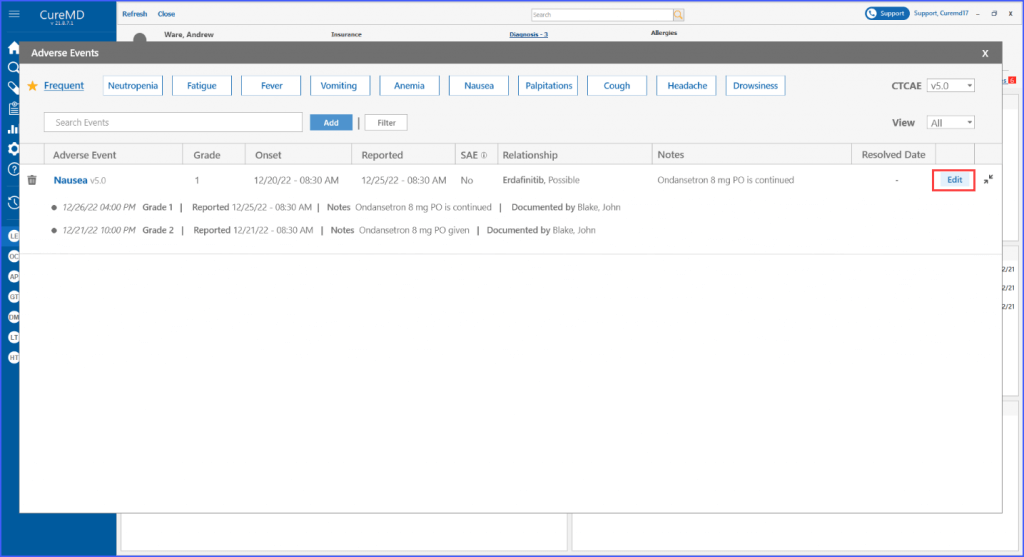
Moreover, once an adverse event is marked resolved, the detail screen reflects the date and reason of resolution for a more informed decision-making process.
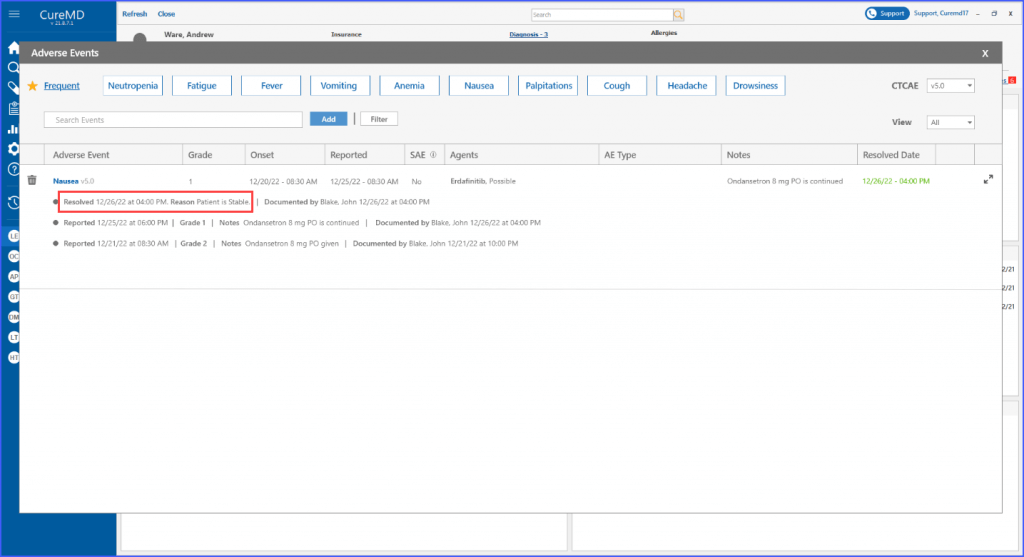
The Patient Dashboard also showcases critical adverse event information such as grade, onset date, reported date, resolution details and current state, all through a tooltip. This ensures important data is always within easy reach for healthcare providers.