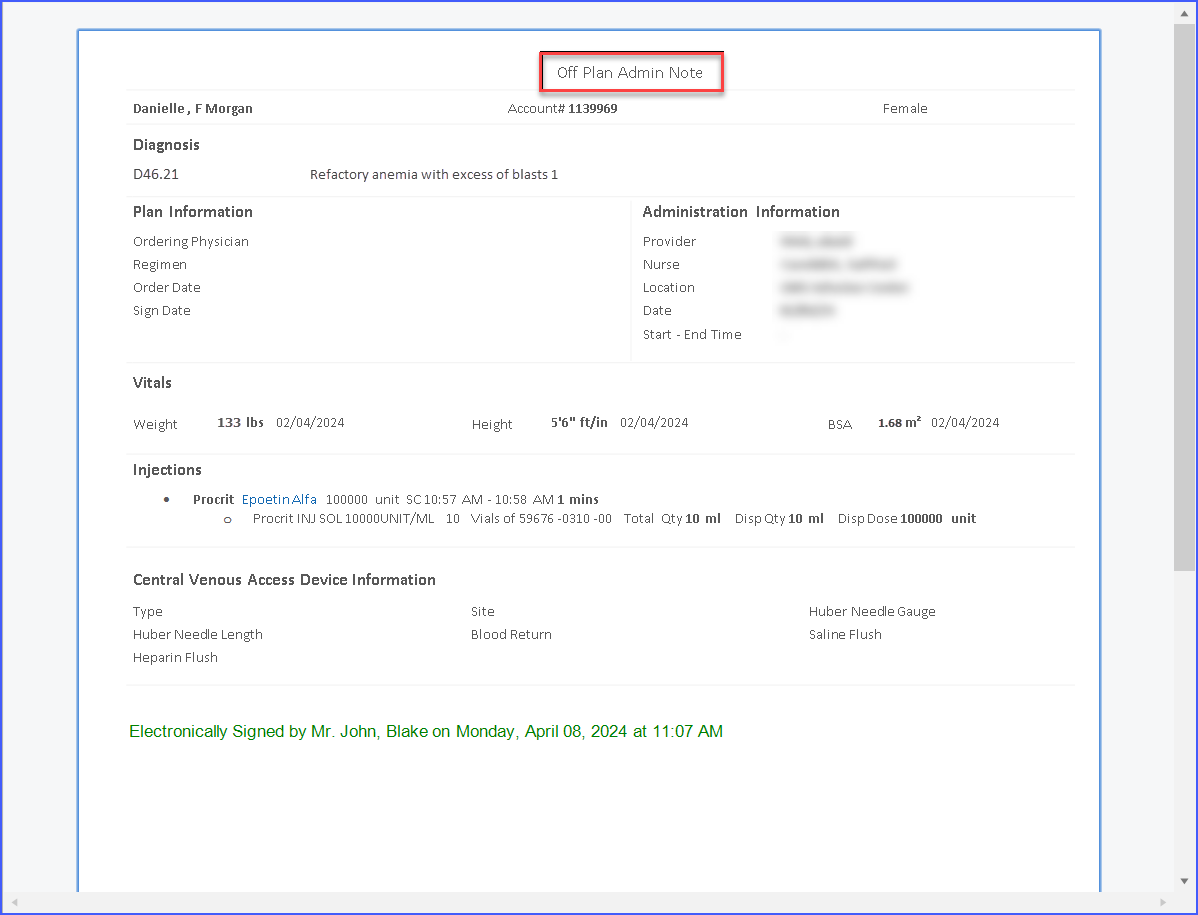How to Configure Practice Settings?
The user can access Practice Configuration settings in the main Navigation bar.
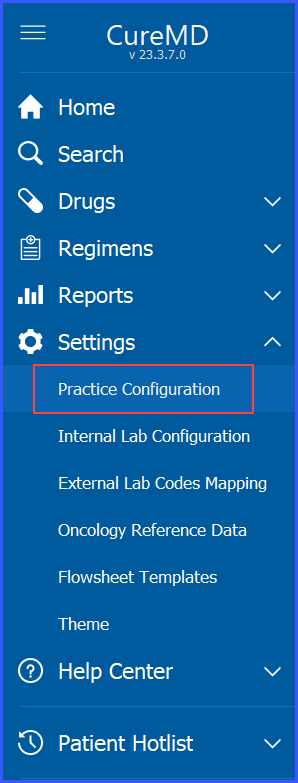
This displays the ‘Practice Configuration’ window.
The users can choose who is going to receive task notifications when a plan or admin is signed. To do this, navigate to the Notification section and select roles.
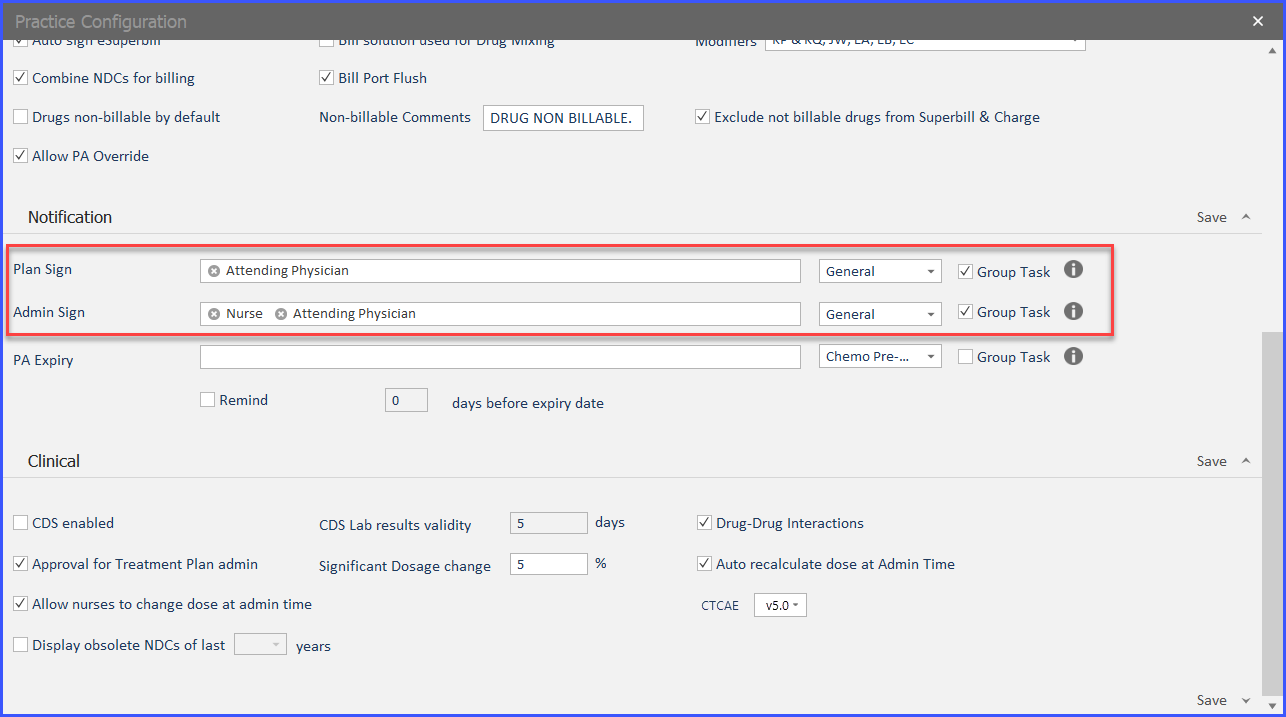
Similarly, automatic task notifications can be received for prior authorizations that are near to their expiry dates. To set-up notifications for pre-auth, refer to ‘PA Expiry’ field.
The users has the ability to enable or disable the automatic addition of newly selected NDC(s) during administration documentation.
To enable this, navigate to the ‘General’ section and click on the ‘Auto Prefer NDCs’ checkbox.
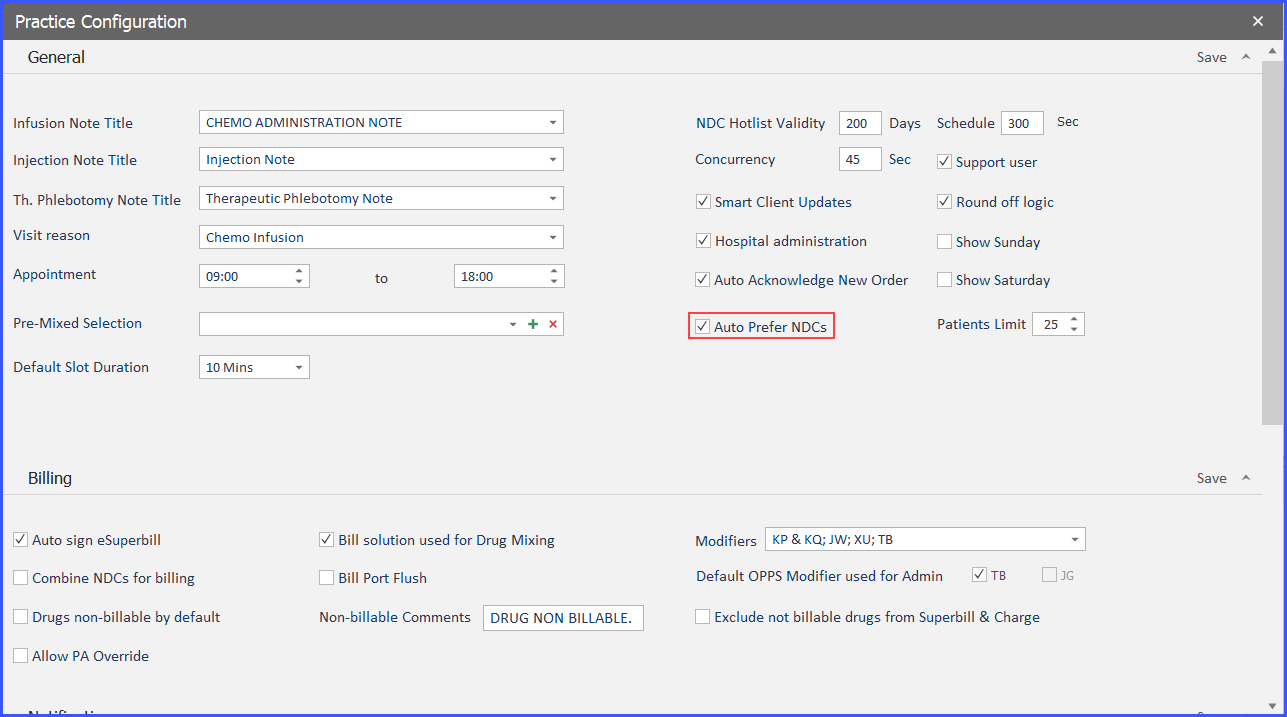
The user can also enable or disable the display of obsolete NDCs for a specified time period in the system.
To enable, navigate to the ‘Clinical’ section.
Then, click on the ‘Display obsolete NDCs’ checkbox and select a number from the dropdown.
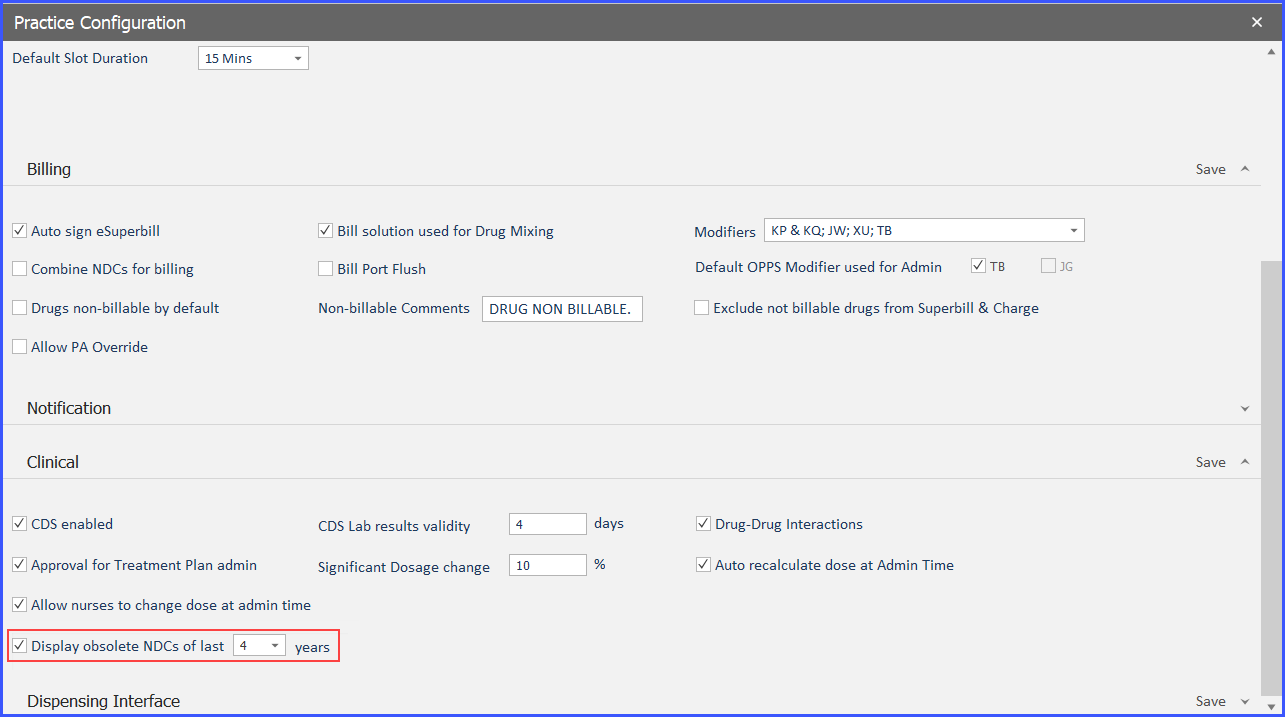
Here, the user can choose to display up to 4 years old obsolete NDCs.

Click here to view how this impacts drug forecasting.
User can select default adverse event version using ‘CTCAE’ dropdown present under ‘Clinical’ section.
By default, the dropdown displays the latest version of the CTCAE.
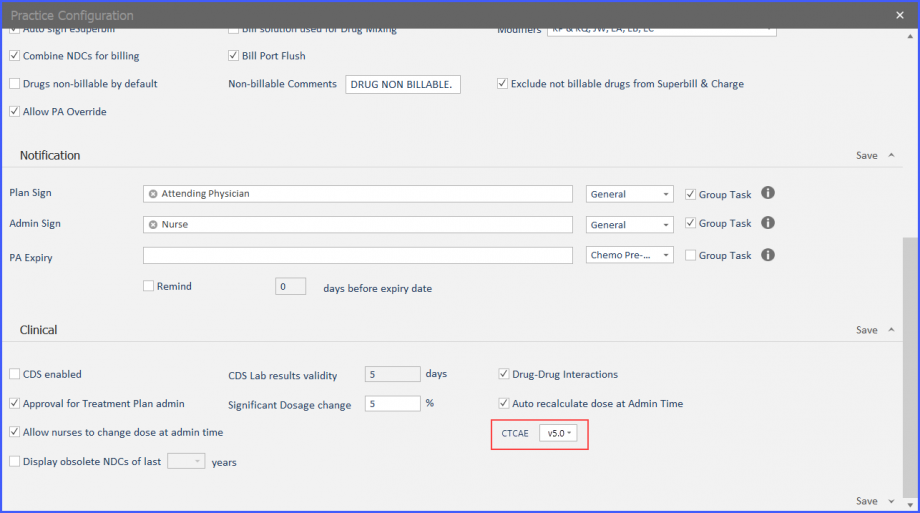
The Slot Duration dropdown is removed from Practice Configuration settings. The slot duration is now selected based on appointment reason and user can change the slot duration manually if needed.
Slot duration is synced on the following workflows:
- Regimen Library Calendar
- Treatment Planner > Appointment Wizard
New Schedule > Appointment Wizard
Users can enable or disable task notifications for plan sign, admin sign and prior authorization expiry and assign roles for receival of notifications.
It allows the user to:
- Enable or Disable PA Expiry Notifications:
They can choose to be alerted when a PA is close to expiry or has expired. This feature is intended to aid in the timely renewal of necessary authorizations, avoiding potential interruptions in treatment.
- Notification Recipient Selection for PA Expiry
As with the plan and admin sign notifications, the user can select other team members to receive notifications regarding PA expiry. This feature supports streamlined communication to ensure timely action on expiring authorizations.
Similarly, notifications can be turned on for ‘Plan Sign’ and Admin Sign’. Once enabled, the assigned users receive notification when a plan or admin is signed.
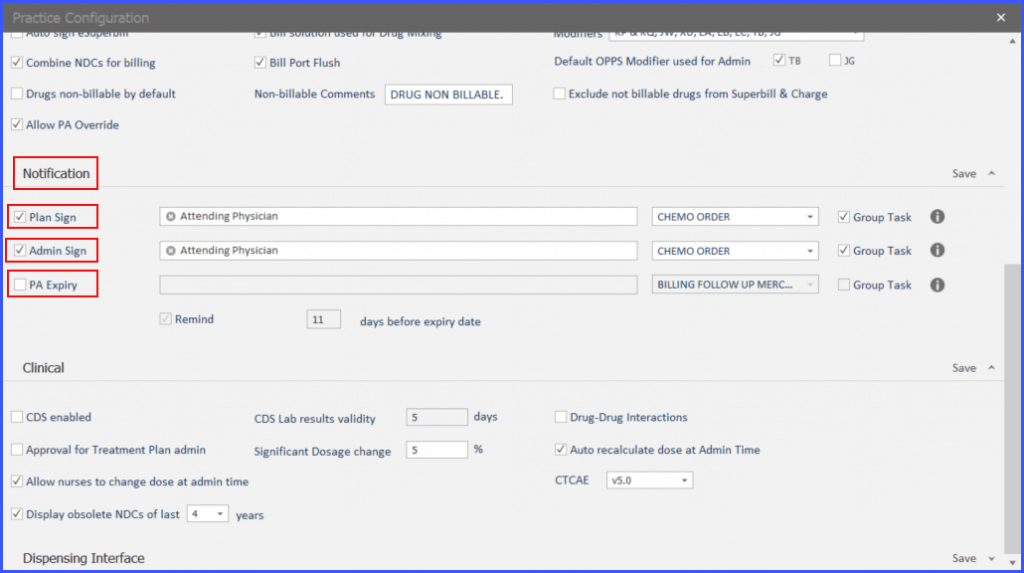
Users can enable or disable the requirement of e-signature for nurses verifying the chemo drugs being administered.
Multi-Nurse verification enables practices to capture e-signatures of nurse or any other user groups while administration of chemo-drugs. This is a two-step verification in which chemo drugs are verified twice.
- Practice Configuration
- Individual Drug Verification
- Bulk Verification
- Logs in admin report
On the ‘Practice Configuration’ popup, the system displays the checkbox for ‘Require eSign to verify drug’ at the bottom. Enabling the checkbox enables the ‘Verification #1’ and ‘Verification #2’ checkboxes. Users can control if only one verification is required or both of them by enabling or disabling their respective checkboxes.
Moreover, multiple users can be assigned to verify the drugs being administered to the patients.
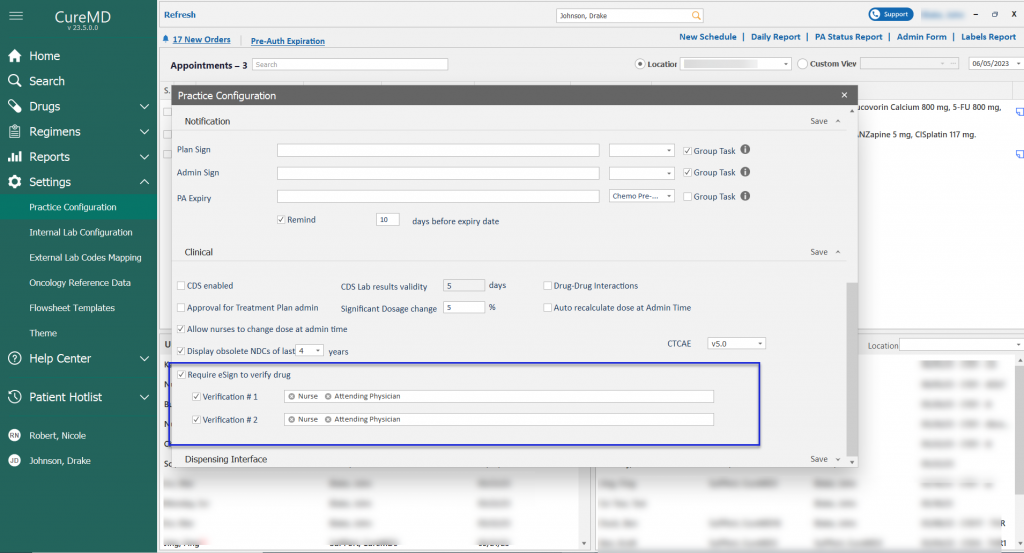
Click here to view Individual Verification, Bulk Verification and Logs on Admin Report.
The user can access the fields for ‘Enable lower SCr limit’ and ‘Enable upper CrCl’ which are displayed under the ‘Clinical’ section on ‘Practice Configuration’ window.
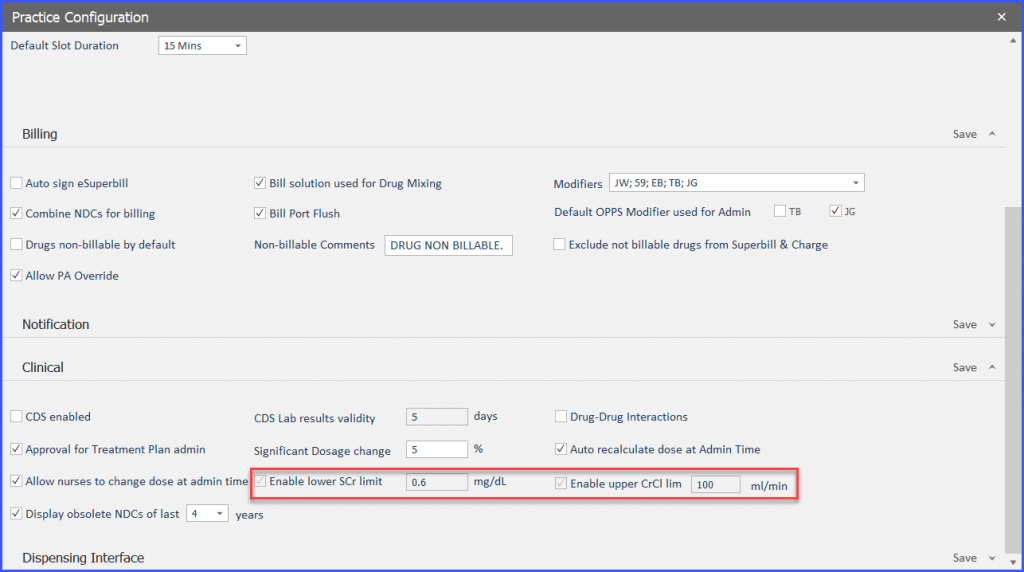
While the established caps influence the calculation process, they won’t directly appear on the patient profile. Instead, the profile continues to show the actual Serum Creatinine (SCr) and Creatinine Clearance (CrCl) values for each patient, providing an accurate reflection of their health status.
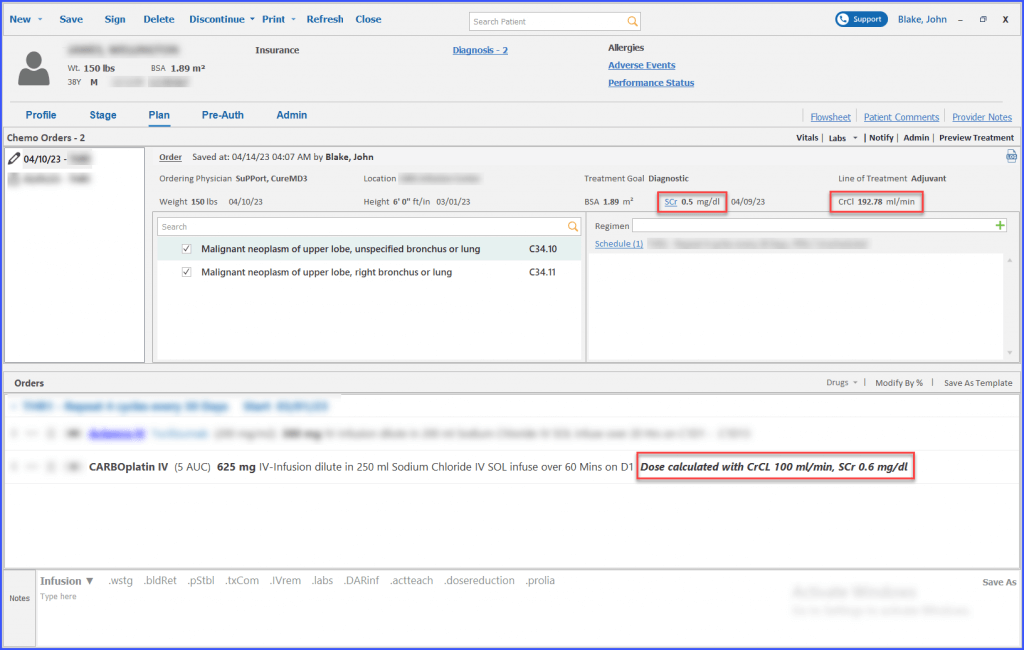
If the lower and upper limits are applied, they will be conveniently displayed alongside the relevant drug within the drug information strip for easy reference.
Note: The practice preference for AUC based dosing is a back-end configuration. Please contact CureMD support to enable or disable this configuration.
To ensure that the billing process complies with this requirement, JZ modifier has been introduced to the Chemotherapy Manager.
In order to access and enable this modifier, the user has to navigate to the ‘Settings’ module and select ‘Practice Configurations’, then head over to ‘Billing’ section followed by ‘Modifiers’. Once the user has enabled the modifierthe JZ modifier is automatically incorporated into the billing process.
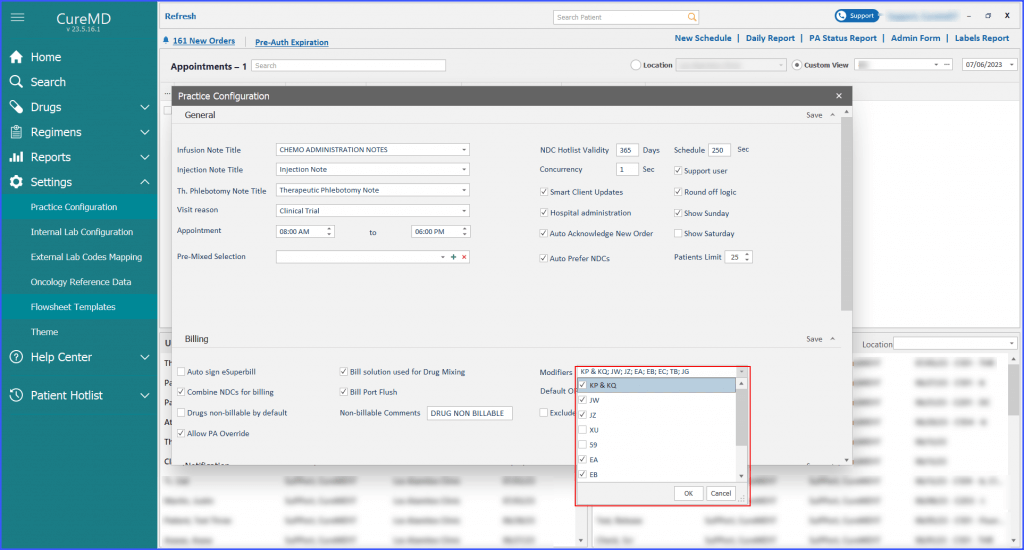
The Display settings in Flowsheet Templates can be accessed when users click on the ‘Display’ dropdown and select their preferred option from the list.
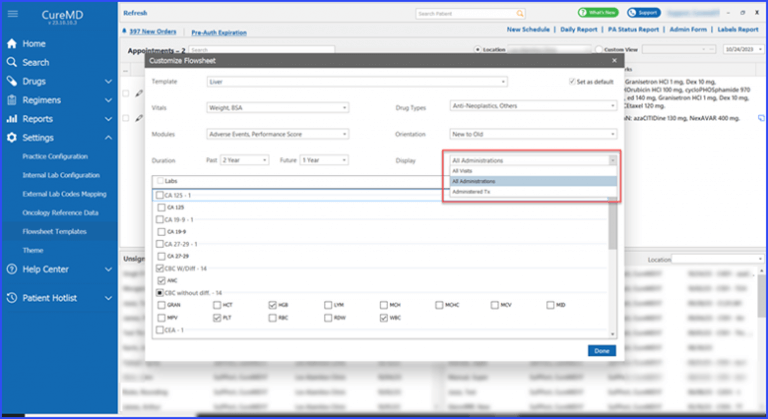
Similar enhancement has been made to Patient’s Flowsheet customizations.
Users can configure the practice settings to allow for automatic drug aligning (in chemotherapy regimens) with patients’ insurance preferences. When the user navigates to practice configurations in settings, there are two options available for ‘Insurance Preferred Drugs’ i.e., ‘Auto Select’ and ‘Auto Apply’.
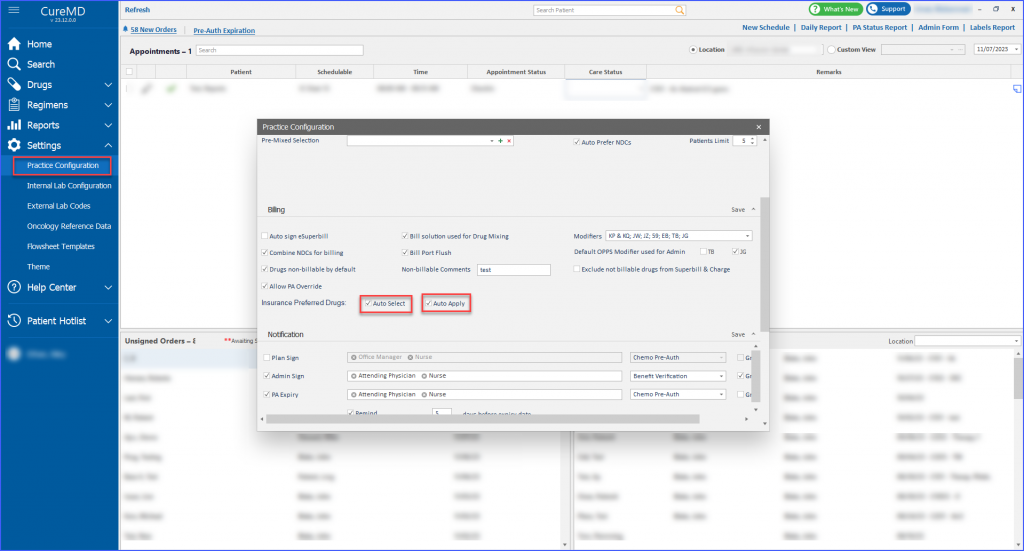
If the Auto-Apply box is checked, when the user applies a regimen to a patient, the system runs a check against insurance preferences for each drug in the regimen. If there are alternate drugs configured in the system that align better with a patient’s insurance, the system recommends these as replacements.
If the Auto-Select box is checked, when a regimen with insurance preferred alternatives is applied to a patient, the system automatically selects the insurance-preferred drug. This automatic selection is based on the detection of an alternate drug that aligns with the patient’s insurance plan.
These features can be enabled and disabled from within the settings at any time.
A checkbox labelled ‘Allow AN Drugs in Off-Plan Admins’ is available under the ‘Clinical’ section of the practice configurations, which can be toggled on or off depending on the practice’s requirements.
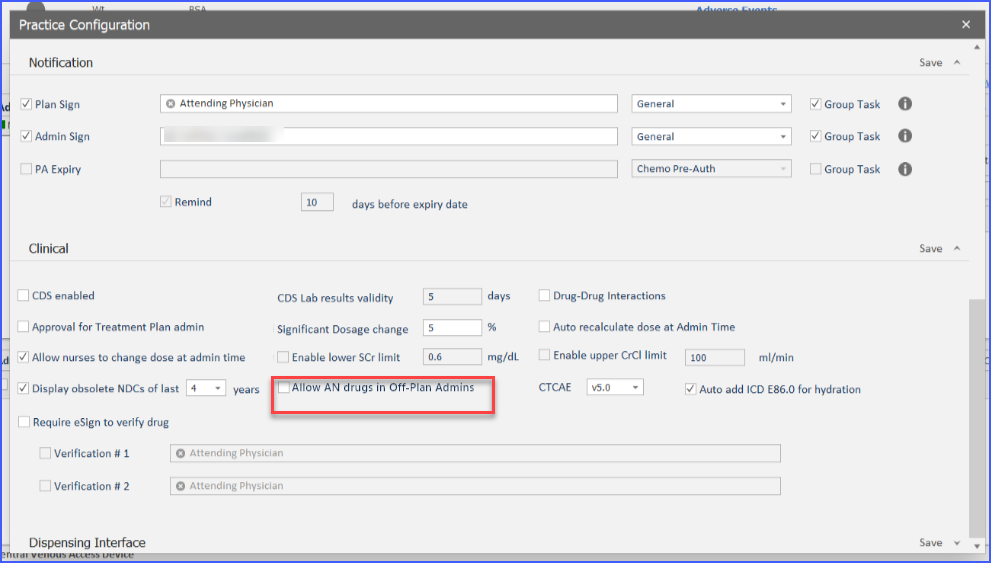
When enabled, users can add Anti-Neoplastic drugs to off-plan administrations, allowing for flexible treatment options that may be necessary due to patient-specific needs or unexpected clinical scenarios.
Furthermore, when setting up off-plan administrations, users navigate to the ‘General’ settings. Here, a drop down labelled ‘Off-Plan Admin Note Title’ is available where users select a note title from a predefined list.
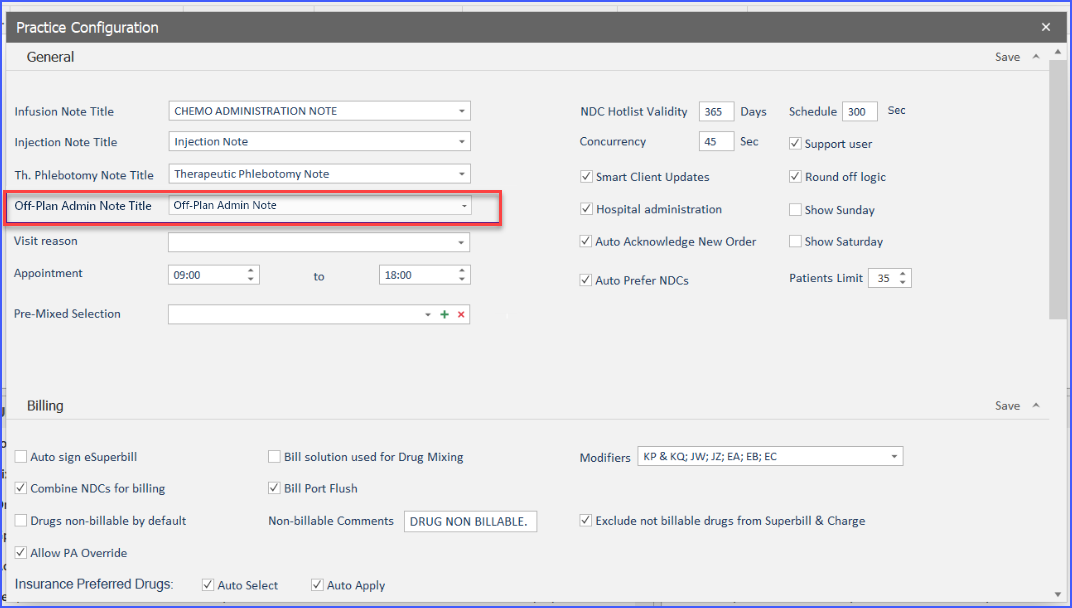
This title is specifically designated for off-plan treatments, ensuring that each administration is accurately documented under the correct category.
Once an off-plan administration is signed, the system automatically applies the selected note title to the administration’s documentation, making it visible in the patient’s records.