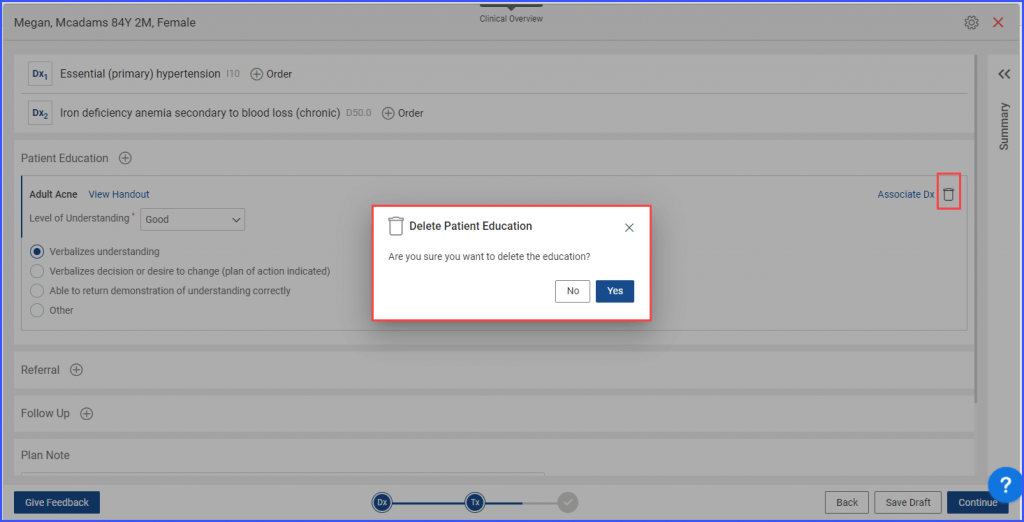How to Add Patient Education in the Treatment Plan?
Patient Education is a way to inform patients about their health and wellness combined with the potential outcomes that are vital for their experience.
Follow the above-mentioned workflow to navigate to the ordering screen.
The users can add educational content for patient on the treatment plan.
The content aims to educate and guide patients regarding their diagnosis for better patient care.
‘Patient Education’ can be enabled or disabled from ‘Settings’ on treatment plan followed by saving the modifications.
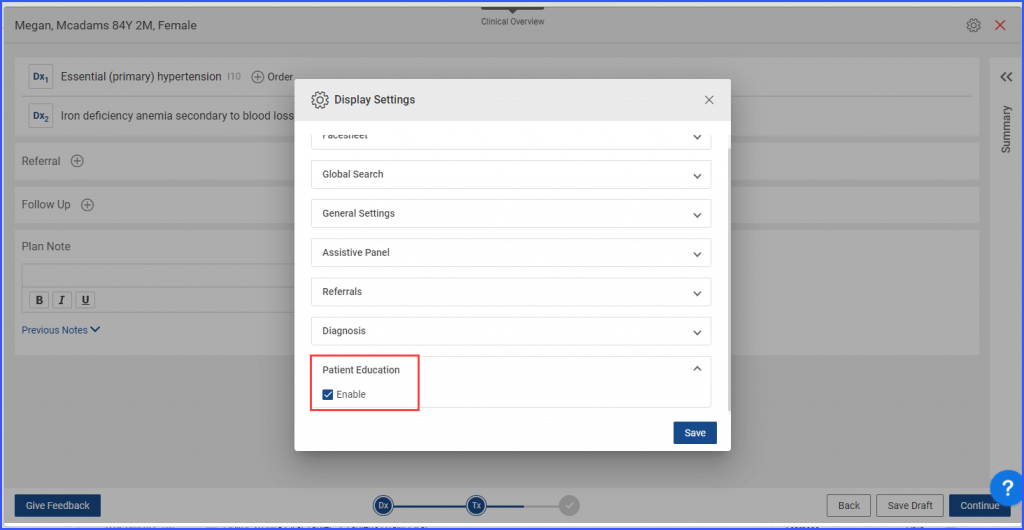
Click on the ‘Patient Education’ dropdown and mark the ‘Enable’ checkbox to add patient education.
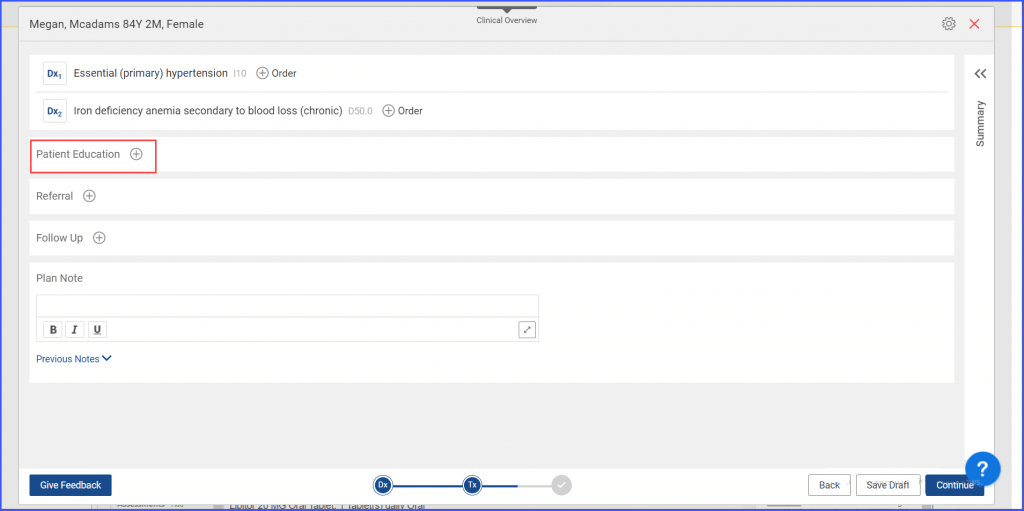
Once the plus icon ‘+’ is clicked, the system displays a popup window where the user can search for the patient education, view the frequently added and recommended patient education.
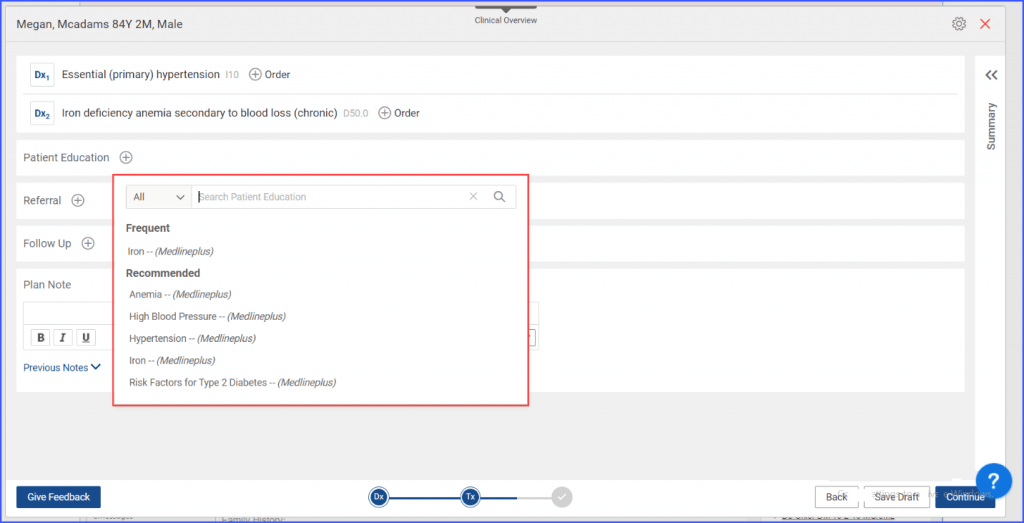
‘Search’ Pop up
Favorite list can be viewed when searching for patient education. Users can select ‘Favorites’ by clicking on the dropdown next to search bar and view the complete favorite list of education
Clicking on any ‘Favorite List’ displays all the elements of the list in the right pane.
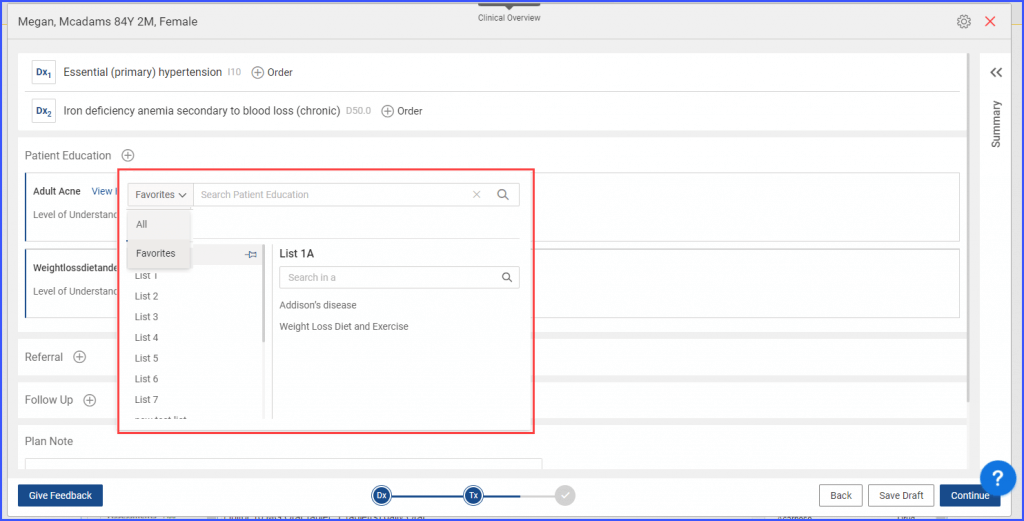
A ‘Preview’ icon appears next to every educational content when hovered. Clicking on the icon displays a preview of the content.
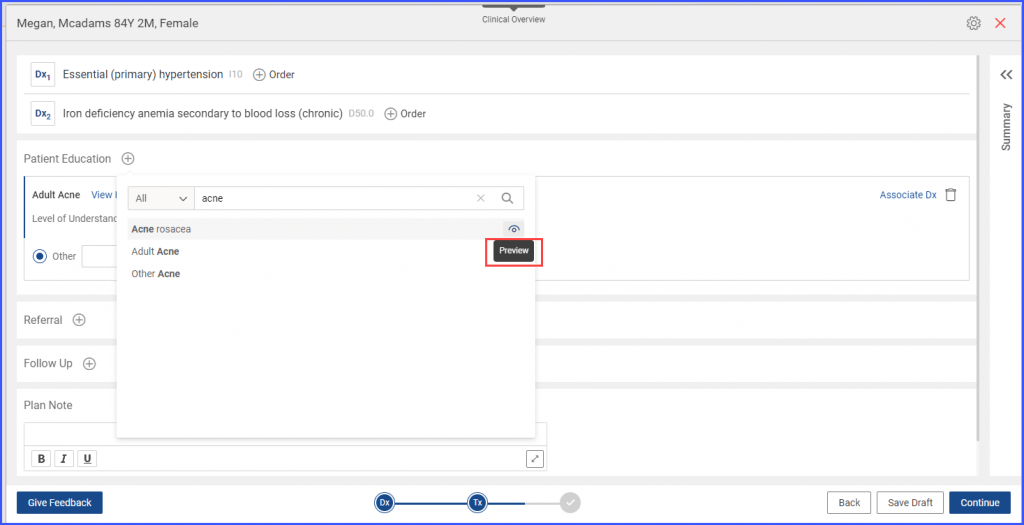
When patient education is selected, a ‘View Handout’ is displayed by the system. Clicking on the hyperlink opens up the educational content.
In addition, a mandatory ‘Level of Understanding’ dropdown field is displayed to record the level of understanding of patient.
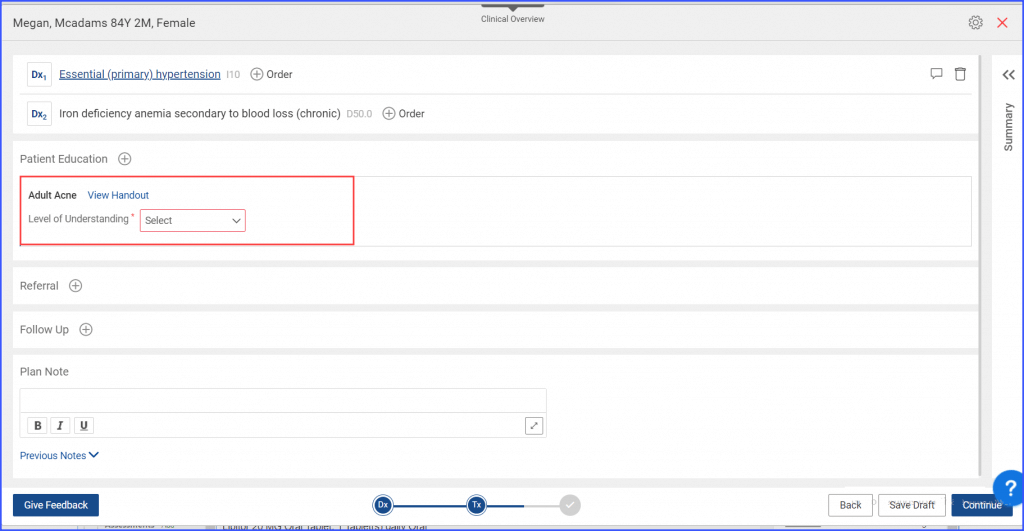
The ‘Level of Understanding’ dropdown displays the following options to select from:
- Good
- Fair
- Poor
- Refused Education
- Not Applicable
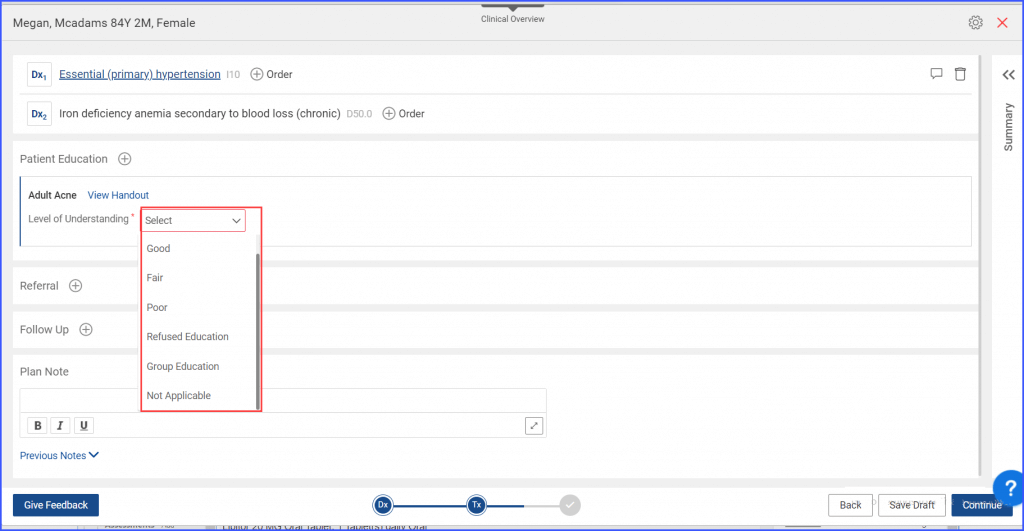
Selection of different options in ‘Level of Understanding’ dropdown further presents various options to select.
An ‘Associate Dx’ hyperlink appears on every ‘Patient Education’ tile for associating it with the Dx. Clicking on the hyperlink to view the further Dx list.
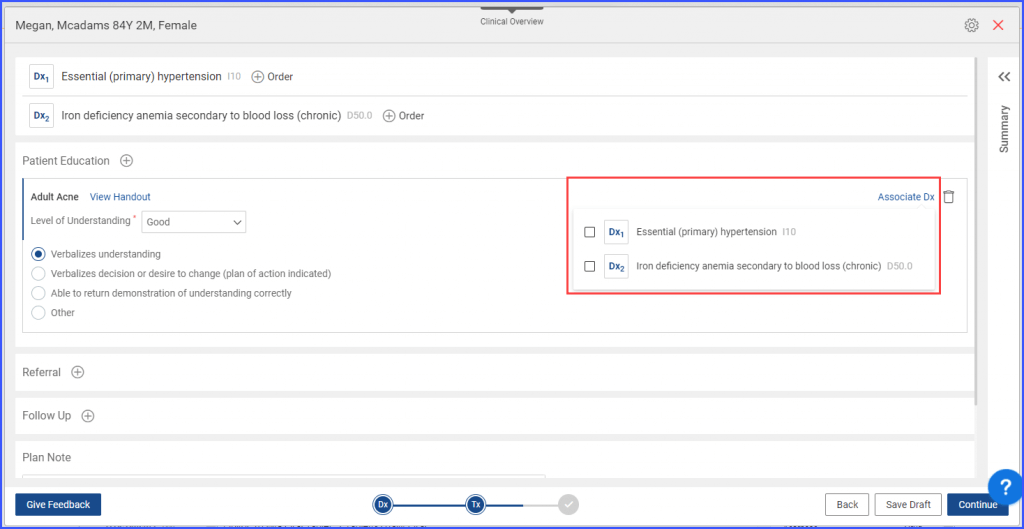
A ‘Delete’ icon also appears on every ‘Patient Education’ tile. Clicking on the delete icon displays a popup alert stating:
Are you sure you want to delete the education?
Clicking on ‘Yes’ deletes the added patient education.