How to Add Lab Orders in a Regimen?
To add lab orders in a regimen, click on the ‘Labs’ button to open the ‘Lab Orders’ window.
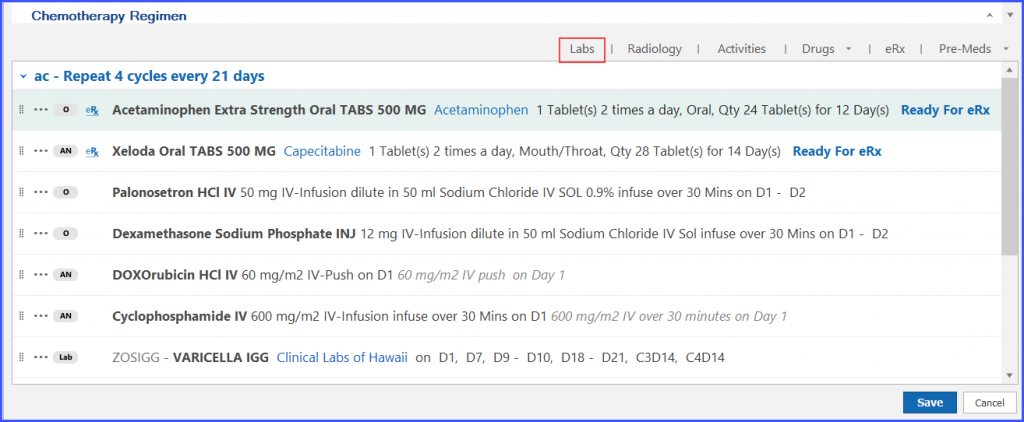
From this window, users can choose a laboratory from the ‘Laboratory’ dropdown at the top left corner, and search for the tests to order from the search bar. They can also select a test from the existing list in the left pane.
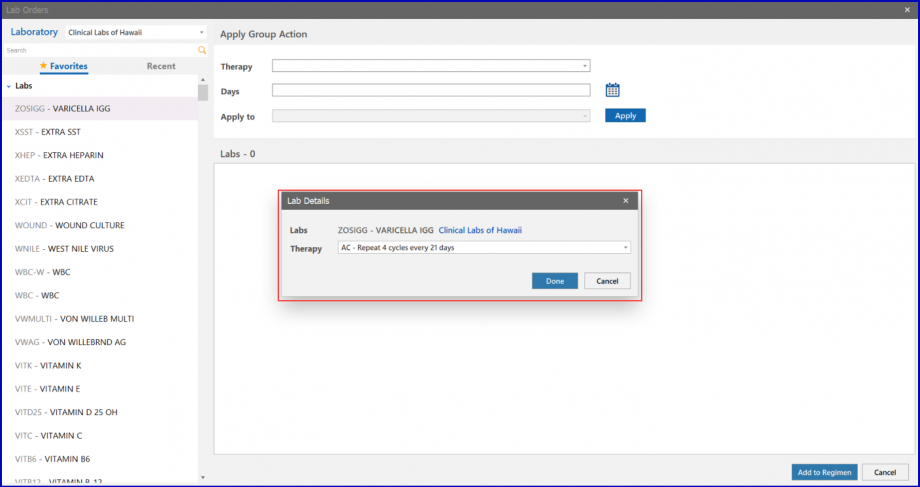
Click the ‘Done’ button to save the order in the ‘ Labs’ screen on the ‘Lab Orders’ window.
Click on the ‘Add Schedule’ hyperlink to specify a schedule for the test manually.
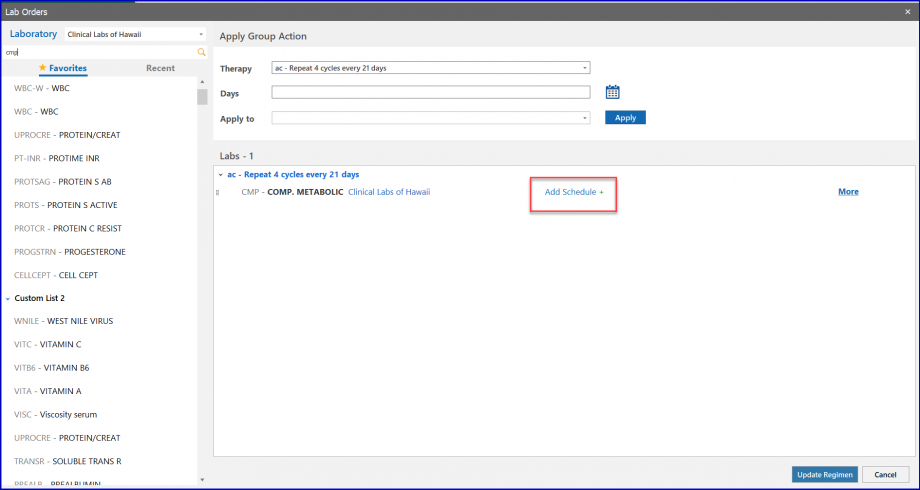
Multiple Lab Orders can be placed at once by applying schedule in a group action. Select the associated therapy from the ‘Therapy’ dropdown, select the diagnosis from the ‘Diagnosis’ dropdown, and select Lab Orders from the ‘Apply to’ dropdown.
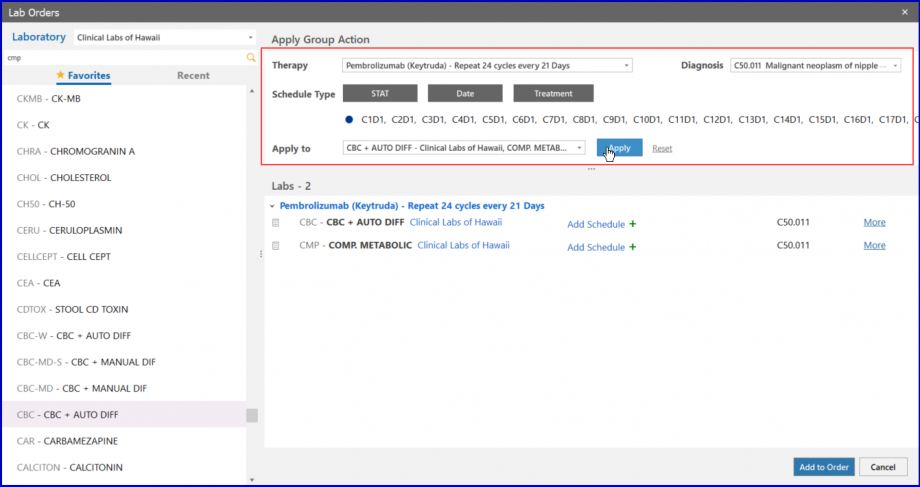
Specify the schedule type by clicking on the ‘STAT’, ‘Date’ or ‘Treatment’ button.
Click the ‘STAT’ button to place the order immediately.
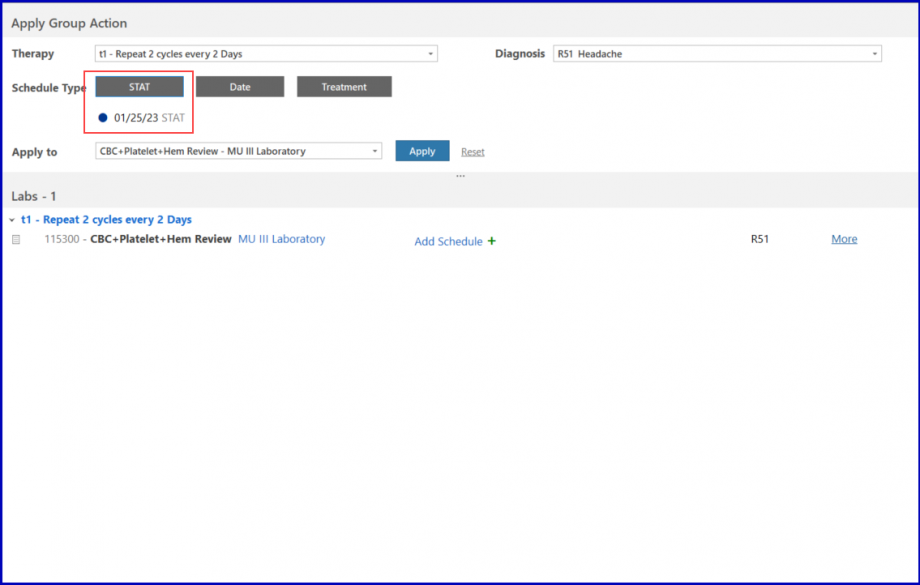
To place an order by associating a desired date, click on the ‘Date’ tab then click on the ‘Add Date +’ button to select the date.
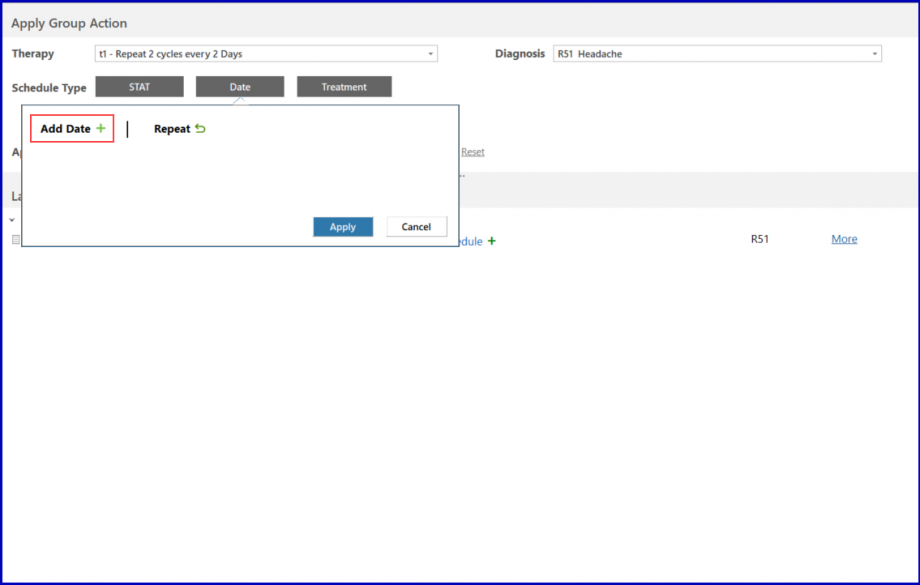
A popup is displayed where the user can either select a date that comes after a significant period via the ‘From’ list, or select a date from the calendar.
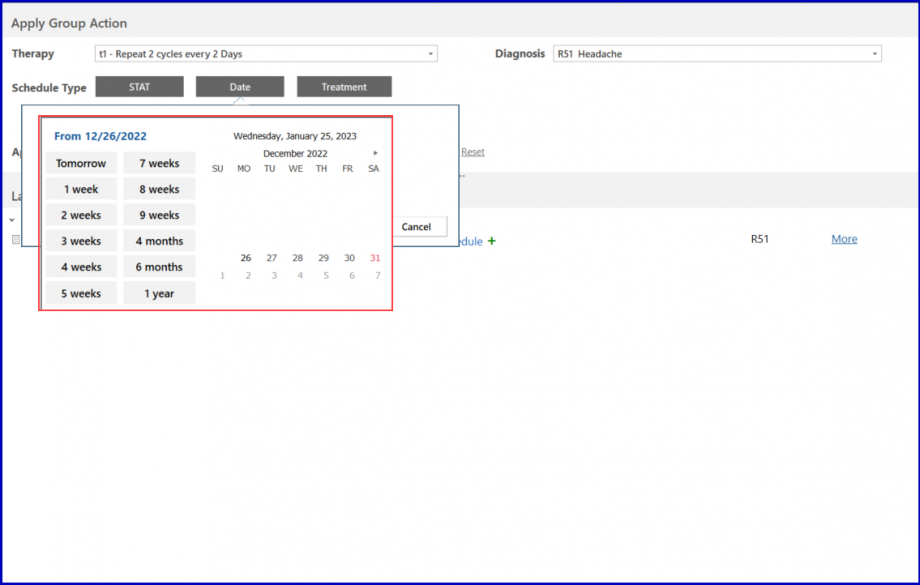
Additionally, the system features a ‘Repeat’ option for lab tests that are required to be performed multiple times at specific intervals.
Users can click the ‘Repeat’ button to set the start date of the first order. Then they can specify for how many days, weeks, or months the order should be repeated from the dropdowns next to ‘Repeat Every’ text. Lastly, from the ‘For’ dropdown, it can be specified for how long the order is to be repeated by selecting a number and a corresponding unit of time.
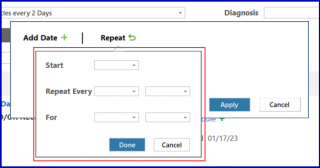
Click the ‘Apply’ button to save the schedule.
Click the ‘Treatment’ button to place the order after selecting a therapy Cycle.
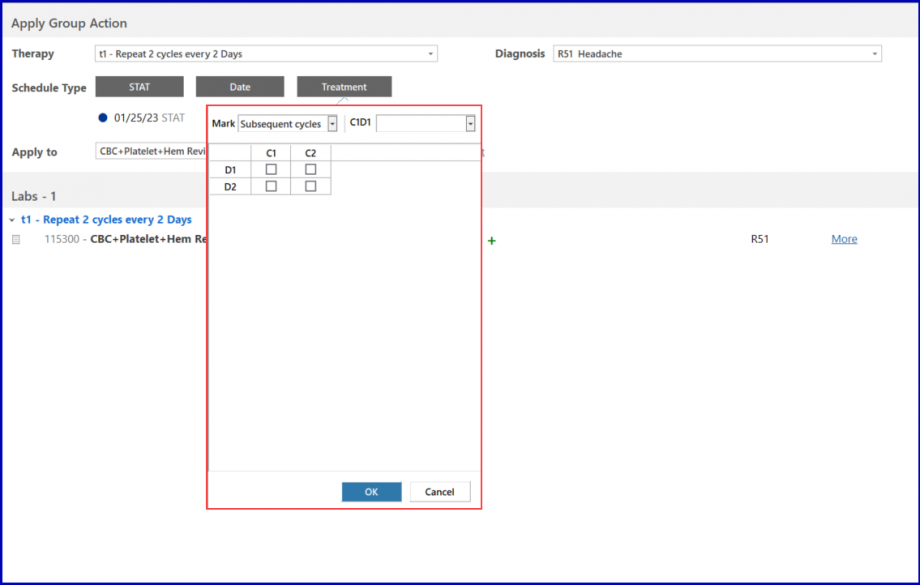
After selecting the days and cycles, click the ‘Ok’ button to add schedule.
To individually schedule a lab order, click on the ‘Add Schedule’ hyperlink and select one of the following options:
- STAT
- Date
- Treatment
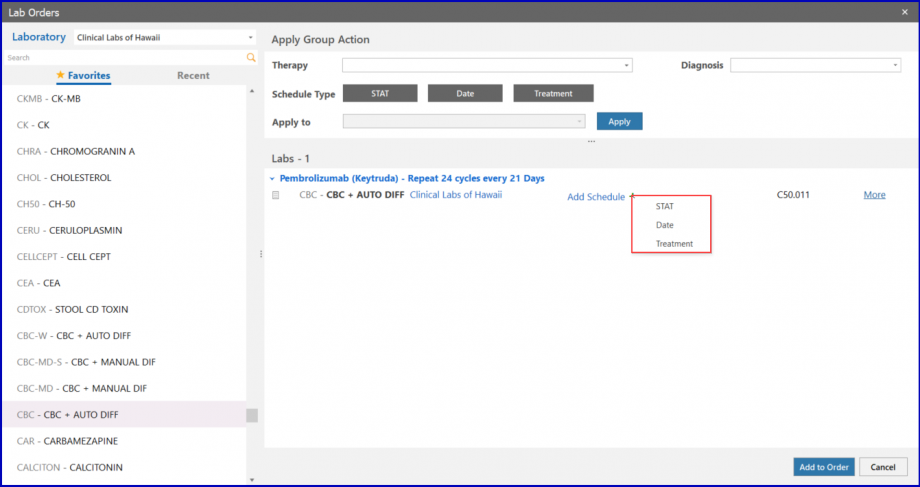
Click the ‘STAT’ button to place the order immediately.
To place an order by associating a desired date, click on the ‘Date’ tab then click on the ‘Add Date +’ button to select the date.
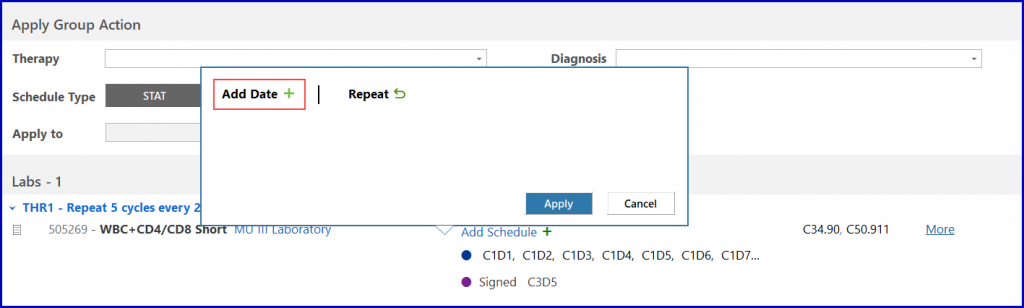
A popup is displayed where the user can either select a date that comes after a significant period via the ‘From’ list, or select a date from the calendar.
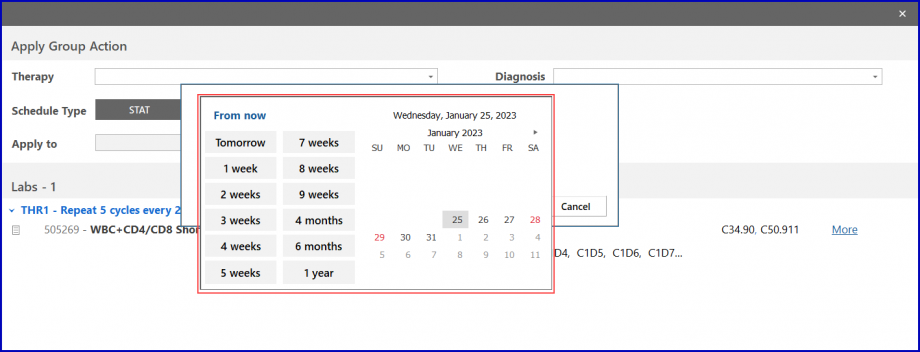
Additionally, the system features a ‘Repeat’ option for lab tests that are required to be performed multiple times at specific intervals.
Users can click the ‘Repeat’ button to set the start date of the first order. Then they can specify for how many days, weeks, or months the order should be repeated from the dropdowns next to ‘Repeat Every’ text. Lastly, from the ‘For’ dropdown, it can be specified for how long the order is to be repeated by selecting a number and a corresponding unit of time.
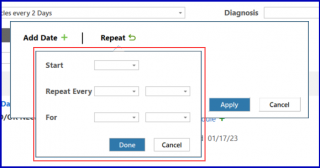
Click the ‘Apply’ button to save schedule.
Click the ‘Treatment’ button to place the order after selecting a therapy Cycle.
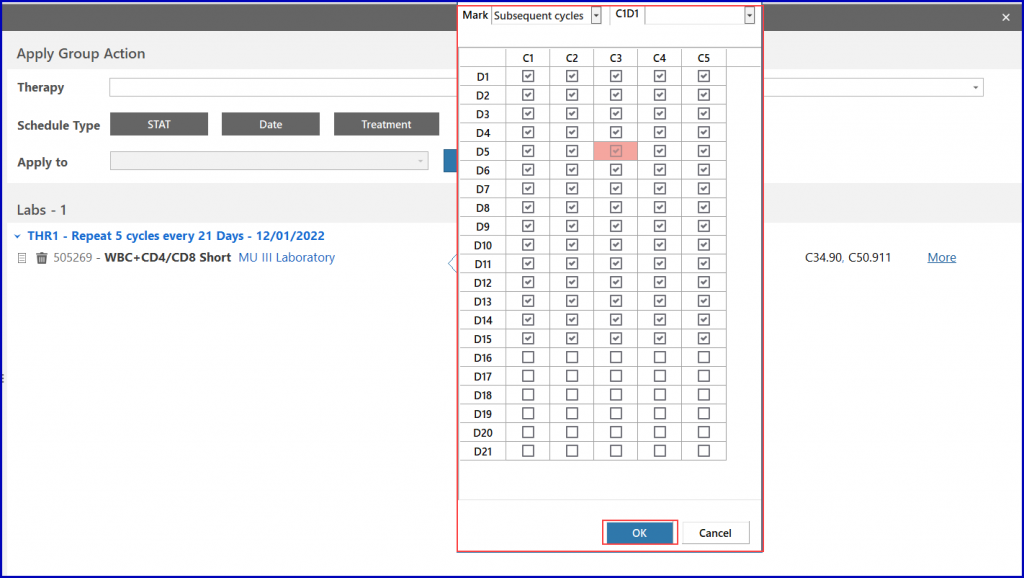
After selecting the days and cycles, click the ‘Ok’ button to add schedule.
After specifying a schedule, click on the ‘Update Regimen’ button.
Click on the ‘More’ hyperlink to add additional details for the ordered test.
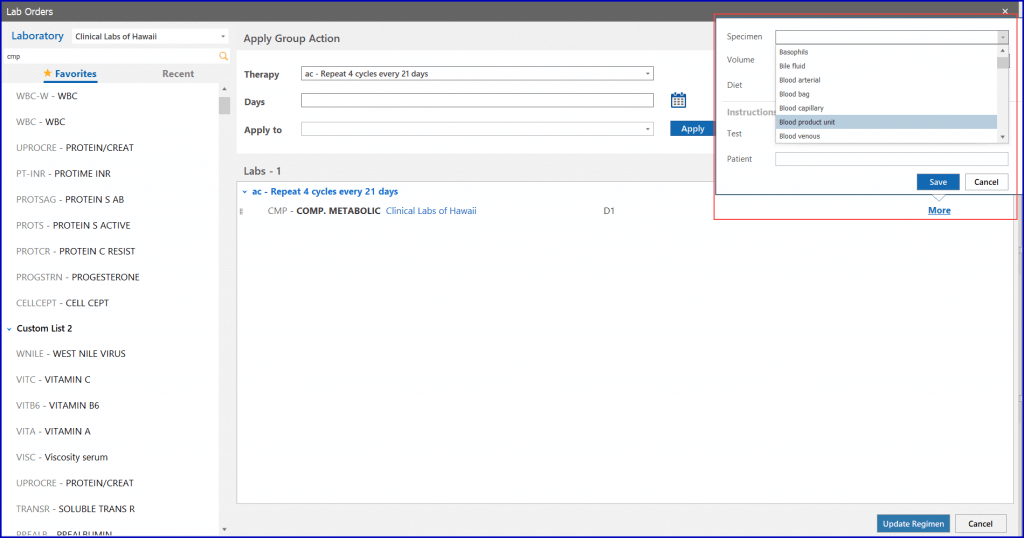
Click ‘Add to Regimen’ to place the order.
The lab tests, along with their corresponding activities are then displayed on the regimen screen.

To delete a lab order from the regimen, click on the ‘Delete’ icon present on the left side of that entity.
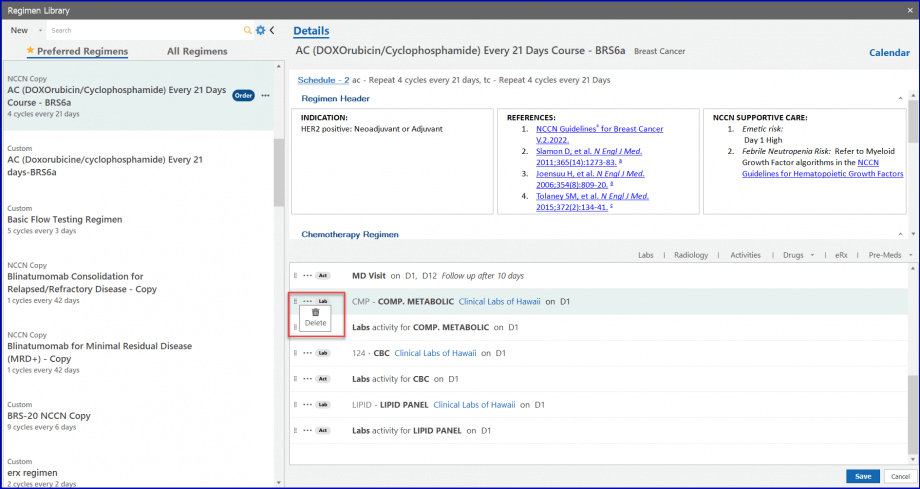
To edit a lab order, click on the lab order name to display the ‘Lab Orders’ window. Users can update the schedule for that order from this window as well.
