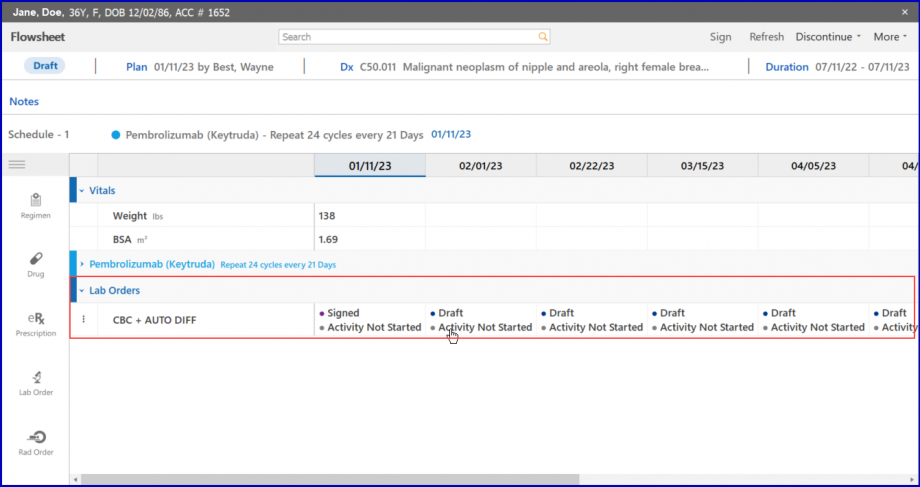How to Add Lab Order?
The users can place, edit or delete lab orders from the flowsheet.
Click on the ‘Lab Order’ tab in the navigation bar to open the ‘Lab order’ window.
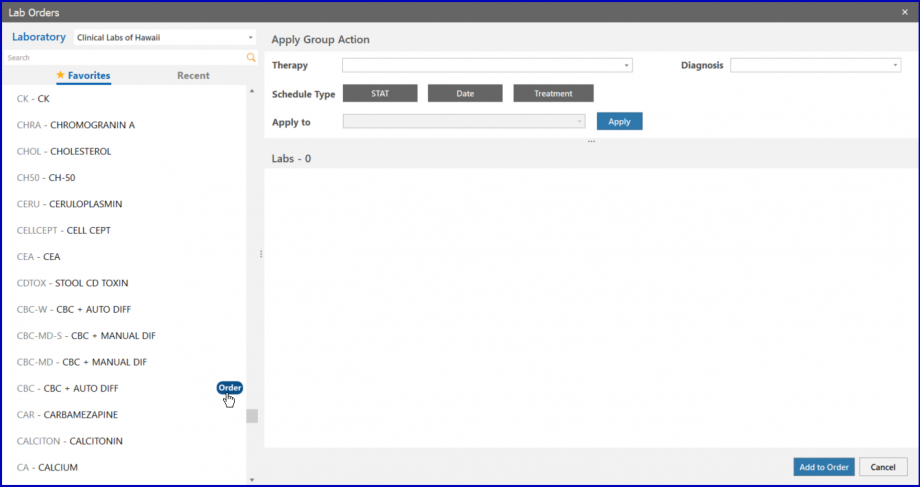
Here, the users have the option to search for a specific lab test or choose one from the lab test listing in the left pane. Before selecting a lab test, select the required laboratory from the ‘Laboratory’ dropdown present at the top left corner.
Then, hover over the lab test you want to select in the listing, and click on the ‘Order’ text to open the ‘Lab Details’ popup.
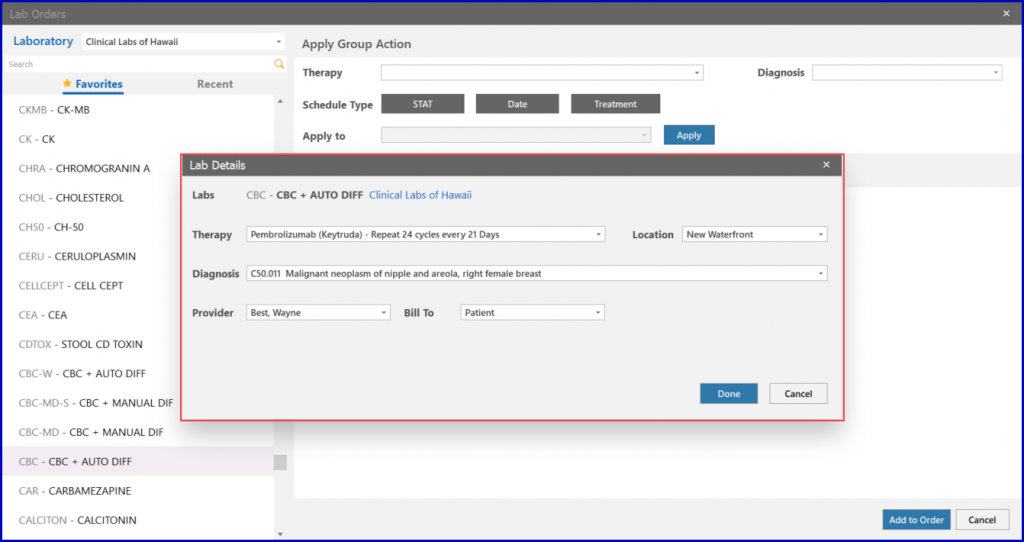
Users can select the necessary information from their respective dropdown fields and populate the fields for therapy, location, diagnosis, provider, and payment recipient. Click the ‘Done’ button so the generated order can populate the ‘Labs’ screen on the Lab Orders window.
User also have the ability to add notes and specimen related information from the ‘More’ hyperlink in front of a lab order in the generated orders’ list.
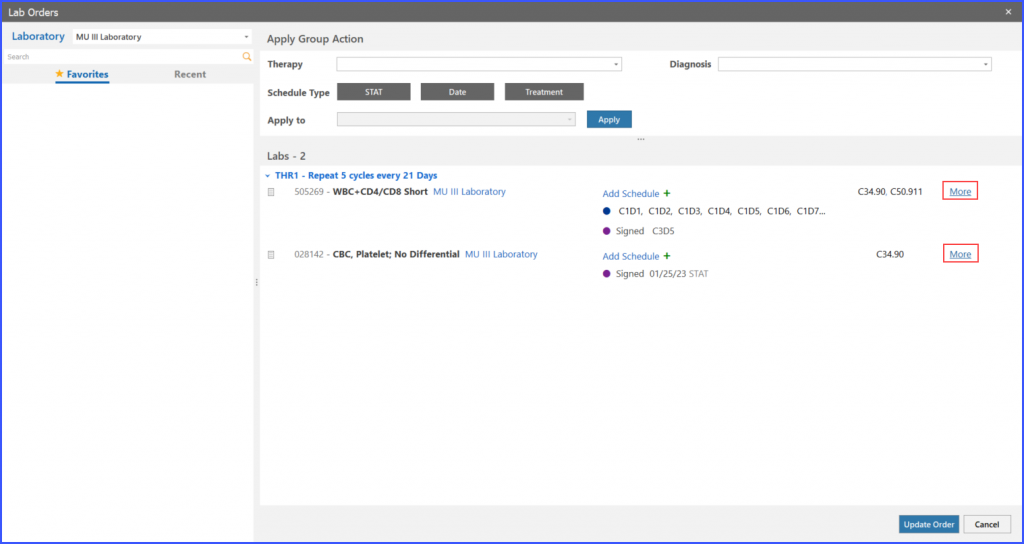
When the user clicks the ‘More’ hyperlink, a tooltip is displayed.
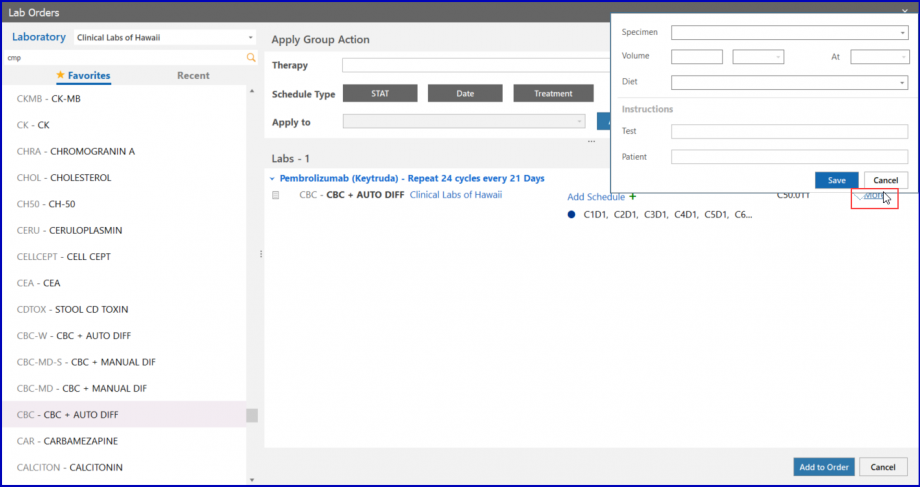
Once all the required information is added, click the ‘Add to Order’ button to proceed.
Multiple Lab Orders can be placed at once by applying schedule in a group action. Select the associated therapy from the ‘Therapy’ dropdown, select the diagnosis from the ‘Diagnosis’ dropdown, and select Lab Orders from the ‘Apply to’ dropdown.
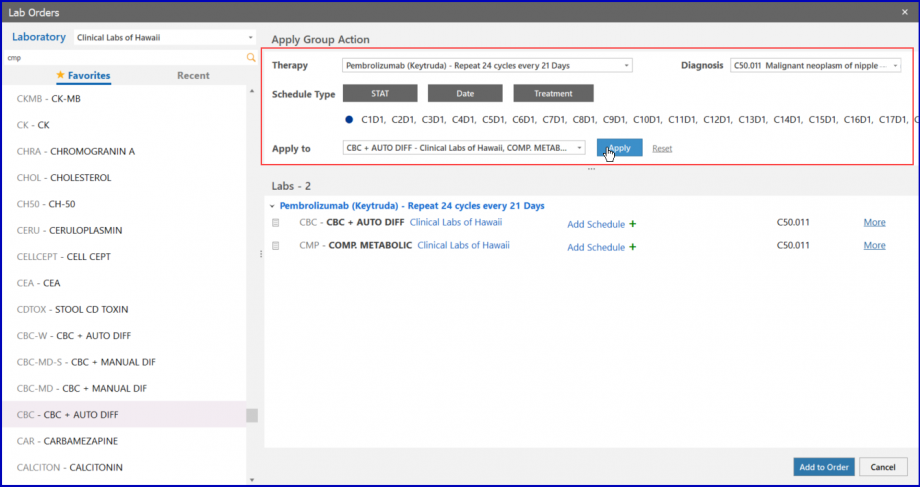
Specify the schedule type by clicking on the ‘STAT’, ‘Date’ or ‘Treatment’ button.
Click the ‘STAT’ button to place the order immediately.
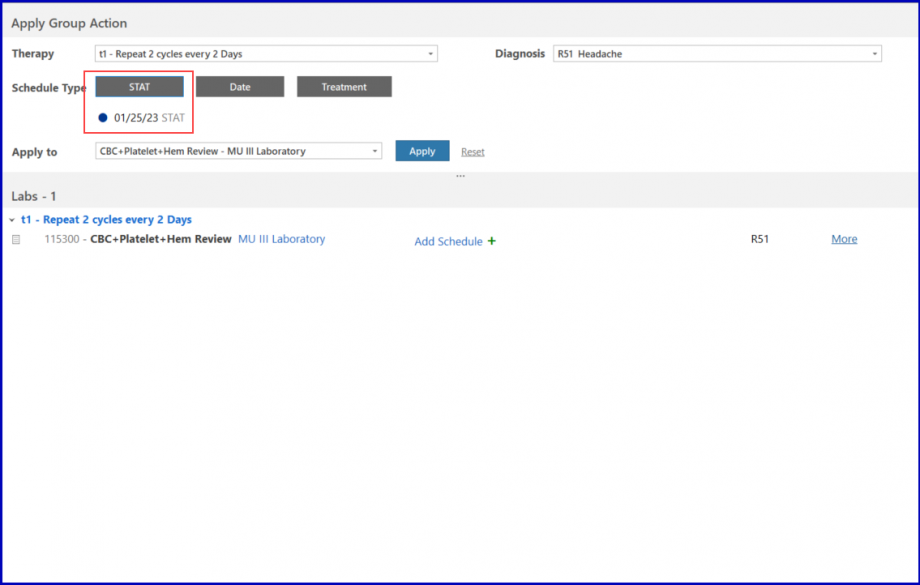
To place an order by associating a desired date, click on the ‘Date’ tab then click on the ‘Add Date +’ button to select the date.
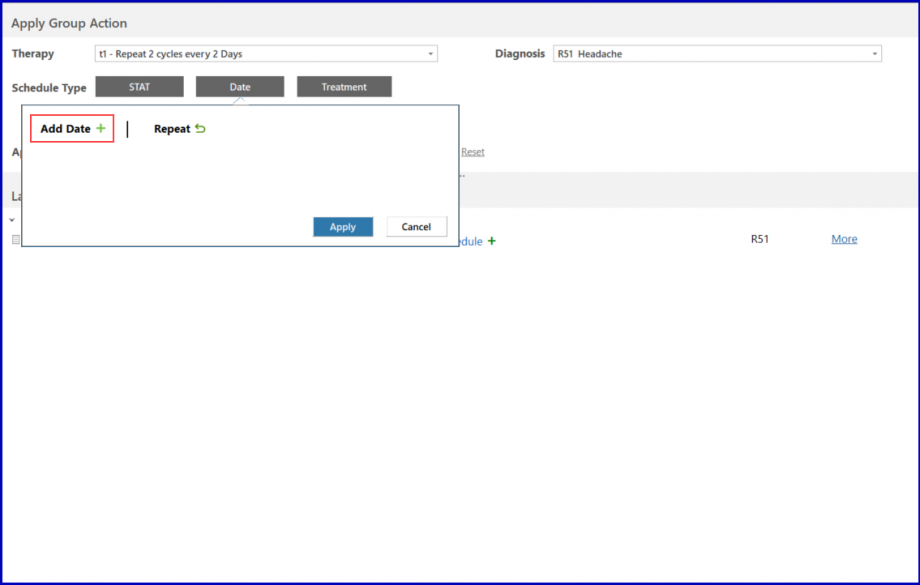
A popup is displayed where the user can either select a date that comes after a significant period via the ‘From’ list, or select a date from the calendar.
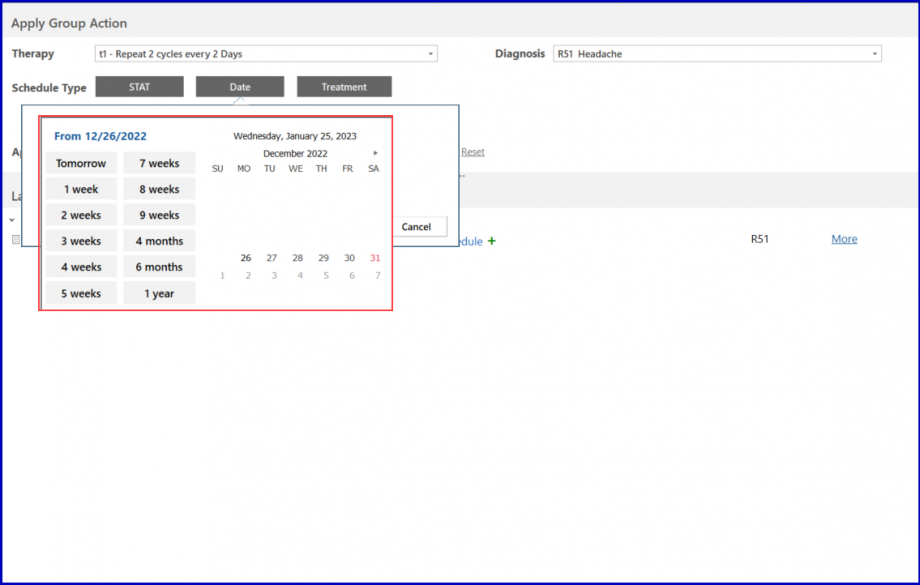
Additionally, the system features a ‘Repeat’ option for lab tests that are required to be performed multiple times at specific intervals.
Users can click the ‘Repeat’ button to set the start date of the first order. Then they can specify for how many days, weeks, or months the order should be repeated from the dropdowns next to ‘Repeat Every’ text. Lastly, from the ‘For’ dropdown, it can be specified for how long the order is to be repeated by selecting a number and a corresponding unit of time.
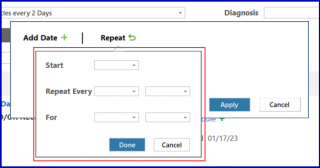
Click the ‘Apply’ button to save the schedule.
Click the ‘Treatment’ button to place the order after selecting a therapy Cycle.
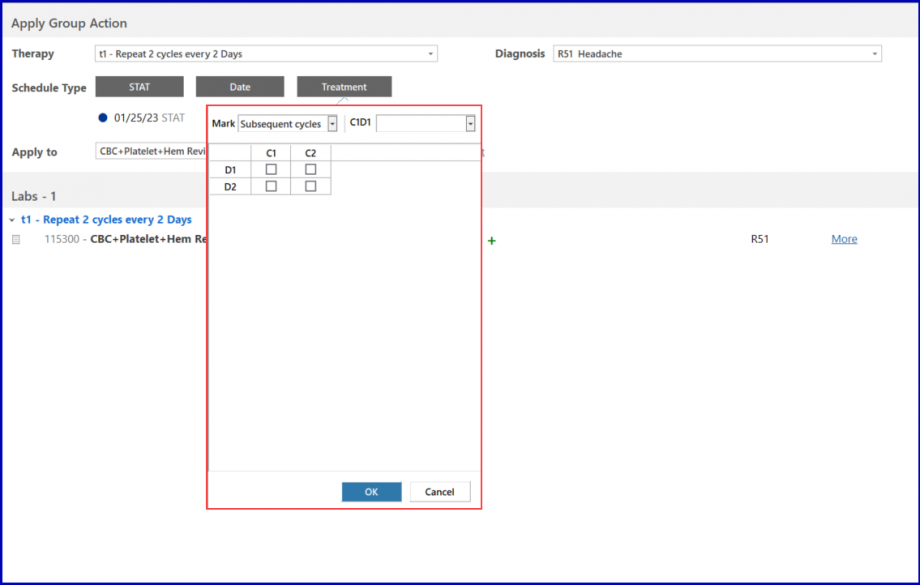
After selecting the days and cycles, click the ‘Ok’ button to add schedule.
To individually schedule a lab order, click on the ‘Add Schedule’ hyperlink and select one of the following options:
- STAT
- Date
- Treatment
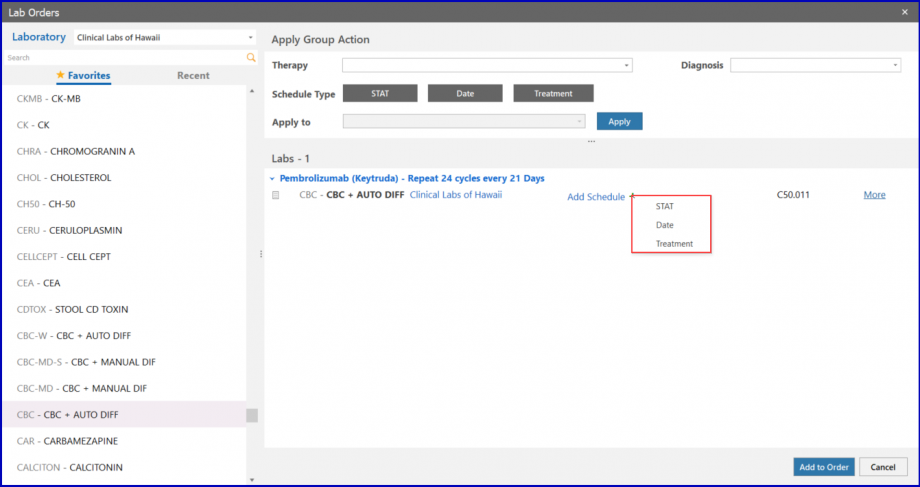
Click the ‘STAT’ button to place the order immediately.
To place an order by associating a desired date, click on the ‘Date’ tab then click on the ‘Add Date +’ button to select the date.
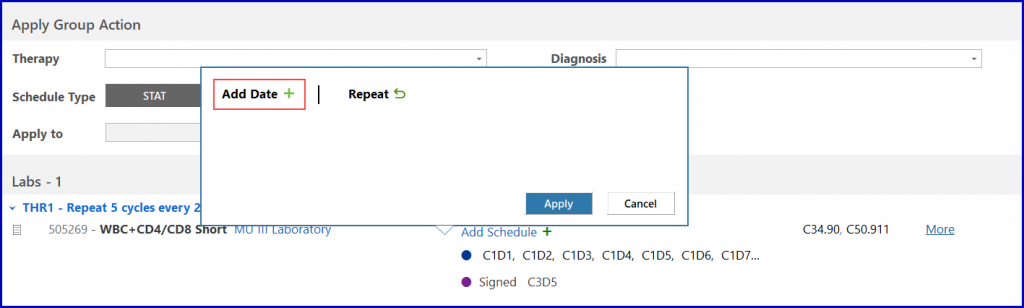
A popup is displayed where the user can either select a date that comes after a significant period via the ‘From’ list, or select a date from the calendar.
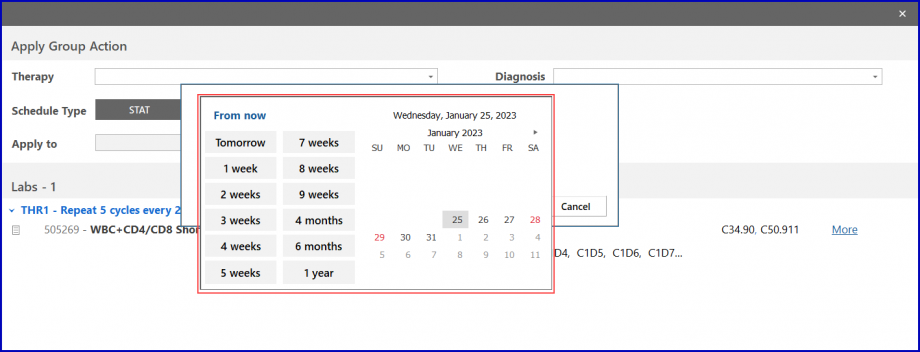
Additionally, the system features a ‘Repeat’ option for lab tests that are required to be performed multiple times at specific intervals.
Users can click the ‘Repeat’ button to set the start date of the first order. Then they can specify for how many days, weeks, or months the order should be repeated from the dropdowns next to ‘Repeat Every’ text. Lastly, from the ‘For’ dropdown, it can be specified for how long the order is to be repeated by selecting a number and a corresponding unit of time.
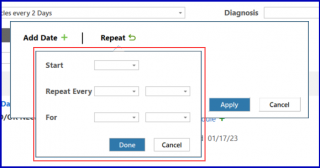
Click the ‘Apply’ button to save schedule.
Click the ‘Treatment’ button to place the order after selecting a therapy Cycle.
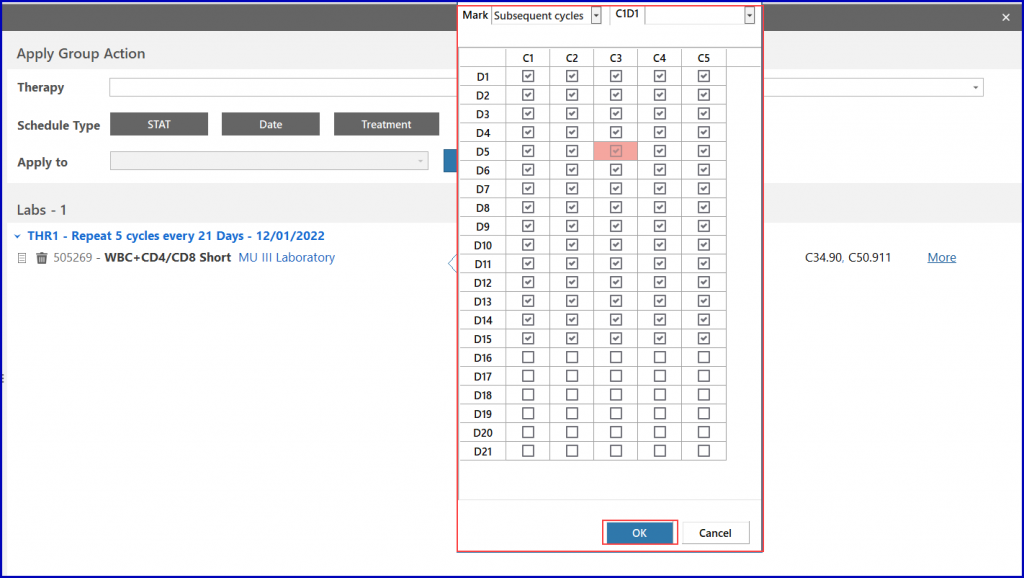
After selecting the days and cycles, click the ‘Ok’ button to add schedule.
To view details for lab orders placed for the patient, click on the ‘details’ icon that appears next to each lab order.
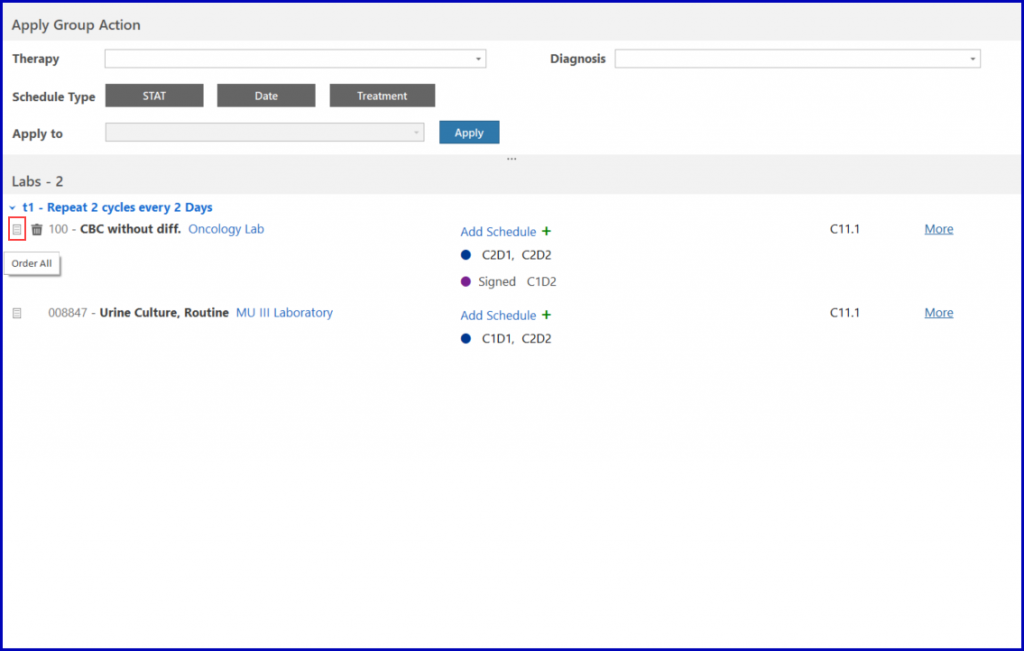
This opens the order history for the test.

Users can edit lab orders that are in the draft state. The ‘schedule’, ‘location’, ‘diagnosis’, ‘provider’ and ‘Bill To’ information in a lab order can be edited. However, the information specified in the ‘Therapy’ field is not editable.
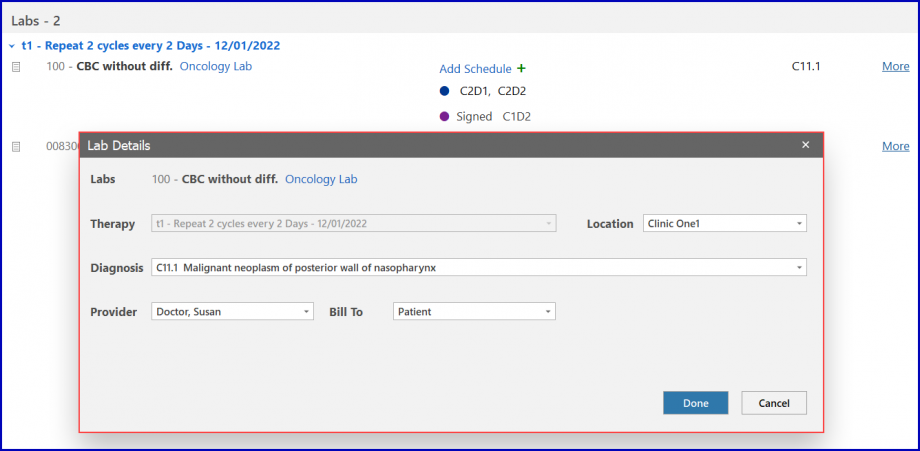
Click the ‘Done’ button to save the updates.
Users have the ability to delete drafts and signed lab orders if a signed result is not acknowledged yet. To do that, click the ‘Delete’ icon next to an order, then click ‘Yes’ on the popup that appears to receive confirmation for the order deletion.
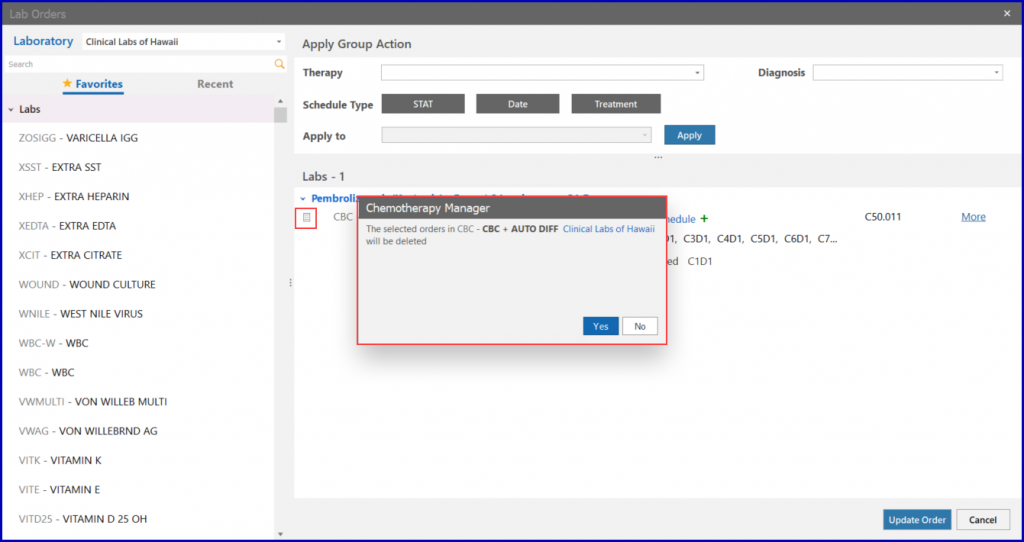
Labs orders fulfilling the following criteria cannot be deleted:
- The lab order has been consumed i.e. lab activity has taken place
- A note associated with lab activity exists
- The lab visit has been charged
When a lab order is added to a patient’s treatment, an automated activity to perform the ordered lab test is created and displayed on the flowsheet in draft state. Users can associate notes and comments with the activity of such orders.
To do that, first click on the draft cell in the date column of that order, then click on the ‘Add Comments’ or ‘Add Notes’ hyperlinks.