How to Add Drugs via the Admin Window?
To add drugs via the Admin window, click on the ‘Drugs’ button in the navigation bar of the ‘Administered Drugs’ section.
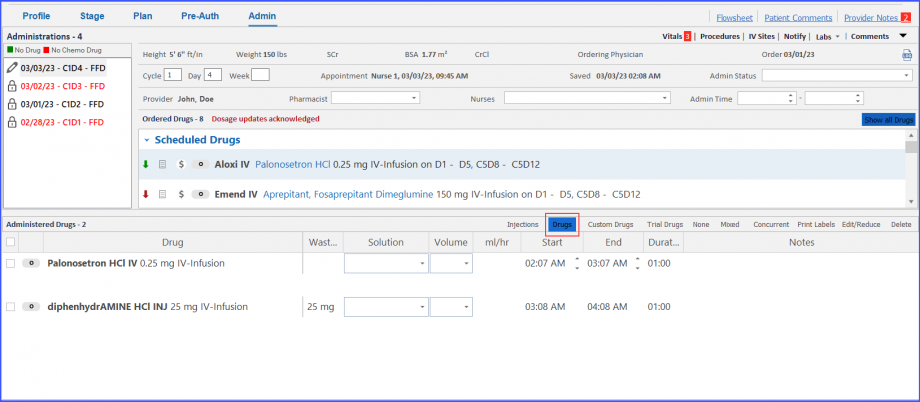
This displays the ‘Drugs’ window. Here, the user can select drugs from a list or search for drugs via the search bar, and input dosage details.
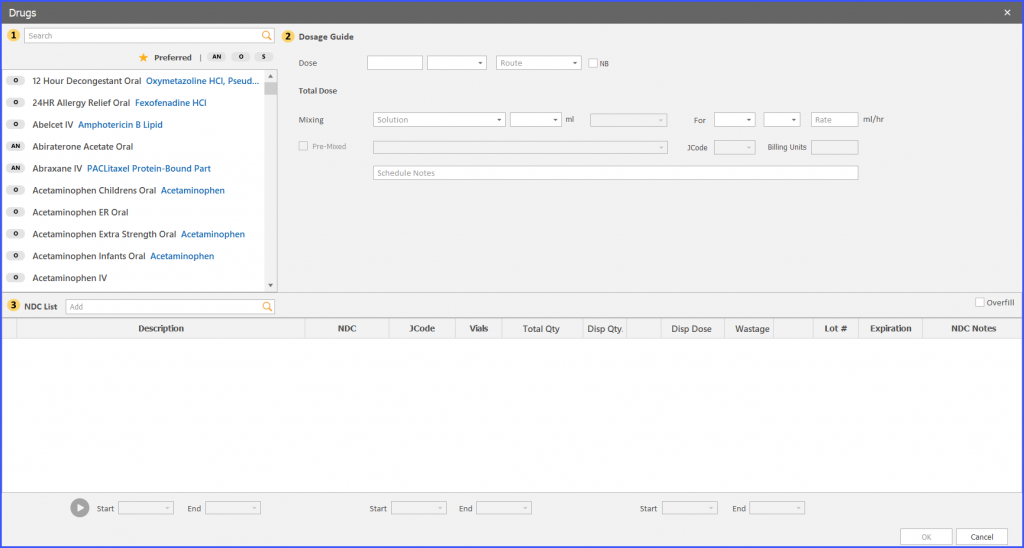
Then, click on the ‘Ok’ button to populate the ‘Administered Drugs’ section with the selected drugs.
Similarly, the user can add custom drugs or trial drugs.
To add a custom drug, click on the ‘Custom Drugs’ button in the navigation bar of the ‘Administered Drugs’ section.
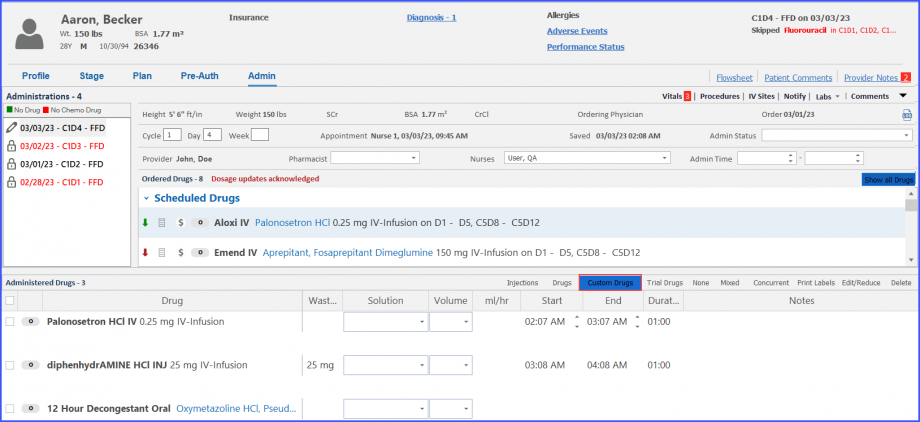
This displays the ‘Custom Drug’ window.
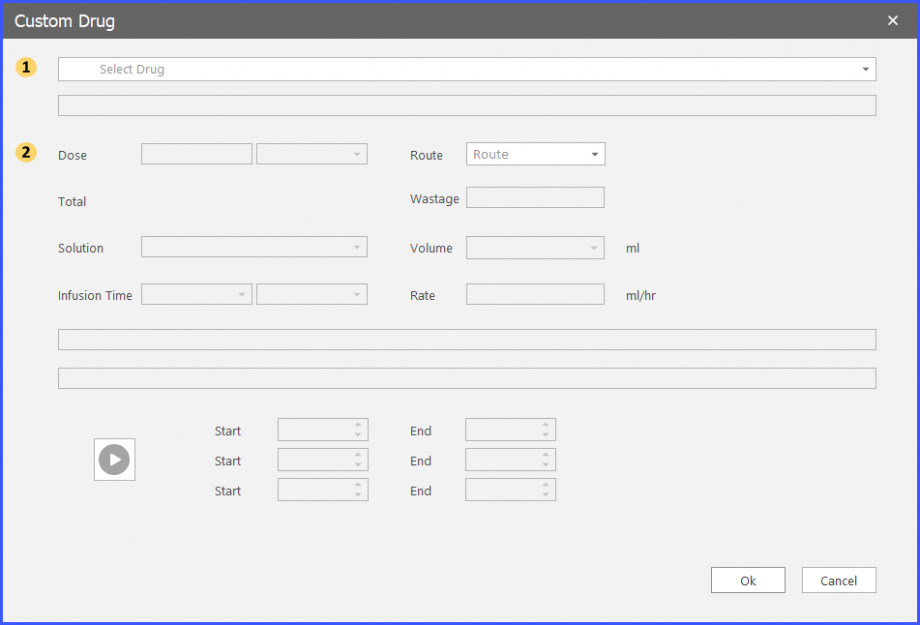
Then, input all the necessary details and click on the ‘Ok’ button.
Similarly, to add a trial drug, click on the ‘Trial Drugs’ button in the navigation bar of the Administered Drugs section.
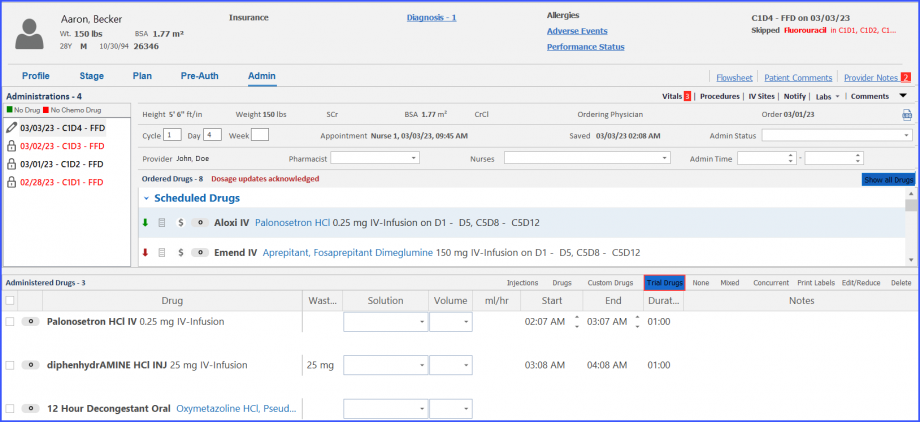
This displays the ‘Trial Drug’ window.
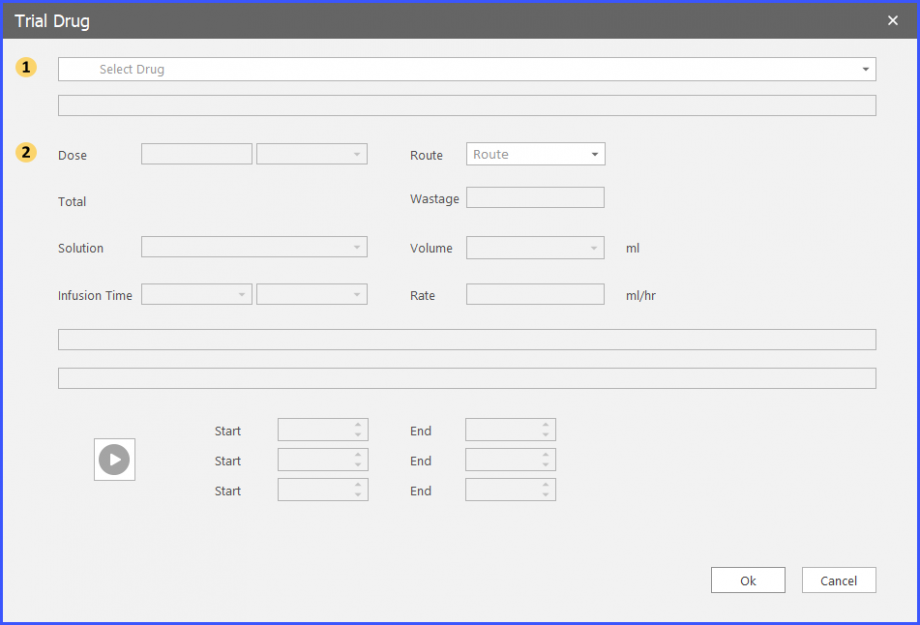
Then, input all the necessary details and click on the ‘Ok’ button.
The user can also edit drug dosage information or replace drugs with alternatives.
To do this, click on the green arrow icon next to the drug name in the ‘Ordered Drugs’ section.

This displays the ‘Drugs’ window, where the user can change dosage details.
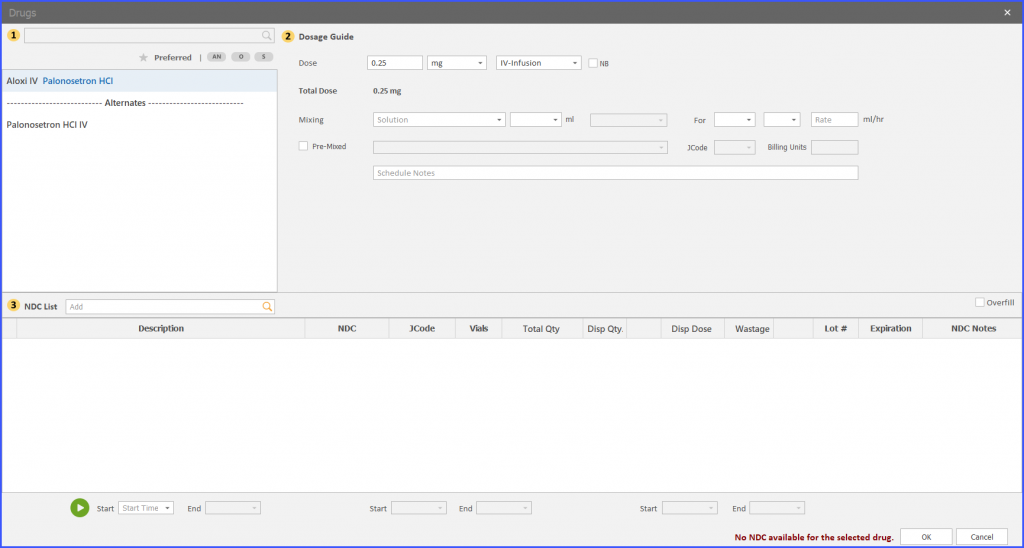
When the user adds a drug that was not part of the plan or replaces an existing drug, the ‘Unordered Drug Reason’ pop-up is displayed.
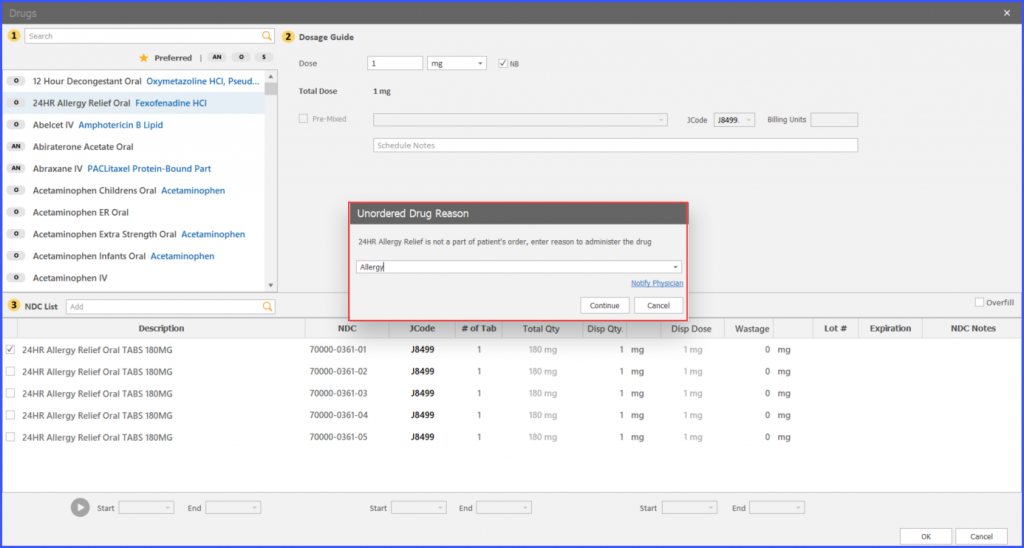
The user can also notify the ordering physician of the change. To do this, click on the ‘Notify Physician’ hyperlink.
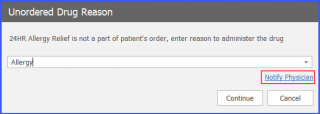
This displays the ‘Notify’ pop-up. The Notes section is populated with the details of the unordered/unplanned drug and reason of use.
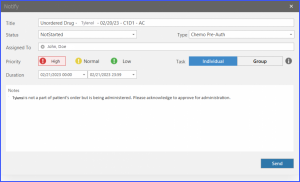
The user navigates to the ‘Admin’ section and selects a particular drug for administration.
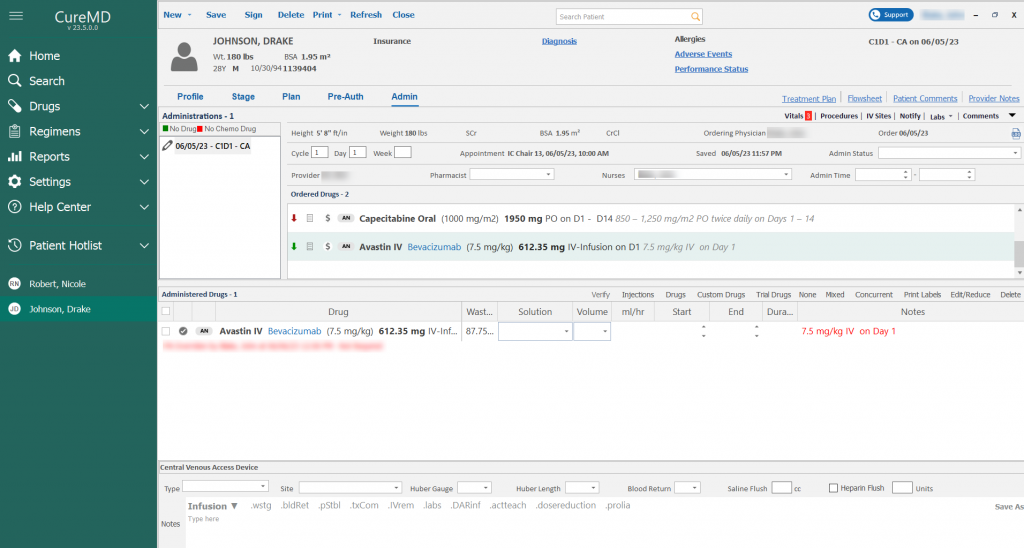
A grey ‘Tick’ icon next to the drug name surfaces, initiating the verification process when clicked.
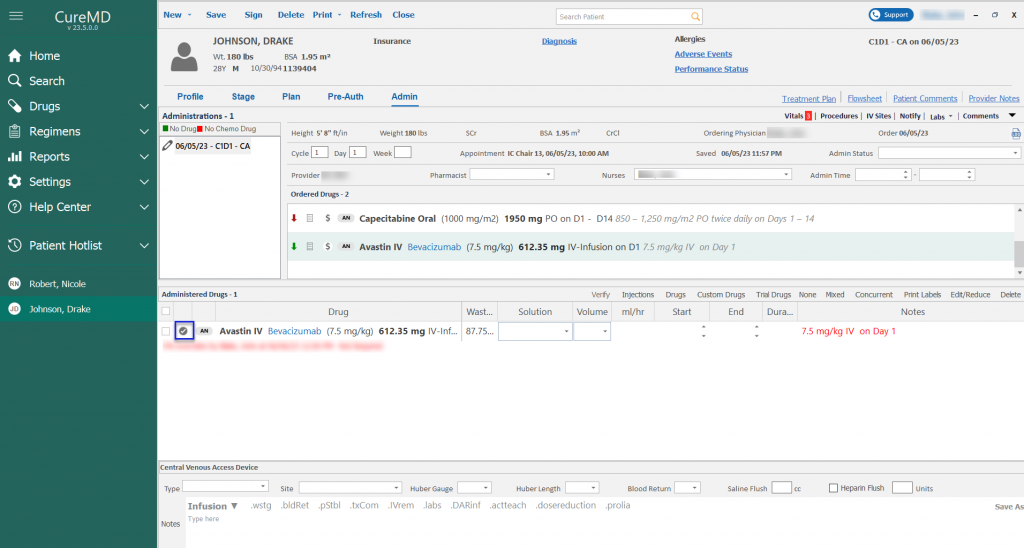
Upon clicking the grey tick icon, the system displays the ‘Verification #1’ popup on the screen. To verify the drug, the user is required to enter the ‘Username’ and ‘Password’ and mention the time of verification.
The system has been designed to automatically log the current time upon initiating the verification, providing users with the option to either keep this timestamp or remove it. The removal can be done by selecting all contents in the time control field and pressing ‘Backspace’
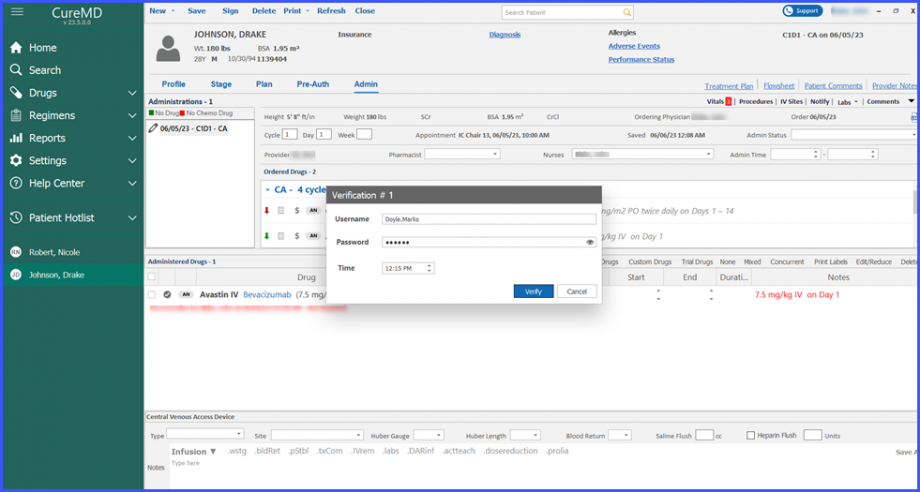
The verification details can be viewed by hovering over the green tick icon. Hovering over the tick displays a tooltip stating the time of verification and name of the user who verified the drug(s).
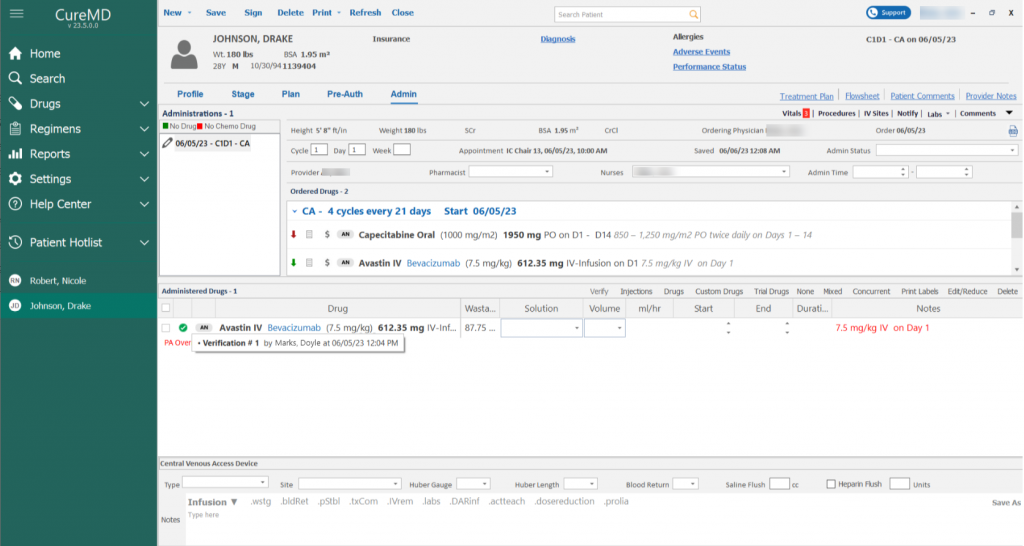
To perform the 2nd verification, the user has to click on the green tick icon and enter the username and password before clicking on the ‘Verify’ button.
The system responds to a successful 2nd verification by presenting a ‘double tick’ green icon, confirming that two verifications have been performed. For an overview of the verifications, simply hover over the green tick icon and both verifications with their numbers appear on the tooltip under it.
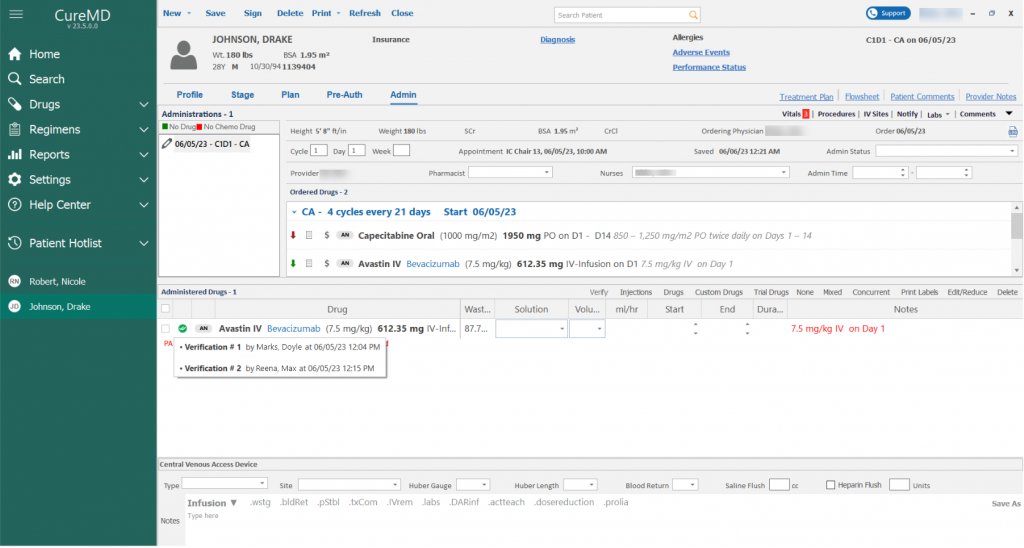
Users can simultaneously verify multiple drugs before administration, improving efficiency and safety, along with an e-signature authentication.
In order to access the bulk verification, the user navigates to the ‘Admin’ section where they select multiple drugs for administration.

Upon clicking the ‘Verify’ button, the system displays the verification popup with the drug names and spaces for username and password.

Users are required to enter their username and password to verify their identity and complete the first round of verification. Successful verification is indicated by the system through a green ‘Tick’ icon. The system also provides the option for users to view the details of the verification process by simply hovering over the green ‘Tick’ icon.

The system is further equipped to handle a second round of verification for added security. This process mirrors the first one: users select all the drugs, click on the ‘Verify’ button, and enter their username and password.
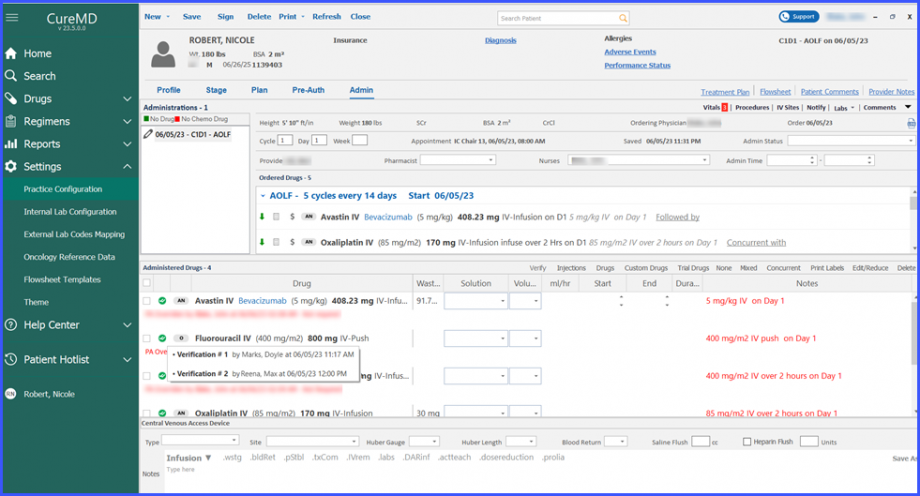
Post the second verification, the system displays a ‘double tick’ green icon, representing the completion of two verification steps. The details of both verification processes can be viewed by hovering over this ‘double tick’ icon.
Logs of drug verification(s) can be viewed on the printed admin report.
In order to access it, the user navigates to the ‘Admin’ section and clicks on the ‘Print’ button to view the verification logs.
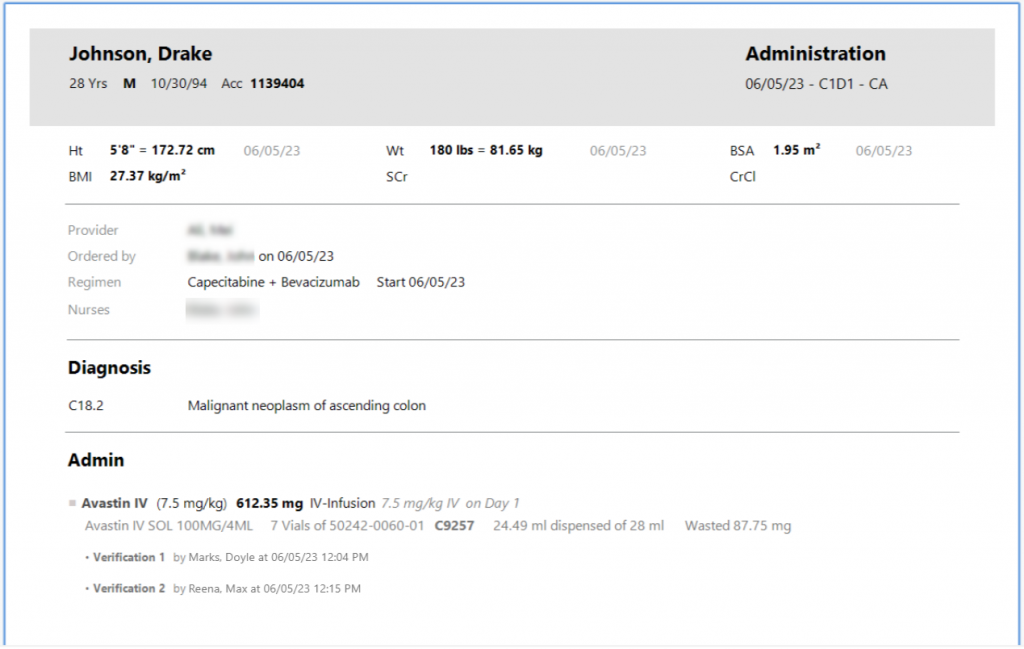
These logs provide comprehensive information on all administered drugs, including the username of the verifier, the date, and the time for each verification performed.
The system automatically detects the administration of Reconstituted Drugs and displays the respective NDC Units of Measure as ‘UN”. This simplifies the process of billing for the drugs.
If the user is to administer a reconstituted drug that is prescribed at a dosage of 150 mg but the available vial dosage is a 100 mg, it results in the utilization of 1.5 units of that drug. In this case, the system proceeds to display the NDC units as ‘1.5 UN’ in the Superbill. If this drug classifies as SDV, the remaining 0.5 units would be considered as waste and is displayed in the Superbill accordingly.
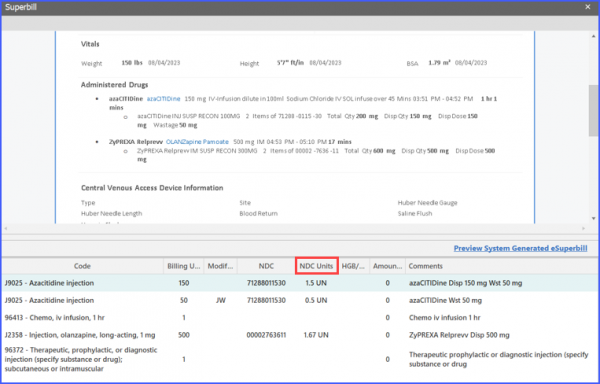
Furthermore, in case of NDCs being combined for billing, the system computes the NDC units based on the larger NDC.
In the Admin Note section, following the drug verification process, users can see a list of the names of the individuals (presumably nurses or other authorized personnel) who have participated in the multi-nurse verification of the drugs.
Alongside each verifier’s name, the exact date and time of their verification action are displayed. This enhancement ensures that users have the systematic access to Admin Note.

