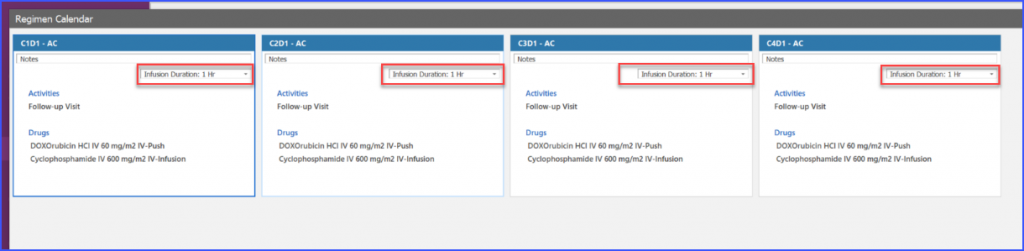How to Add Activities?
This section of the Chemotherapy Manager allows the user to add activities to a patients’ treatment plan. This ensures efficient scheduling of therapies for improved patient care. The user can select activities and schedule them, add comments and notes, and create therapy cycles for the activity.
How to Add an Activity
When the user navigates to patient’s flowsheet, the system displays ‘Activity’ button in the left sidebar.
Click on the ‘Activity’ button to navigate to ‘Activities’ screen.
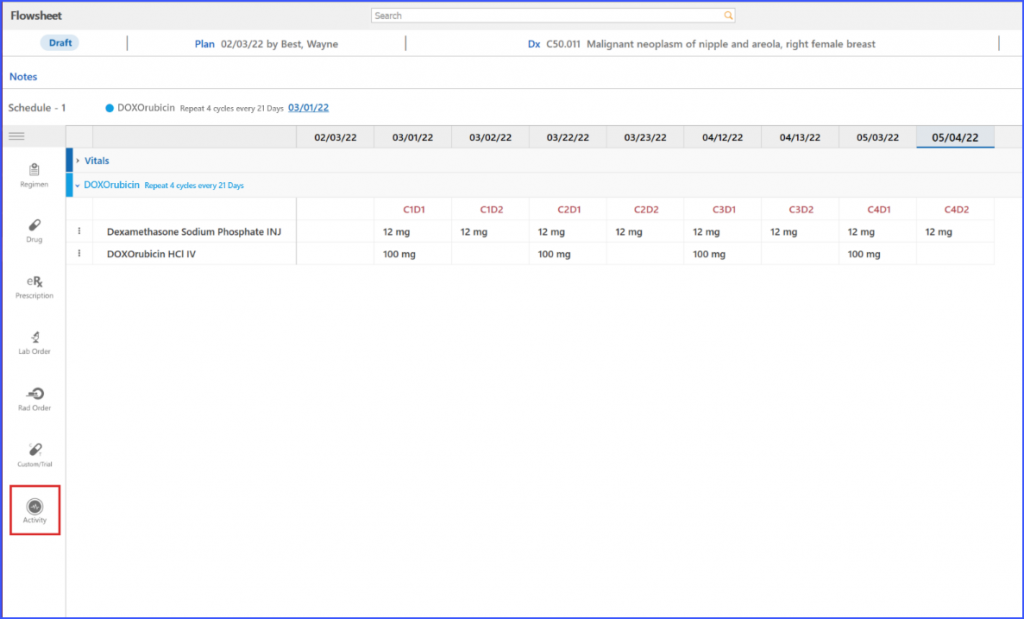
Users can search or select the required activity from the listed activities on the left side of the ‘Activities’ window.
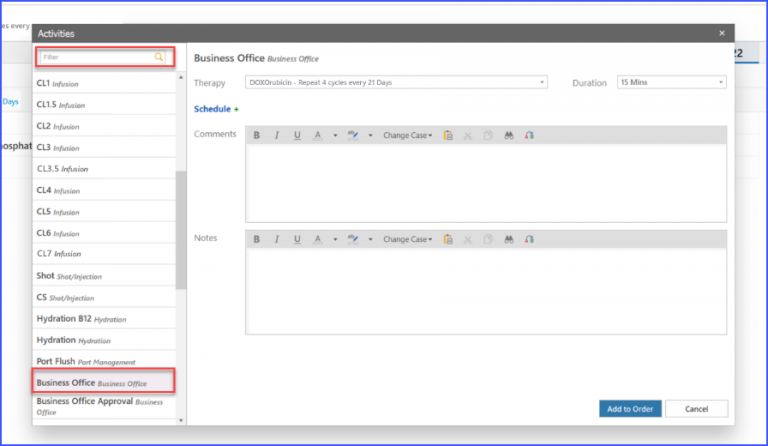
How to Edit an Activity
Once an activity is selected, the details for the relevant activity are displayed on the right pane of the ‘Activities’ popup.
Click on the ‘Therapy’ dropdown to select the relevant therapy detail.
Users can enter a comment in the ‘Comments’ text area. Similarly, notes can also be recorded in the ‘Notes’ text area.
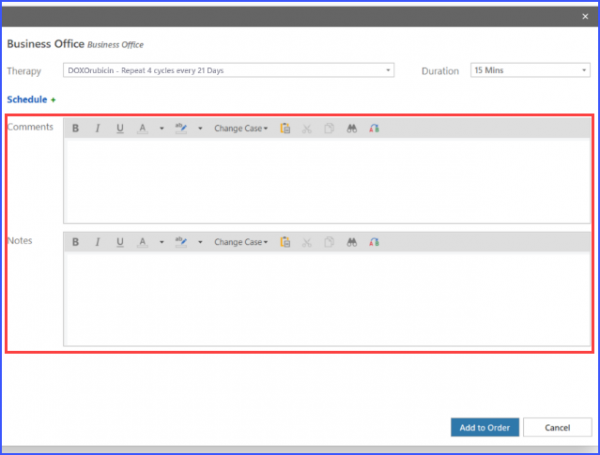
Activity can be scheduled by clicking on the ‘Schedule’ hyperlink.
Clicking on the ‘Schedule’ hyperlink displays two options which include:
- Date
- Treatment

Users can set a complete treatment plan for the activity cycles by clicking on the ‘Treatment’ option.
Clicking on the ‘Treatment’ option displays the treatment popup. In the treatment popup, the columns represent the ‘Cycles’ and the rows represent the ‘Days’. Users can set activities for the relevant day of the cycle by clicking on the days’ checkboxes.
Once done, click on the ‘OK’ button to confirm the selection.
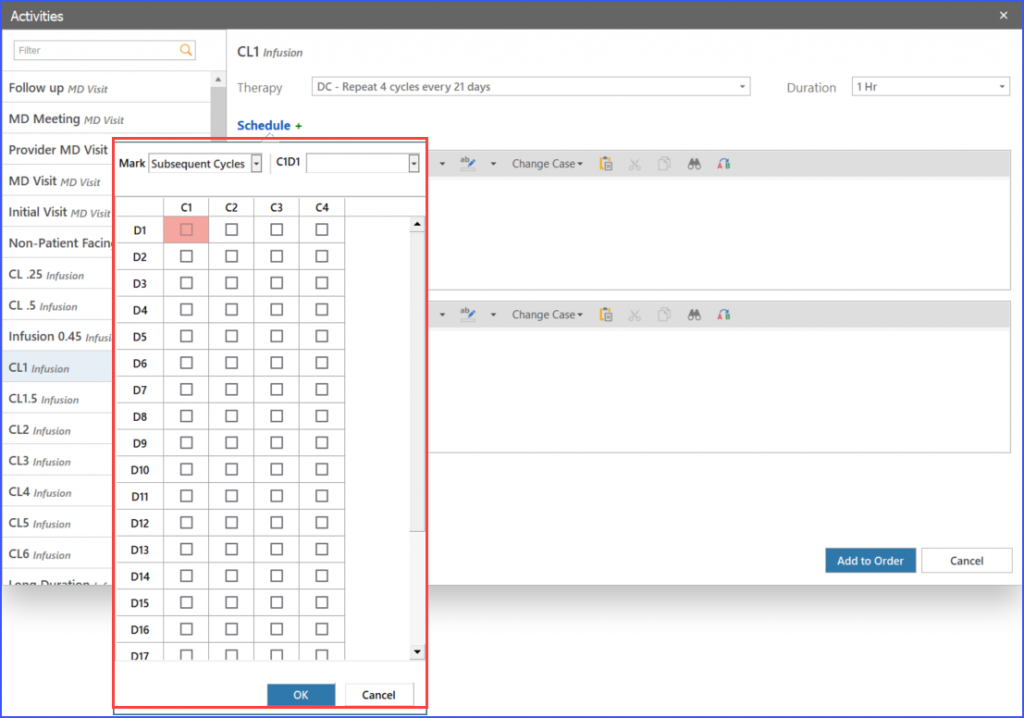
Similarly, users can add an activity for a required date as well. Clicking on the date option from the ‘Schedule’ hyperlink displays the ‘Date’ popup.
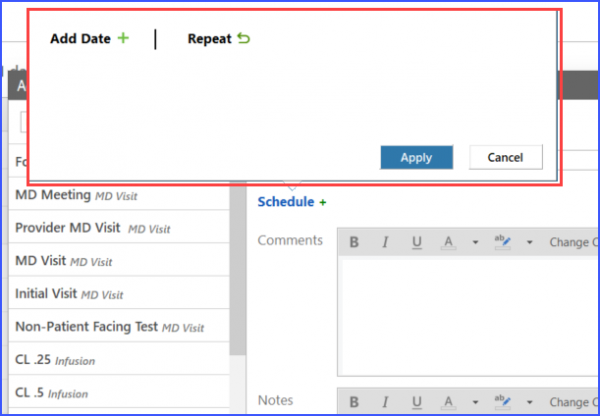
Click on the ‘Add Date’ option to add a new date for the activity. Clicking on the ‘Add Date’ option displays a date selection popup.
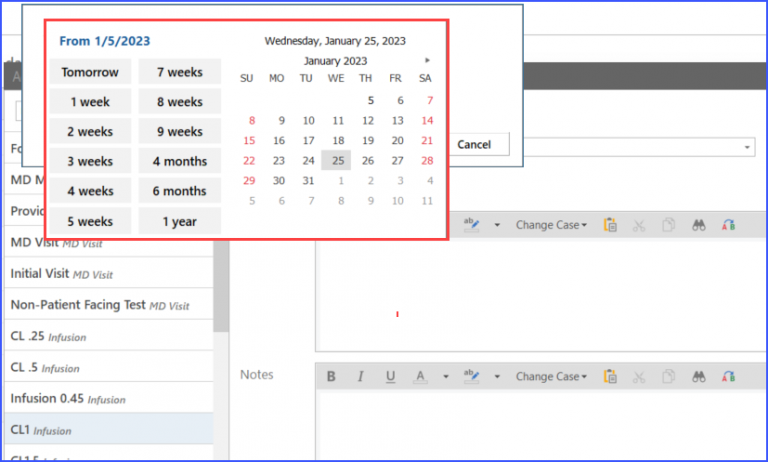
From this pop-up, users can either select their required date from the calendar, or click on the quick date options ranging from ‘Tomorrow’ till ’1 year’ from the current date.
Once the details are entered, click on the ‘Add to Order’ button.
Clicking on the ‘Add to Order’ button adds the activity on the patient’s flowsheet.
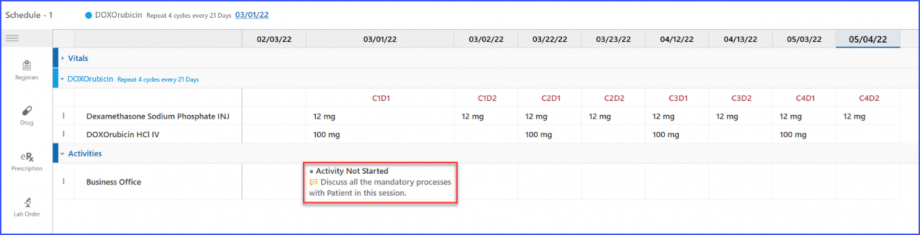
Clicking on the activity in the flowsheet displays a popup containing the duration along with the added comments and notes for the activity.
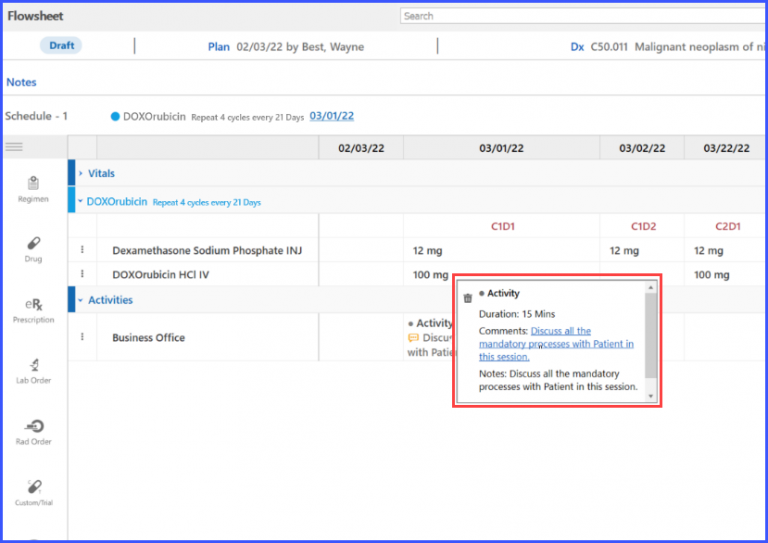
Click on the comments hyperlink on the pop-up to edit the attached comments and notes for the activity.
Then, click on ‘Update’ button to confirm the changes made for the particular day.
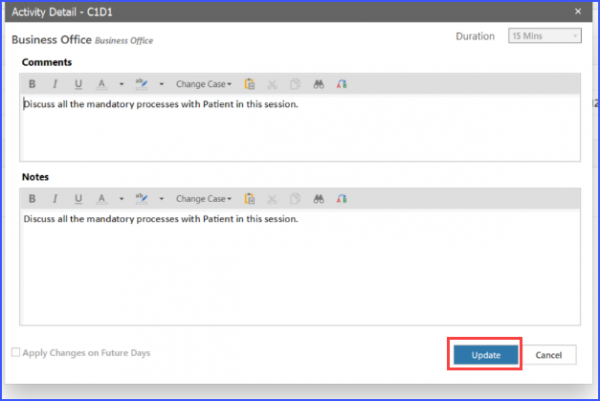
However, the user can mark the ‘Apply Changes on Future Days’ checkbox and then click on the ‘Update’ button to apply the changes made for the following activity days.
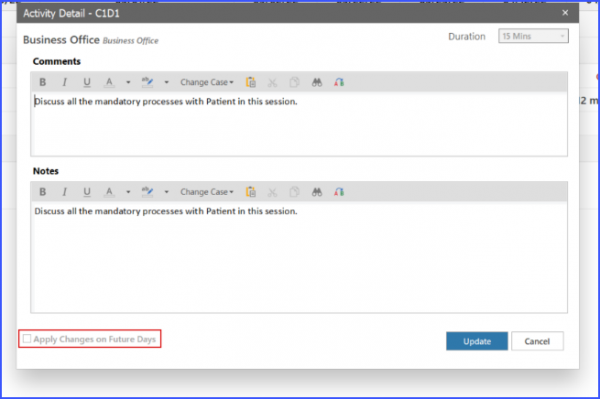
How to Delete an Activity
Users have the option to delete any planned activity for a specific day.
To do that, click on the activity you want to delete on the patient’s flowsheet and then click on the ‘Delete’ icon that appears on the ‘Activity’ tooltip.
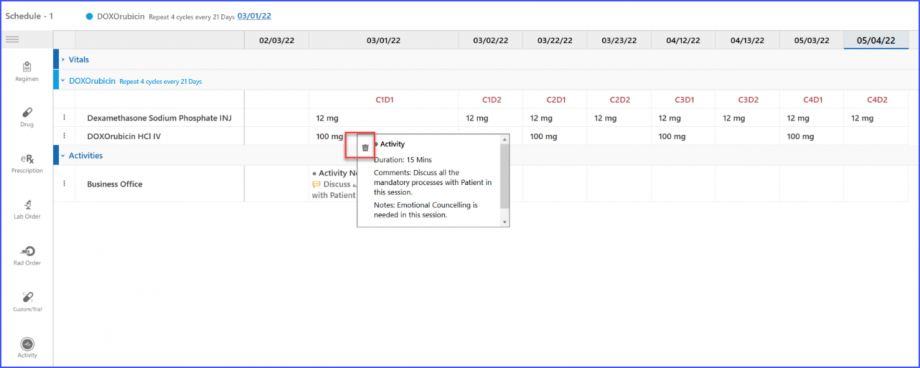
Similarly, to delete any activity from the entire schedule, click on the three-dot menu button next to the Activity on the patient’s Flowsheet.
Click on the ‘Delete’ icon that appears on the tooltip to delete the activity for the entire schedule.
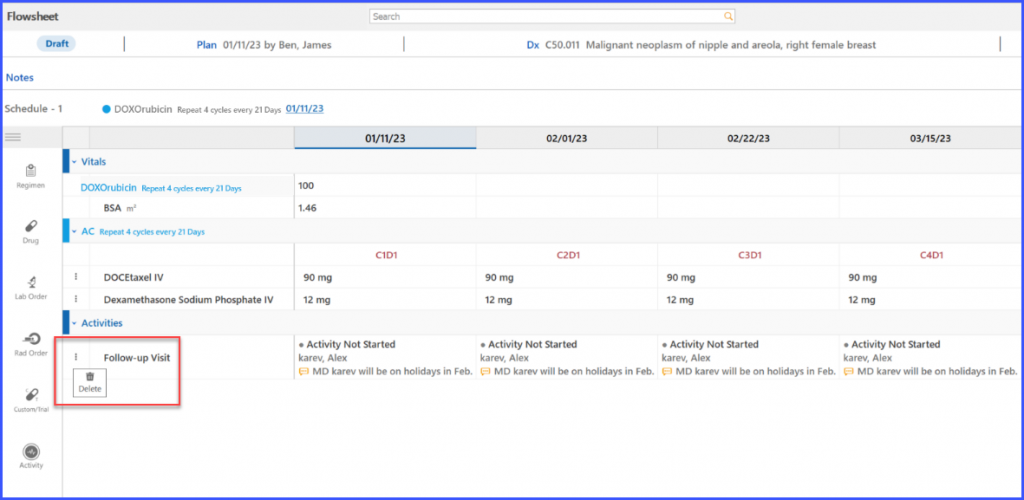
Regimen to Plan Conversion
If the user has dropped a regimen containing information about labs, radiology, or prescription in the patients’ plan, the system displays a ‘Missing Treatment Details’ popup, where the user has to add the required information in the labs, radiology or prescription sections.
The required information can be added in the regimen by clicking on the dropdowns present in each section under labs, radiology and prescription categories.
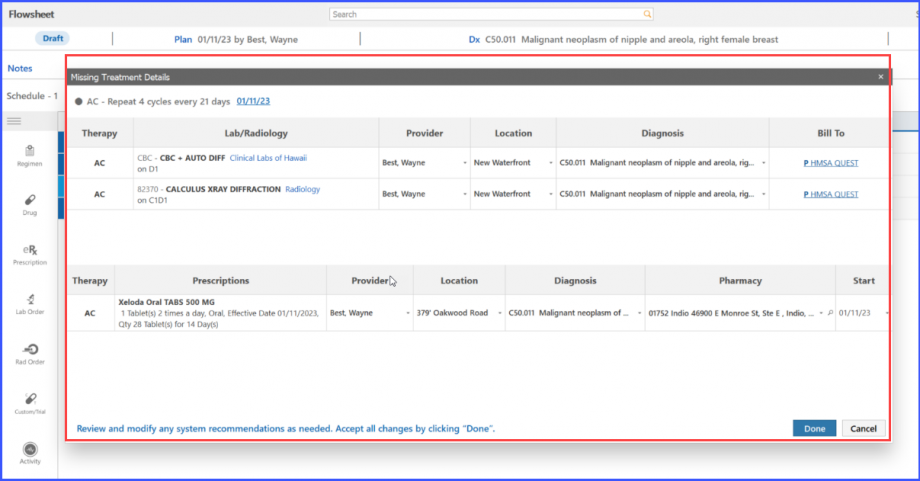
Similarly, if a regimen containing drugs is applied, the Infusion activity is automatically added against the drugs for each day based on the duration mentioned in the applied regimen for that cycle day.