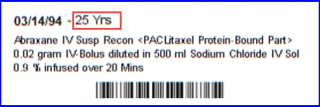What are the Different Tabs on Dashboard?
For ease of the user, various tabs are docked on the dashboard of the chemotherapy manager for quick access.
1- New Schedule tab:
Through the ‘New Schedule’ tab, users can search for a patient to access the ‘Chemotherapy Schedule Creation View’. For details on how to search a patient through advance search, click here.
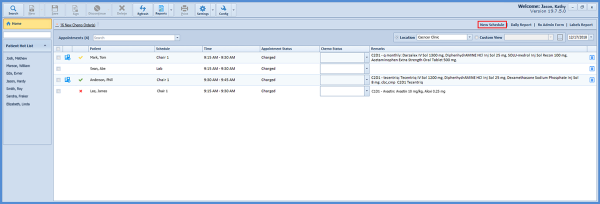
Search and select a patient to schedule an appointment.
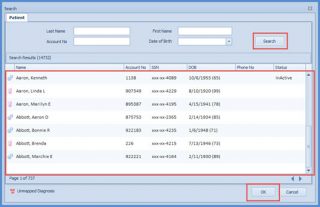
Search an appointment and click ‘Schedule Appointment’.
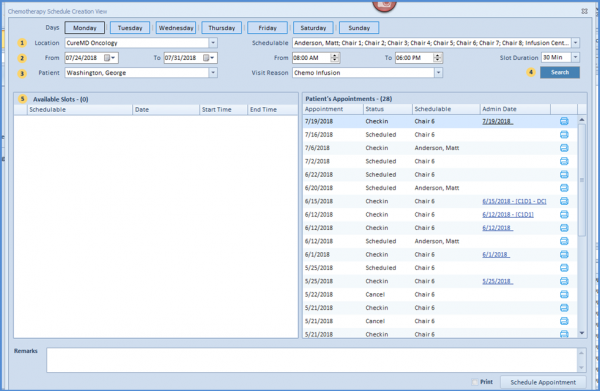
2- Daily Report:
A daily status report can be generated to view a patient’s appointment and drugs administered for it. ![]()
Click ‘Daily Report’ quick link to generate report for the selected date.
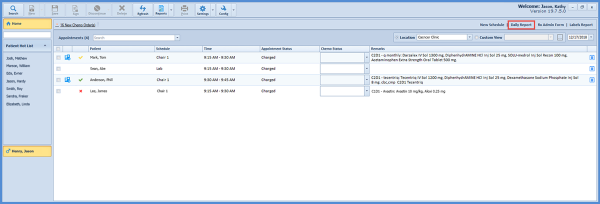
It includes patient demographics, appointment, treatment details and its administration status.
The report allows the user to filter options, such as changing the Location or Date. Any filter options are action-dependent using the ‘Generate’ button.
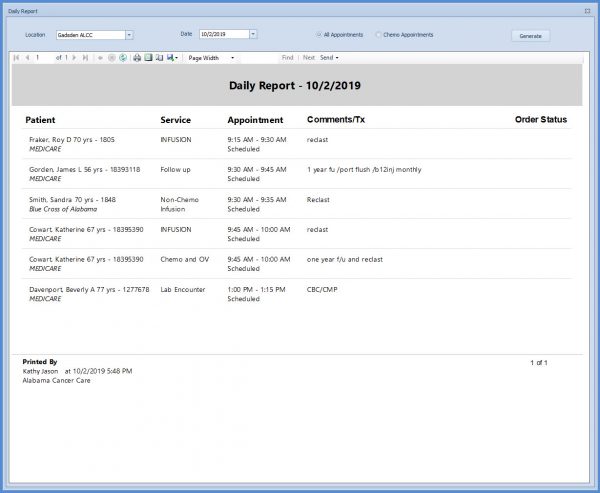
‘Order Status’ is defined once an administration is signed.
If the order status is ‘completed’, administration of all planned drugs is complete, a green tick is displayed.
For ‘Partial’ order status with missing administration of at least one planned drug, yellow tick is shown.
‘Skipped’ order status shows a Red X representing missing administration of all planned drugs.
In case no status is displayed, the administration is either in draft state or not started.
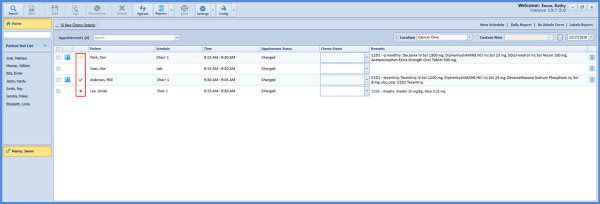
Select ‘Chemo Appointments’ option and click ‘Generate’ to view the appointments with chemotherapy drugs only.
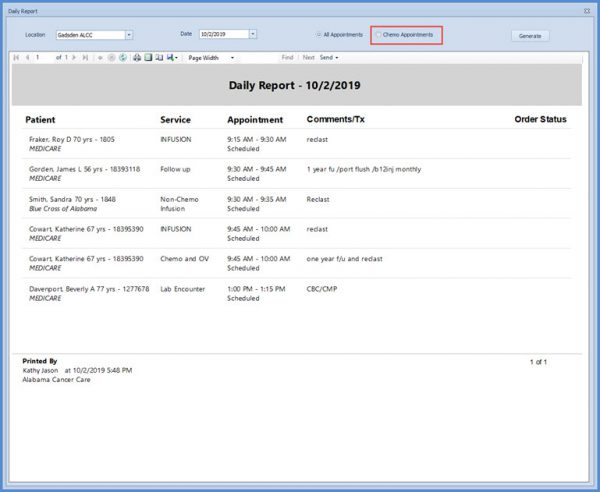
3- Admin Form tab:
For practices to have a printed administration form at hand while working with a patient and later add the recorded details on the system. Mark patient and click ‘Admin Form’ to generate the form.
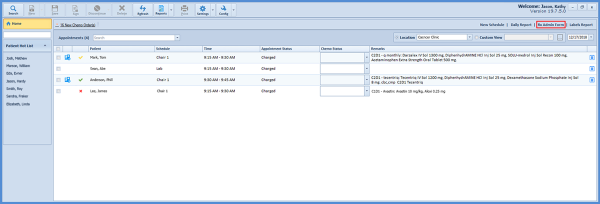
Multiple patients can be selected and form can be printed.
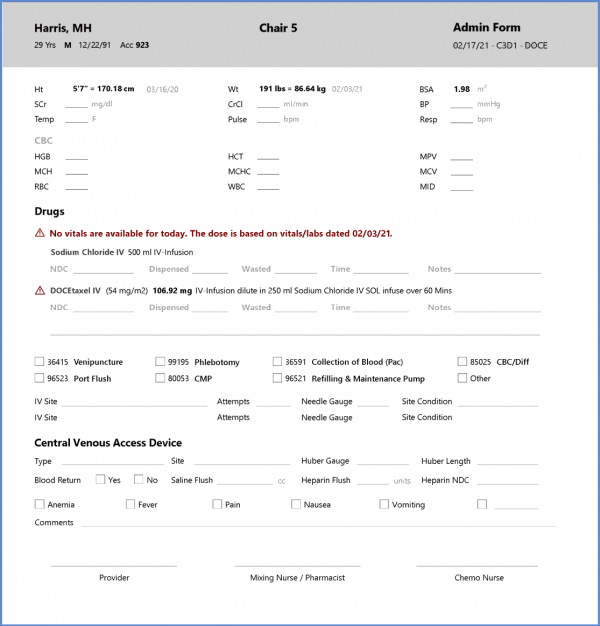
4- Labels Report tab:
To print a medication label report for drugs scheduled for a patient, check-mark the patient and click ‘Labels Report’.
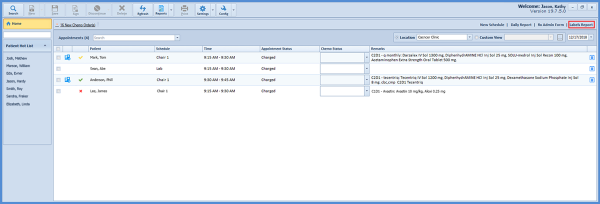
User can view vital information like patient DOB on patient labels report.
Few labels have been changed. Among these, some primary label changes are replacement of ‘PAT#’ with ‘Acc’ and ‘Physician’ with ‘Dr.’
Schedule notes have also been removed from label reports.