How to Adjust the Display of Providers/Resources in the Scheduler?
Follow the workflow above to land on the settings for the Scheduler.
Users can opt to display inactive providers and resources, which are shown in grey text at the end of their respective lists in the Scheduler Module.
This can be done by enabling the ‘Display Inactive Providers/Resources’ checkbox.
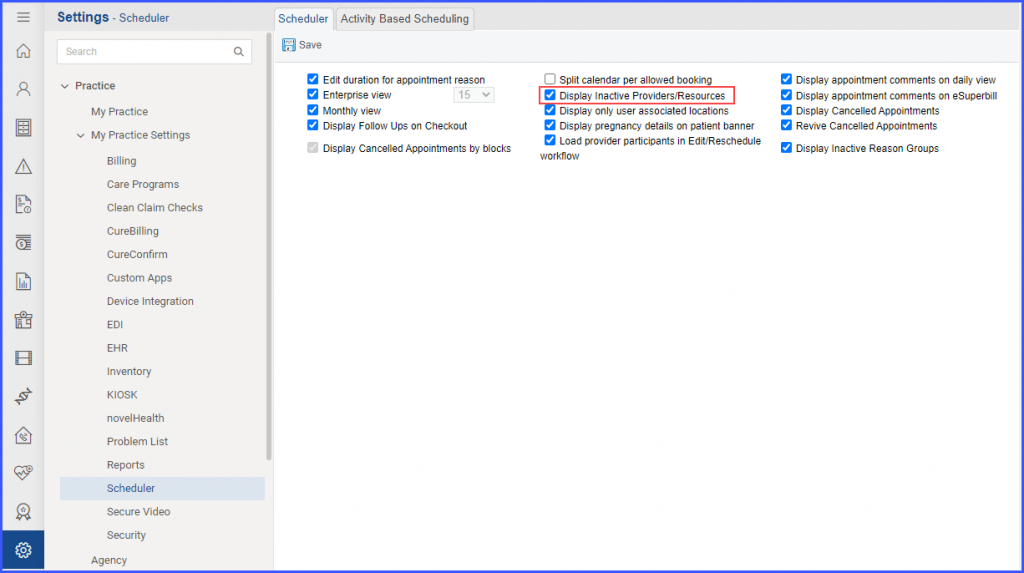
Users also have the option to view only those providers and resources who have available schedules on the specific day.
This feature can be enabled through the checkbox labeled ‘Hide providers/Resources with no schedules on selected date(s)’.
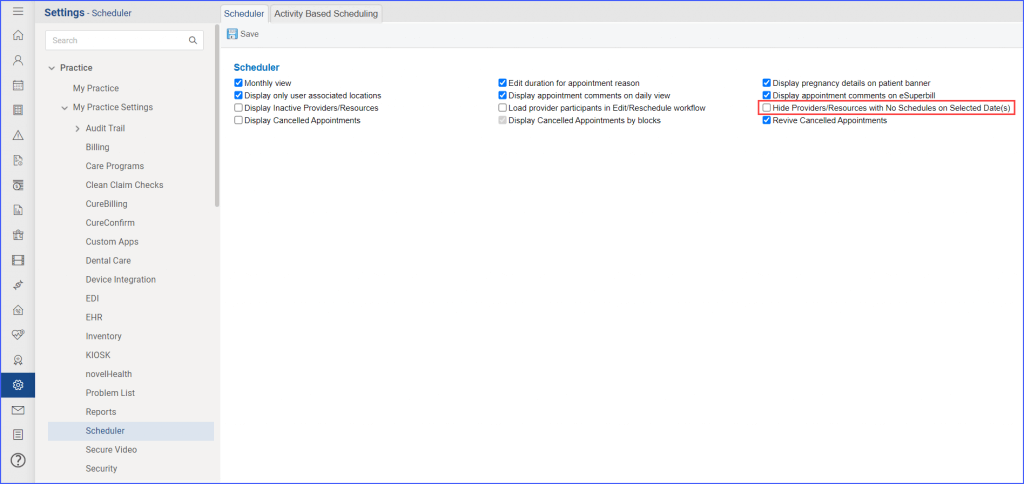
By default, this checkbox is disabled. However, when checked, it hides the providers and resources who do not have any schedules on the selected date(s).
An option for ‘Display Providers / Resources Alphabetical Sorting Across Categories’ is also available in the Scheduler settings.![]()
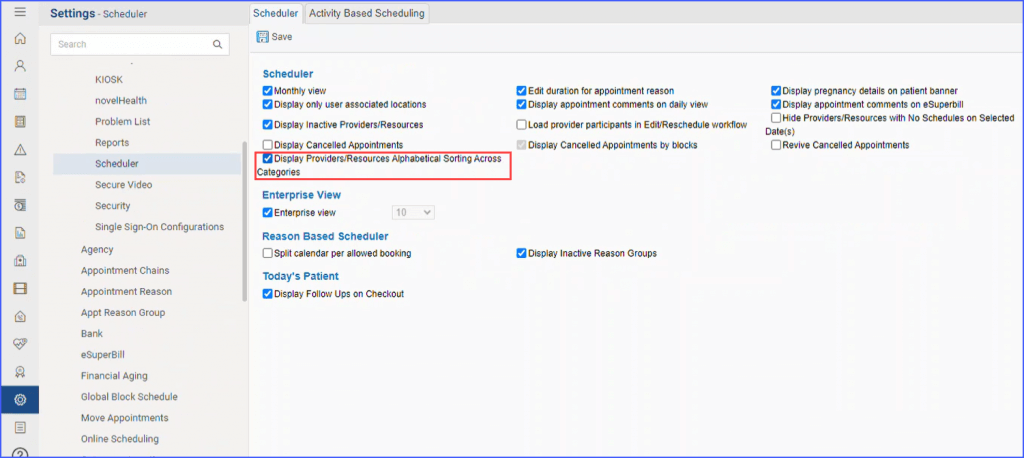
By default, this checkbox is unchecked. When left unchecked, the scheduler maintains the alphabetic sorting of providers and resources within their specific categories (Available, No Schedules, Inactive).
To understand how alphabetic arrangement within categories looks like, click here.
On the other hand, when this checkbox is enabled, providers and resources from all categories in the ‘Daily,’ ‘Weekly,’ and ‘Multiple’ views of the Scheduler are arranged in alphabetical order.
