How to Enable User Permissions for Specific Roles?
Follow the above mentioned workflow to land on ‘Roles’ tab.
Here, to enable user permissions for specific roles, user can either add a new role or select from already existing roles.
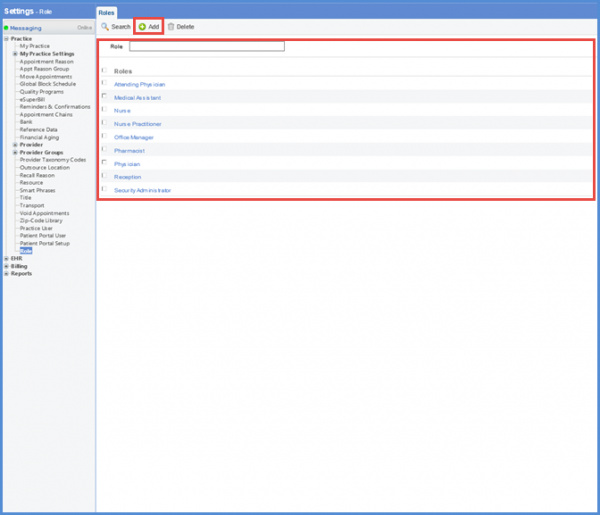
From the ‘Add role’ tab, user can enable the functionalities which need to be associated to the role.
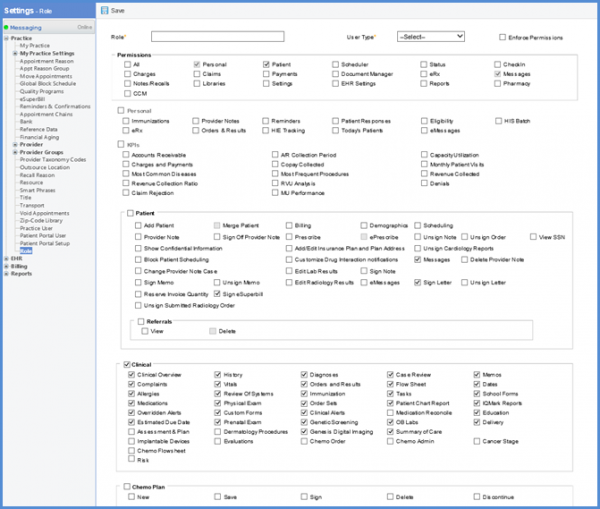
In order to authorize the respective user role to edit the Lab and Radiology Results, mark the ‘Edit Lab Results’ and ‘Edit Radiology Results’ checkboxes.
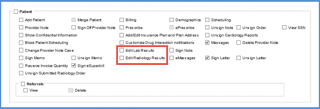
To enable the user to access the ‘Risk’ component, mark the ‘Risk’ checkbox.
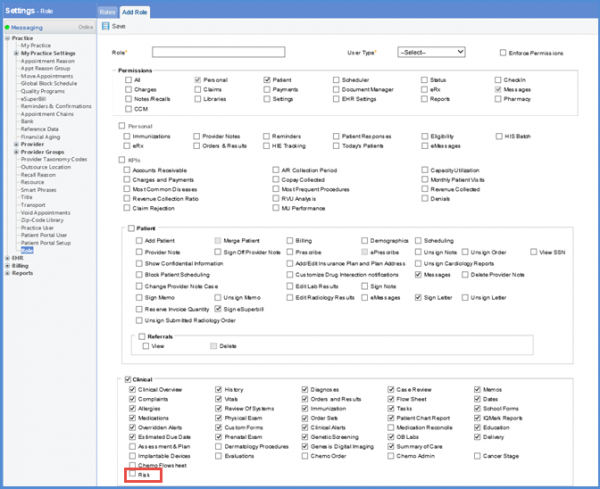
User can mark the checkboxes under the ‘Patient Portal’ heading to access the patient portal functionalities.
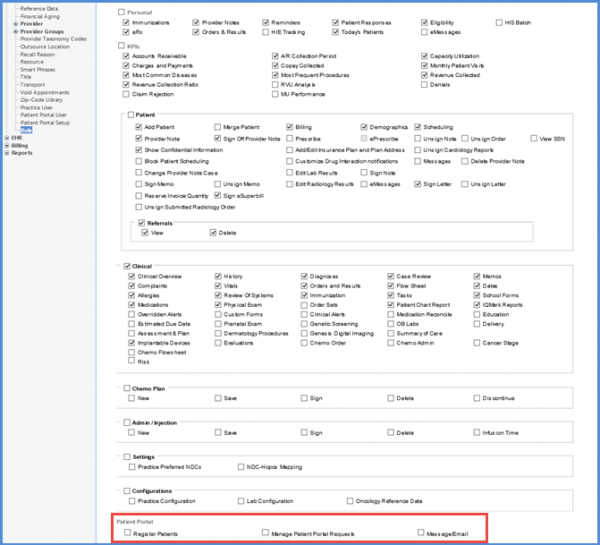
Unauthorized users can be restricted from submitting claims to insurance.
Users are restricted based on their roles from claim generation if expert system errors/warnings are not fixed.
User marks the ‘Override expert system error/warning’checkbox to enable this feature.
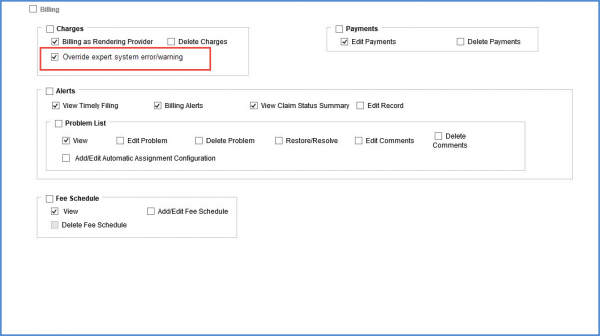
Users can mark the Quality Programs checkbox to enable the Quality Programs module for a specific role.
Once this checkbox is marked for a role, this module is enabled for all the users associated with that role.
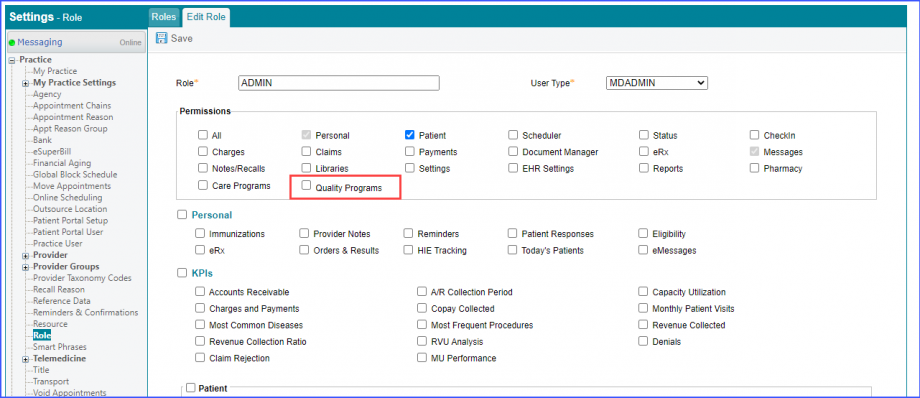
The Quality Programs sub-permissions are opened once this checkbox is marked. The sub section has a MIPS and an ASQR checkbox. By default, the MIPS checkbox is marked for a role.
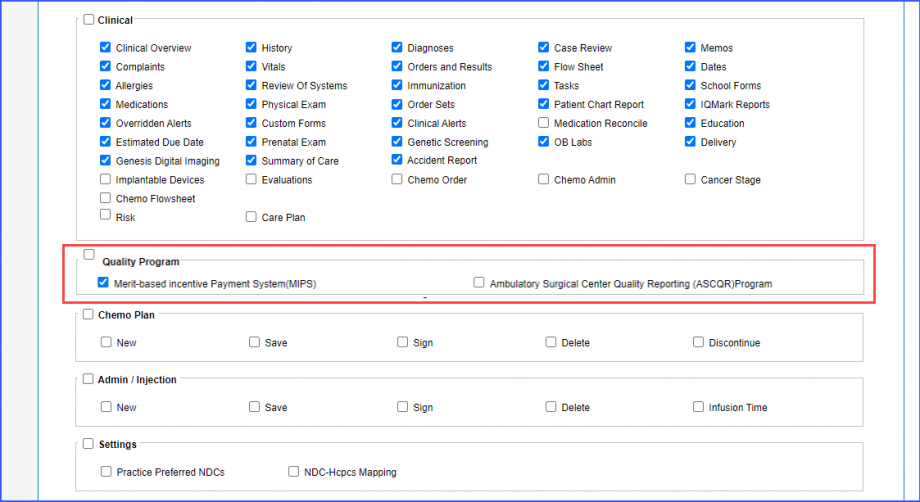
Users can save these permissions by clicking on ‘Save.’
Permissions can be managed for adding or retaining lab order/result reasons in the master list.
To allow a user to add or retain lab order/result reason, mark the ‘Add Lab Order/Result Assignment Reason’ checkbox.
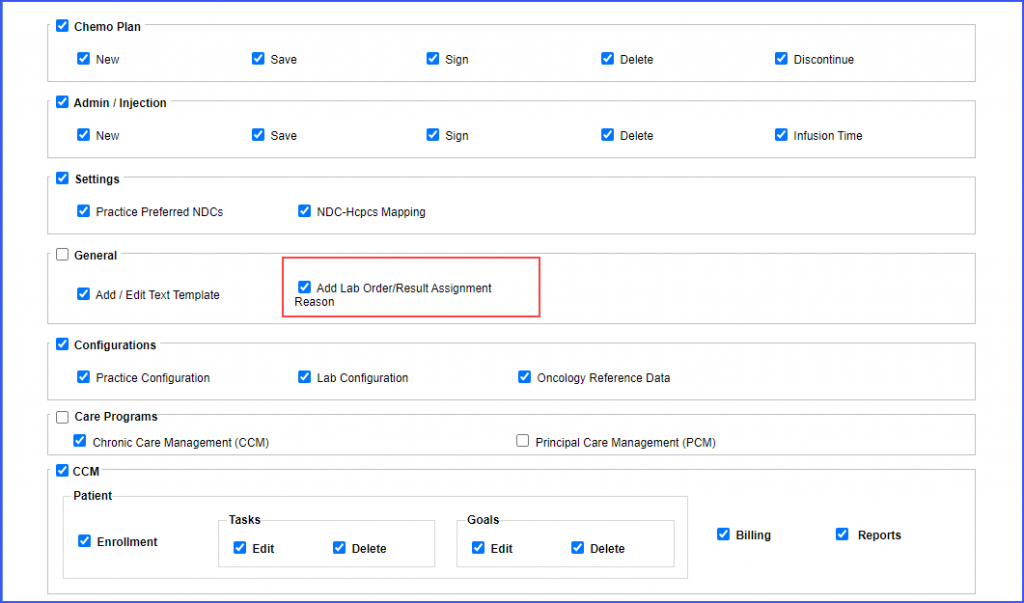
Then click ‘Save’. Click here, to see how this setting enables users to assign lab order/result reasons.
Permissions have been added for managing users who can view revenue information on the CCM and PCM dashboards.![]()
This ensures that only the desired set of users can be allowed to view the revenue information.
The user permissions for CCM and PCM are enabled by default for all users. These permissions can be managed via both the ‘Practice User’ and ‘Role’ permissions.
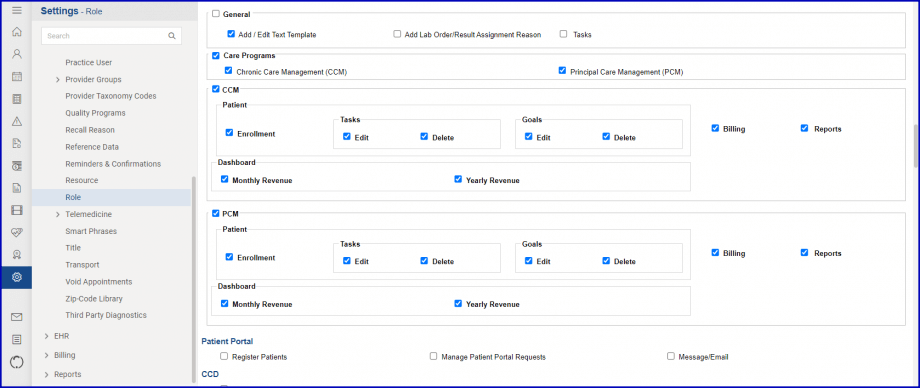
To manage the permissions for displaying monthly and yearly revenue information on the CCM dashboard, click the checkbox labelled ‘Chronic Care Management (CCM)’ under ‘Care Programs’ to access specific CCM permissions.
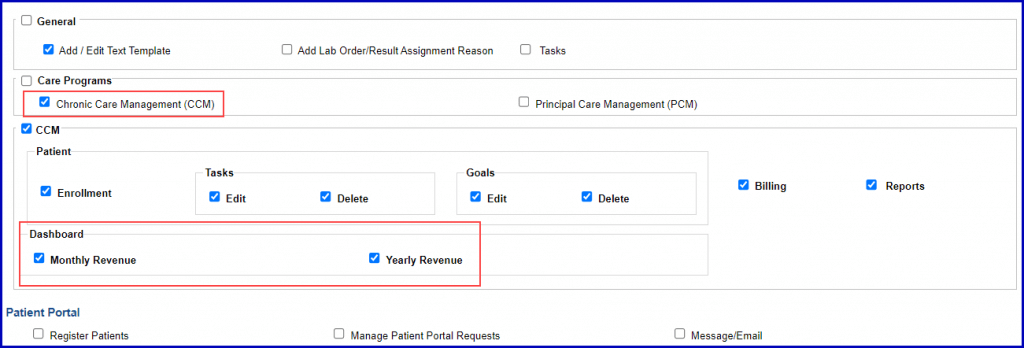
To restrict a user from viewing monthly revenue, disable monthly revenue permission from ‘Role’ and ‘Practice User’ components of the ‘Settings’ module and click ‘Save’. Similarly, to restrict a user from viewing yearly revenue, disable yearly revenue permission from ‘Role’ and ‘Practice User’ components of the ‘Settings’ module and click ‘Save’.
Click here to view how these restrictions will impact the revenue information displayed on the CCM dashboard.
Similarly, to manage the permissions for displaying monthly and yearly revenue information on the PCM dashboard, click the checkbox labelled ‘Principal Care Management (PCM)’ under ‘Care Programs’ to access specific PCM permissions.
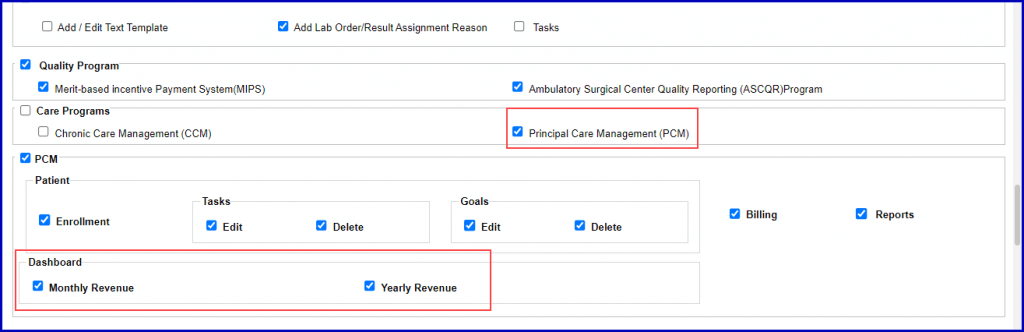
To restrict a user from viewing monthly revenue, disable monthly revenue permission from ‘Role’ and ‘Practice User’ components of the ‘Settings’ module and click ‘Save’. Similarly, to restrict a user from viewing yearly revenue, disable yearly revenue permission from ‘Role’ and ‘Practice User’ components of the ‘Settings’ module and click ‘Save’.
Click here to view how these restrictions will impact the revenue information displayed on the PCM dashboard.
Users can also give permissions to a specific role for the Behavioral Assessment clinical component by marking its checkbox.
Marking this checkbox allows a specific role to fill the PHQ – 2 and 9 forms for patients.
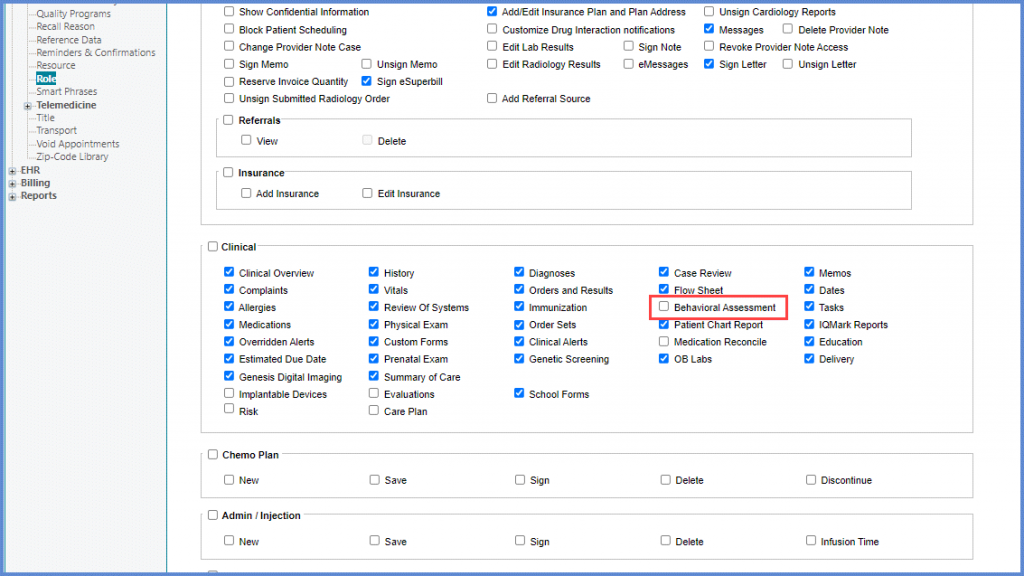
Users can view ‘Clinical Quality Performance’ report in the ‘Incentive Programs’ bucket.
To enable settings for viewing CQP report under ‘Incentive Programs’, mark the ‘Clinical Quality Performance’ checkbox. Then click ‘Save’.
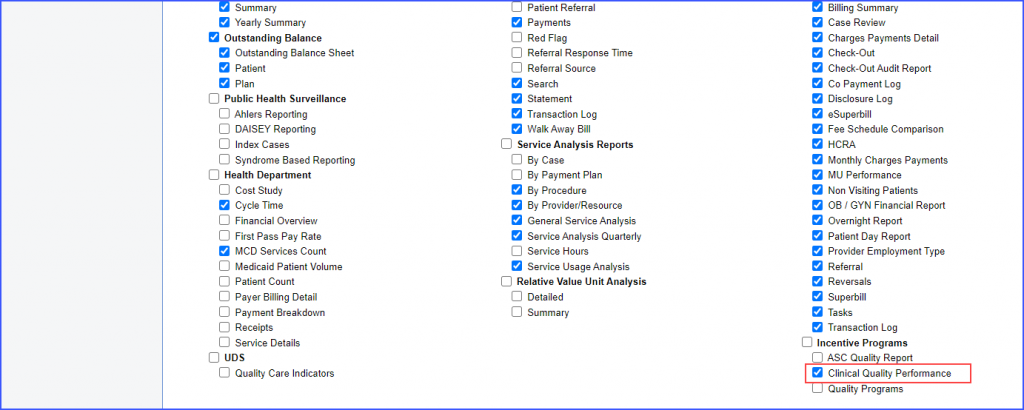
Users can manage CommonWell permissions. In order to allow a role to reconcile external documents, access external document viewer, and make changes to patient’s CommonWell profile, mark the desired checkbox from the CommonWell permissions.
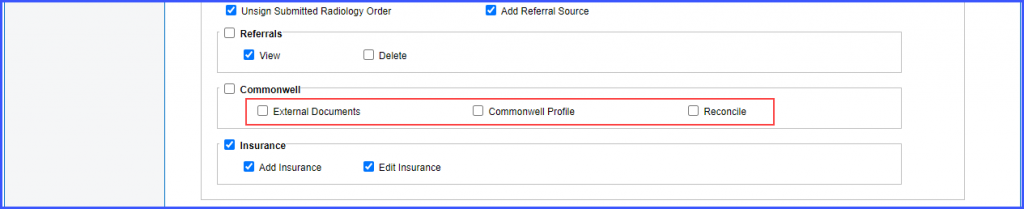
The permission to enable quality programs KPIs in the ‘Personal’ module has been removed from the ‘Role’ settings.
The system does not display the ‘Quality Programs’ and the ‘MU Performance’ checkboxes under the ‘KPIs’ heading.
Users can enable permissions for viewing and/or editing tasks of the entire practice.
Mark the ‘Tasks’ checkbox under the ‘General heading, and then click ‘Save’.
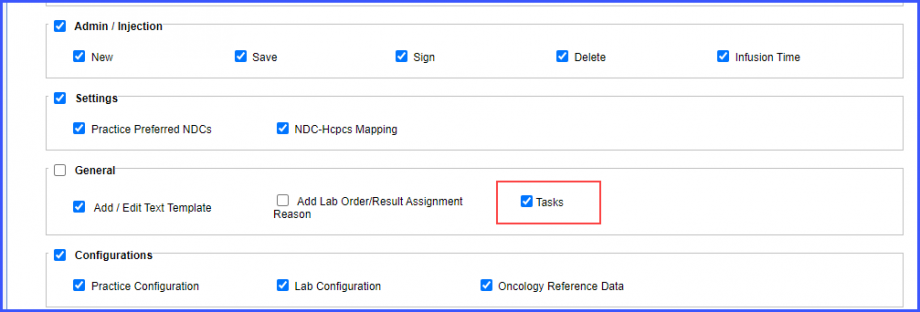
All permissions related to chemotherapy manager have been assembled in a single box with ‘Chemotherapy Manager’ name heading.

Specific roles can be granted permission to initiate EHI export by marking the checkbox for EHI export under the ‘Interoperability’ section.![]()
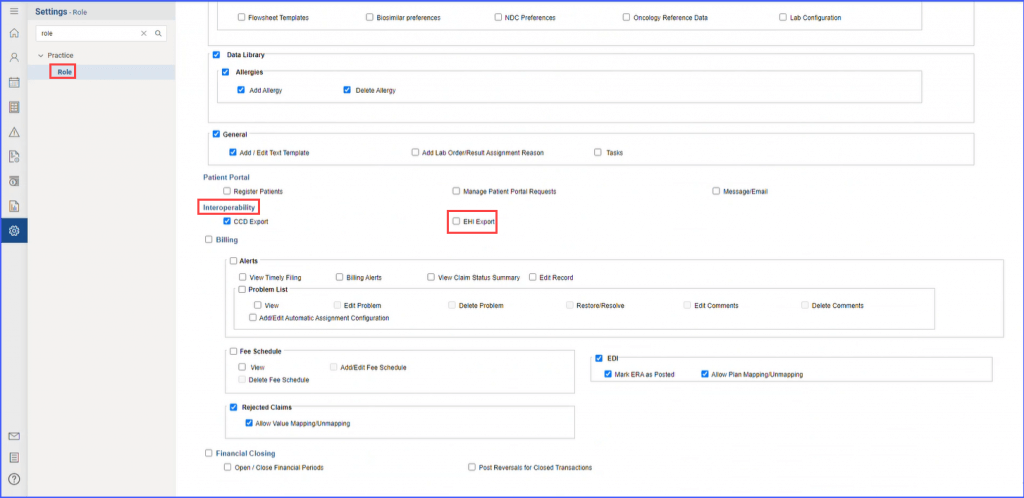
A similar configuration is available for practice user permissions as well. Click here to view the enhancement.
