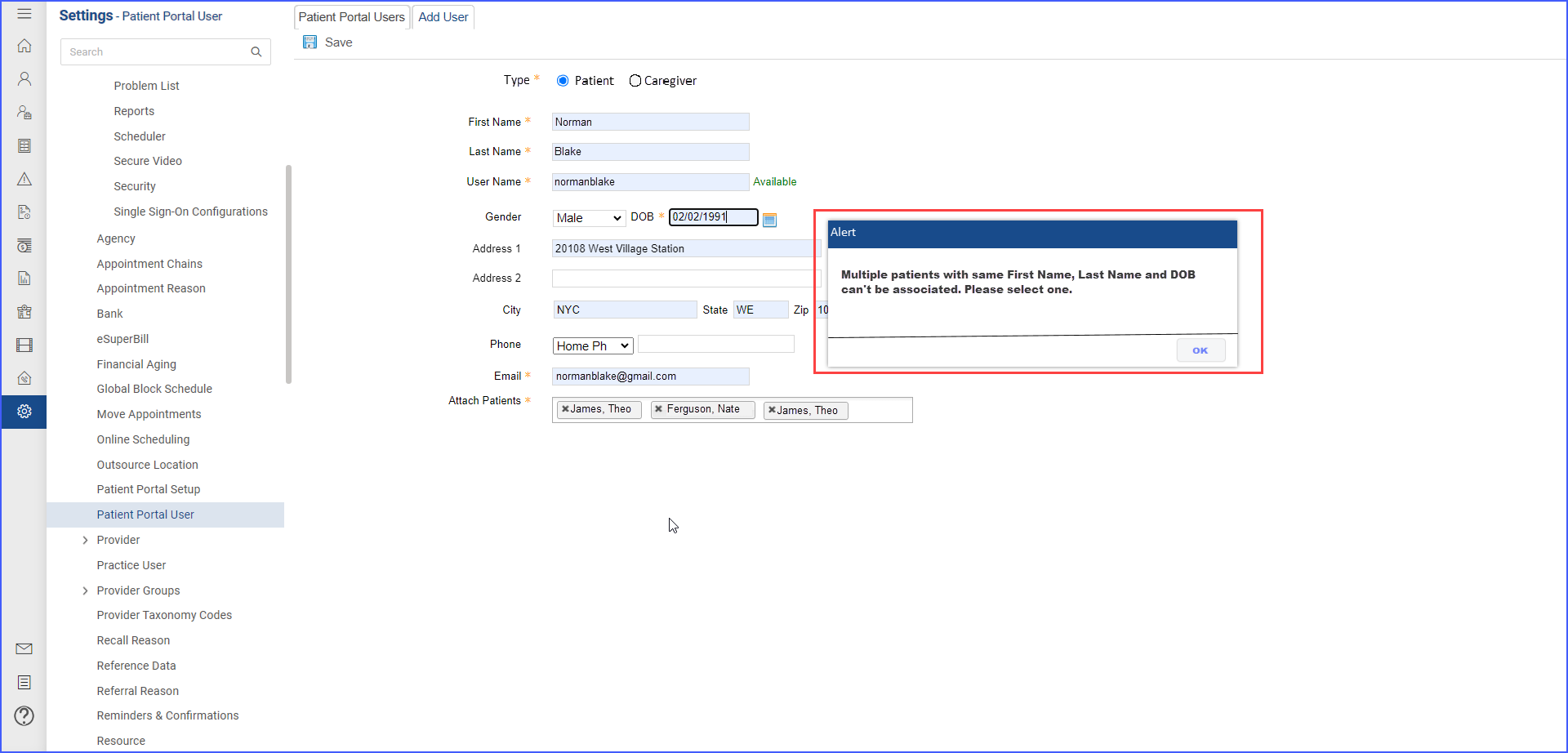How to Register Patient Portal User?
Follow the above mentioned workflow to land on ‘Patient Portal Users’ tab.
Here, click ‘+ User’ to register a patient portal user.
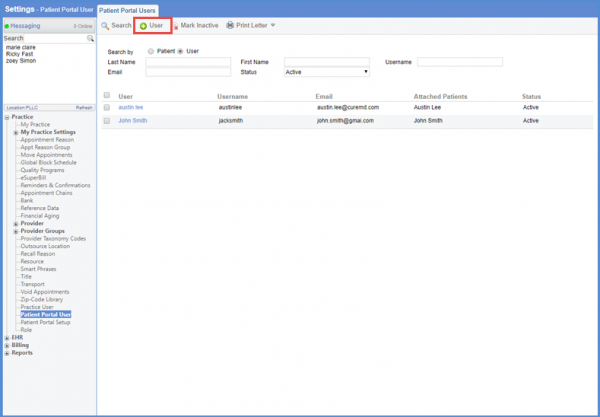
Enter the mandatory information in the fields and click ‘Save.’
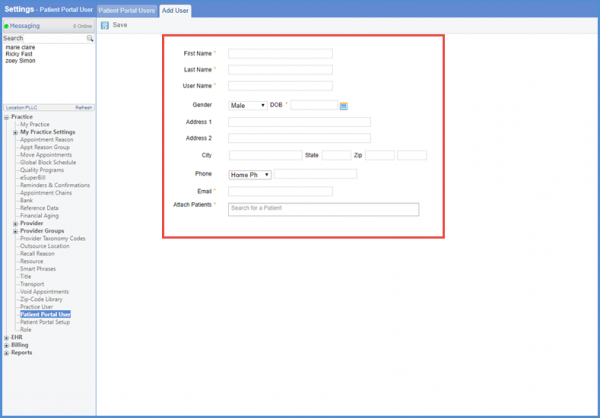
When creating a new user, a required field labeled “Type” with two radio buttons, ‘Patient’ and ‘Caregiver,’ is displayed. ![]()
By default, the ‘Patient’ option is selected, but users can change it.
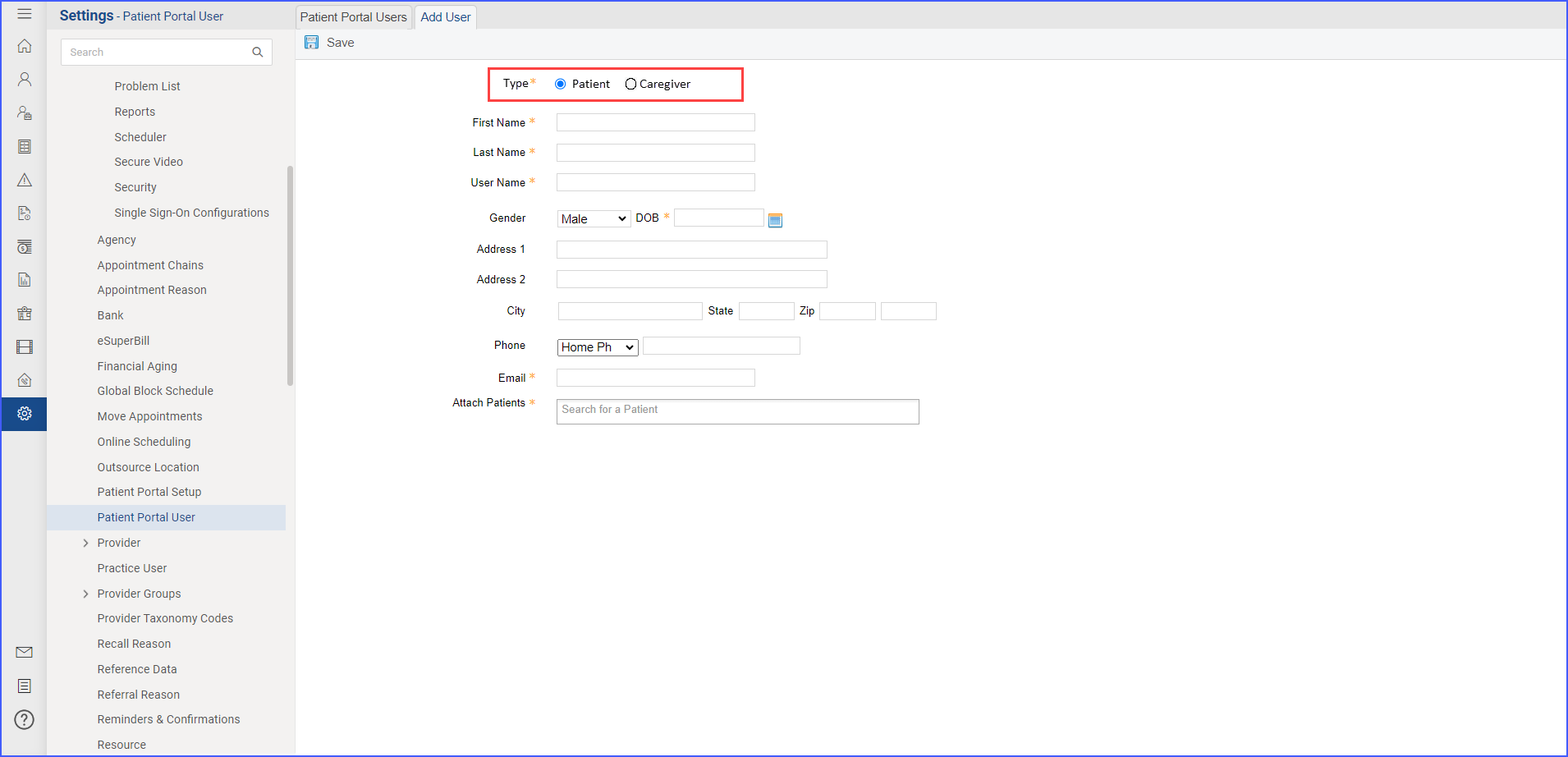
Once the user selects the caregiver option, fills in the required information, and clicks the save button, the system saves the profile as a caregiver. If the profile is revisited, the ‘Type’ field remains visible but disabled, preventing changes.
If the patient option is selected, and the required information is saved, the system handles three cases for attached patients:
- Matching First Name, Last Name, and DOB:
If the details provided for the profile setup match an existing patient, the system assigns this patient as the primary associated patient for that profile.
- Mismatching First Name, Last Name, and DOB:
If these details do not match any existing patients in the attached patients field, the system prompts the user with two options for the profile being created: “Back” or “Create a Caregiver.”
Clicking “Back” returns the user to the Add User tab, while clicking “Create a Caregiver” changes the selection to caregiver and saves the profile as such.
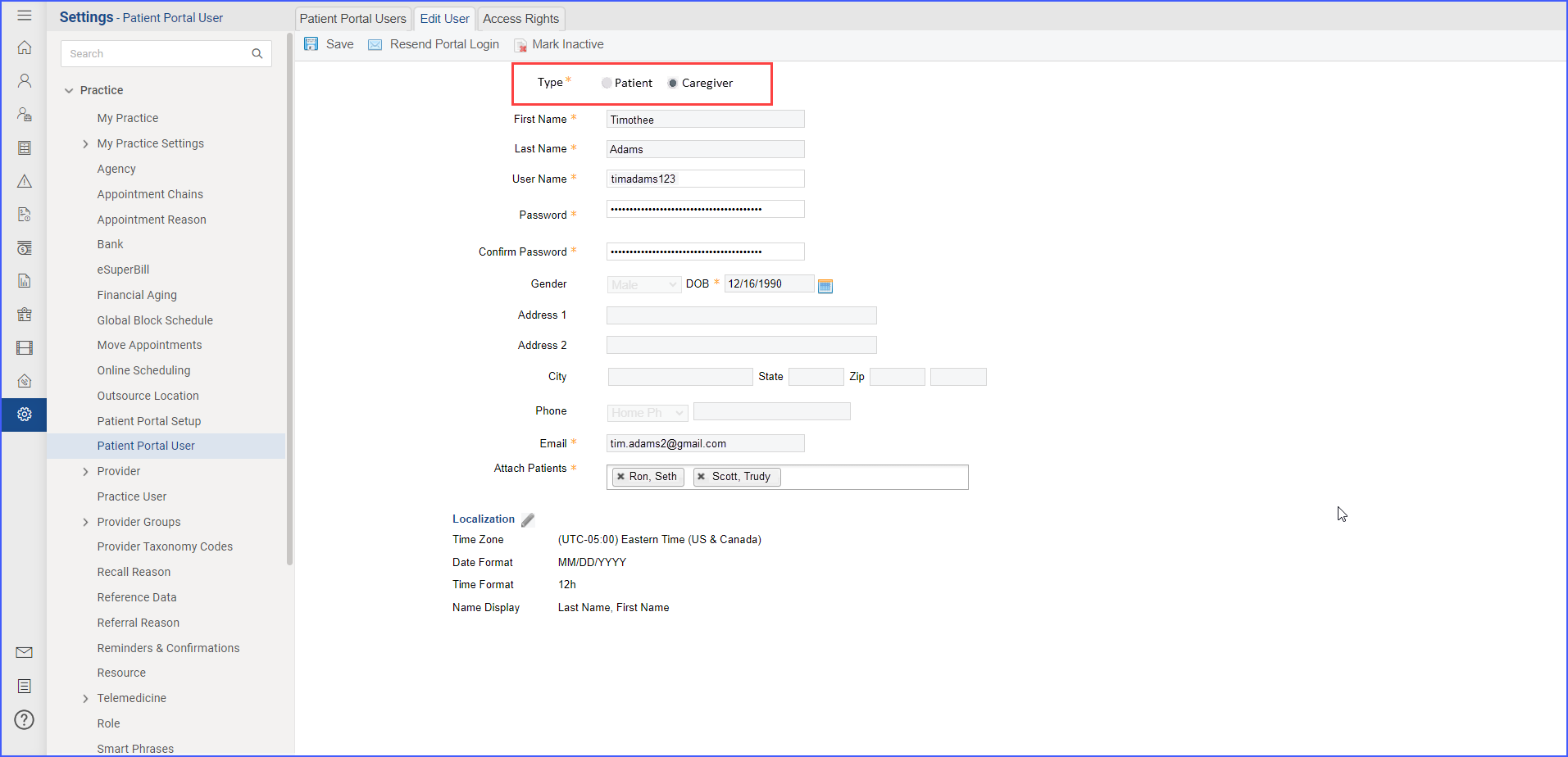
3. Multiple Matching Patients:
If multiple patients in the attached patients field have the same first name, last name, and DOB as those for the current profile being setup, the system displays an error message: “Multiple patients with same First Name, Last Name, and DOB can’t be associated. Please select one,” preventing the user from saving until resolved.