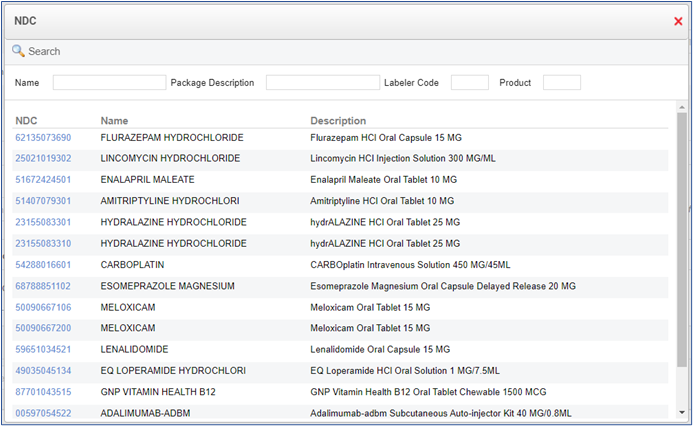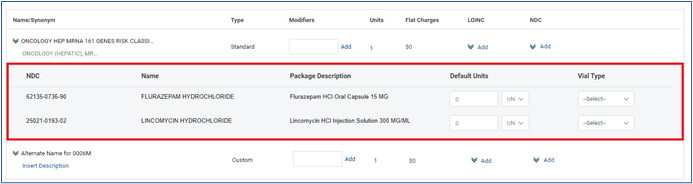Comprehensive Guide to Procedure Settings and Code Customization in CureMD
Procedure Codes
Medical services provided to patients are reflected with Current Procedural Terminology (CPT) and Healthcare Common Procedure Coding System (HCPCS) codes, as they ensure proper documentation, billing, and reimbursement to providers. 
CureMD takes care of the routine quarterly updates in the procedure codes library, which are mandated by the Center for Medicare and Medicaid Services (CMS) and the American Medical Association (AMA). This means you don’t have to worry about manually implementing these changes; CureMD handles them for you automatically. However, you can deactivate or edit the local settings of these procedure codes as needed.
You can also create new procedure codes for any unlisted codes, products (e.g., supplies, supplements), or miscellaneous fees (e.g., No-show Appointments)
Add a Procedure
To add a new custom procedure for your practice’s internal use, please follow the workflow mentioned.
- Navigate to Settings > Billing > Procedure
- After navigating to the ‘Procedure’ screen, use the ‘Add Procedure’ button and the system directs you to the ‘Add Procedure’ page.
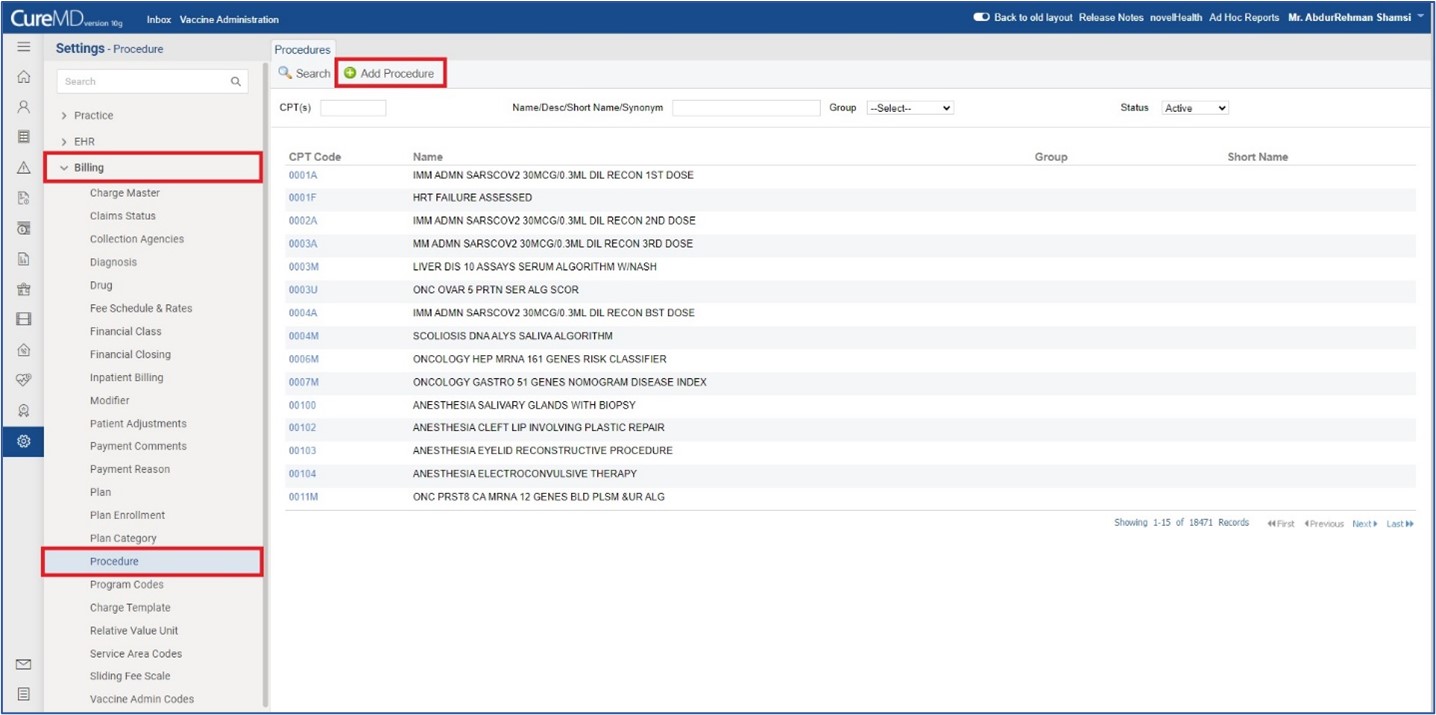
3. Add the CPT code and name of the procedure, fill in the desired fields, and hit save. This procedure will be added to the procedure library of your practice and can be used throughout the application.


Edit a Procedure
To edit a procedure, please follow the workflow mentioned;
- Navigate to Settings > Billing > Procedure.
- After navigating to the ‘Procedure’ screen, locate the specific CPT code from the listing that you want to edit.
- Click on the code, and the system directs you to the ‘Edit Procedure’ page.
- You can make changes to most of the information related to a procedure, like its description or fee. However, certain details like the CPT code, name, effective dates, category, and sub-category are fixed and can’t be altered. This is because these specific details are set by AMA/CMS and must remain consistent.
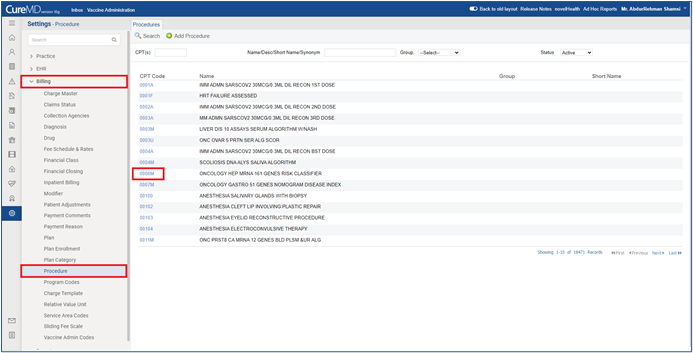
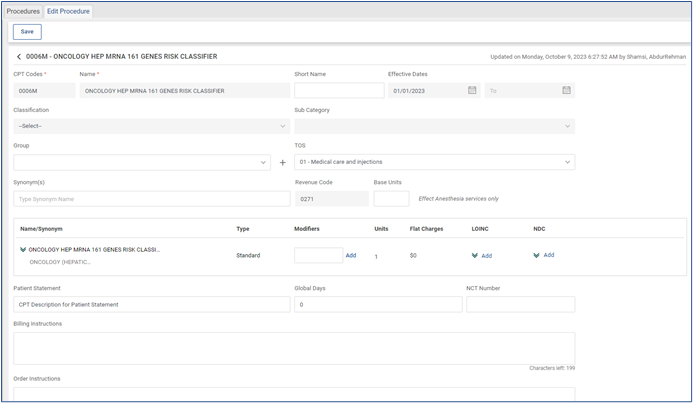
Add a Synonym
If you prefer to call a CPT by provider-friendly terminology or a term that your practice users are more familiar with, simply add that as a ‘synonym’. Facilitating the mapping of several synonyms to one CPT code aims to significantly minimize time spent searching for specific codes and increase your efficiency.
- The synonym for the CPT code can be added from the ‘Synonym(s)’ text field.
- Click on the text field and type the synonym name you want to add and then press ‘Enter’.
- Once entered, the synonym is displayed in the synonym listing below the text field.
- The synonym added by you is displayed with the ‘Custom’ type in the listing, meanwhile, the synonym provided by AMA/CMS as the standard name of the procedure code is displayed with the ‘Standard’ type in the listing.
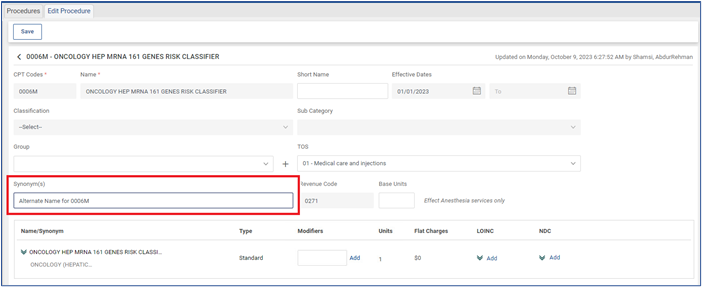
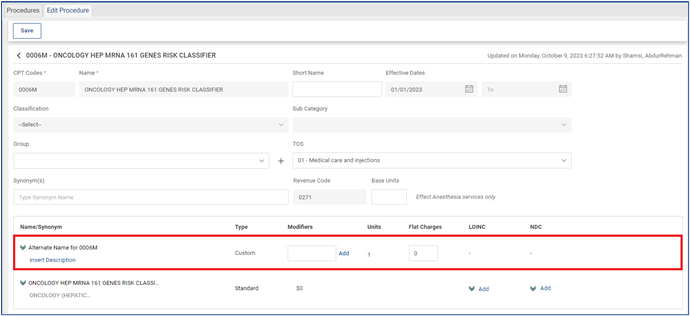
4. Click on the ‘Save’ button after adding a synonym with the Procedure.
- Once saved, this synonym is added in your practice procedure library and you can also search that procedure anywhere in the application (like on provider note, Esuperbill, Charge, Orders, Results, etc.) using the custom synonym you added on this screen.
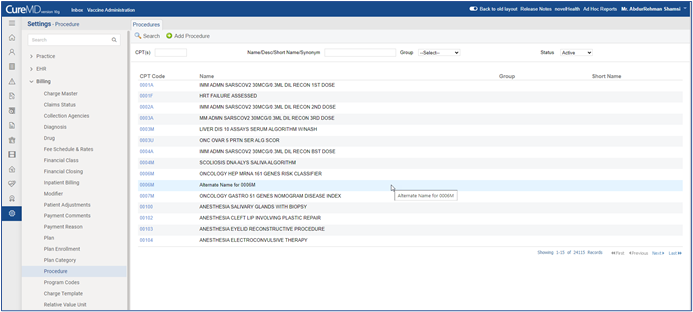
Edit and Update a Synonym
If you want to revise the terminology used within your practice, you can update the custom synonyms of each CPT. To edit a custom synonym.
- Click on the pencil icon that appears with the ‘Synonym’ column when you hover over a synonym tile. That synonym is populated in the ‘Synonym(s)’ text field.
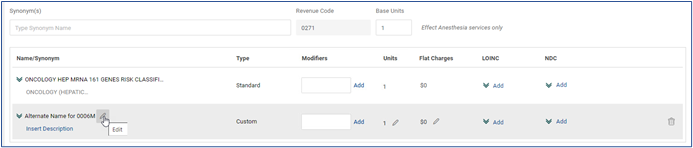
Add a Description
- You can also edit/insert a description with the standard or custom synonym by clicking on the Expand icon or ‘Insert Description’ text under the synonym name. Clicking on ‘Insert Description’ expands the section and a ‘Description’ text box is displayed.

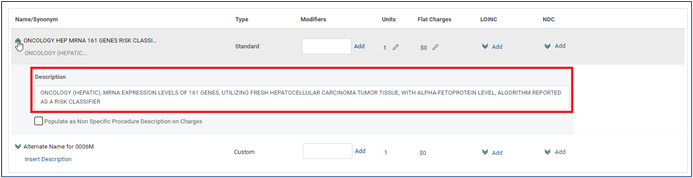
Add Modifiers
- To add Modifiers with a synonym, click on the respective ‘Add’ button or type the modifier code in the Modifiers column.
- The system displays a ‘Modifiers’ popup where you can search and select the modifiers to associate them with synonyms.

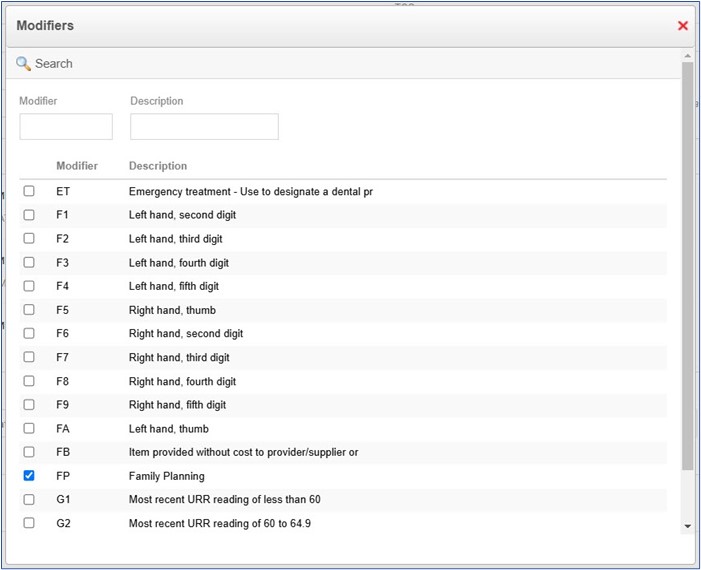

Add Units
- To add a unit, click on the pencil icon that appears under the ‘Units’ column when you hover over a synonym tile. A text box appears when you click on the pencil icon.
- By default, units are set to 1.

2. Type in the units in the textbox and click anywhere on the screen to add it with the synonym.
Add Flat Charges
- To add flat charges, click on the pencil icon that appears under the ‘Flat Charges’ column when you hover over a synonym tile. A text box appears when you click on the pencil icon.

2. Type in the charge amount in the textbox and click anywhere on the screen to add it with the synonym.
Add LOINC Codes
- To add LOINC details with a synonym, click on the respective ‘Add’ button or arrow icon in the LOINC column.
- The system displays a ‘Procedure Component’ popup where you can enter or select the required details.
- Click ‘Save’ to add the details.
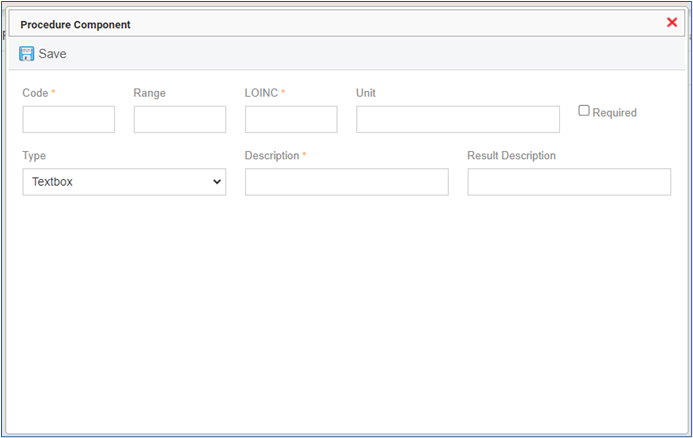
Add an NDC
To add a National Drug Code (NDC) with a synonym, click on the arrow icon or Add button in the ‘NDC’ column next to that synonym. The system expands the section and the ‘Search from Library’ search box appears.
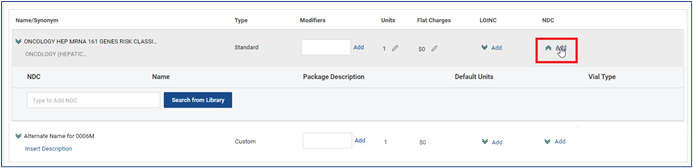
- Either type in the NDC code or click on the ‘Search from Library’ button. The “NDC” popup appears on the screen.
- From the listing on this popup, click on the NDC code to add that NDC with the synonym. You can add multiple NDCs from the listing to associate them with that specific synonym.
- Once all the NDCs are selected from this popup, they are then displayed in the NDC expanded section as shown below.