How to insert image in Letter Template?
Follow the workflow to land on the ‘screen.
Users can either select a template from the list, search for a template using the search fields, or click ‘+Add’ to create a new template.
Doing so will display the ‘Letter Template’ screen.
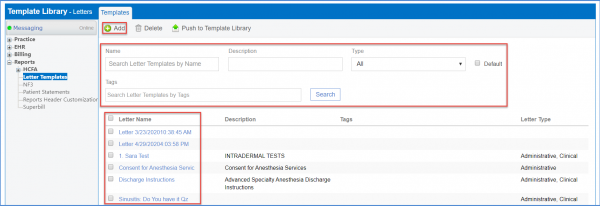
In the action bar, click on the ‘![]() ’ icon.
’ icon.
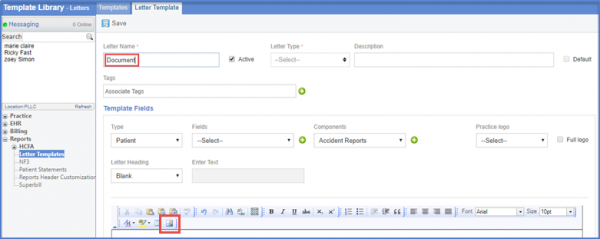
The ‘Insert Image’ pop-up will be displayed. This allows users to select a file from their computer and upload it to the application.
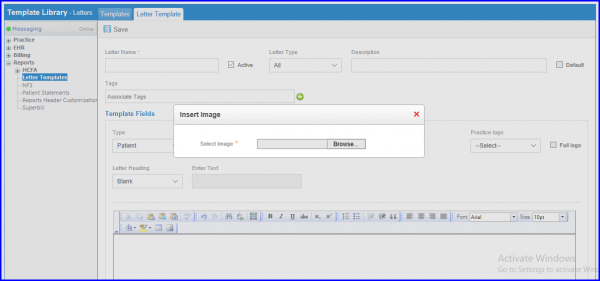
Once an image has been uploaded, users have the option to do the following:
- Accept the image
- Rotate the image
Replace the image with a different one.
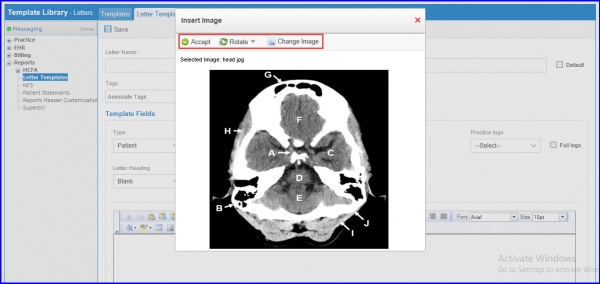
Note that only JPG and JPEG images can be inserted in the letter templates.
To see how the user can change the maximum file size for uploads, click here.
