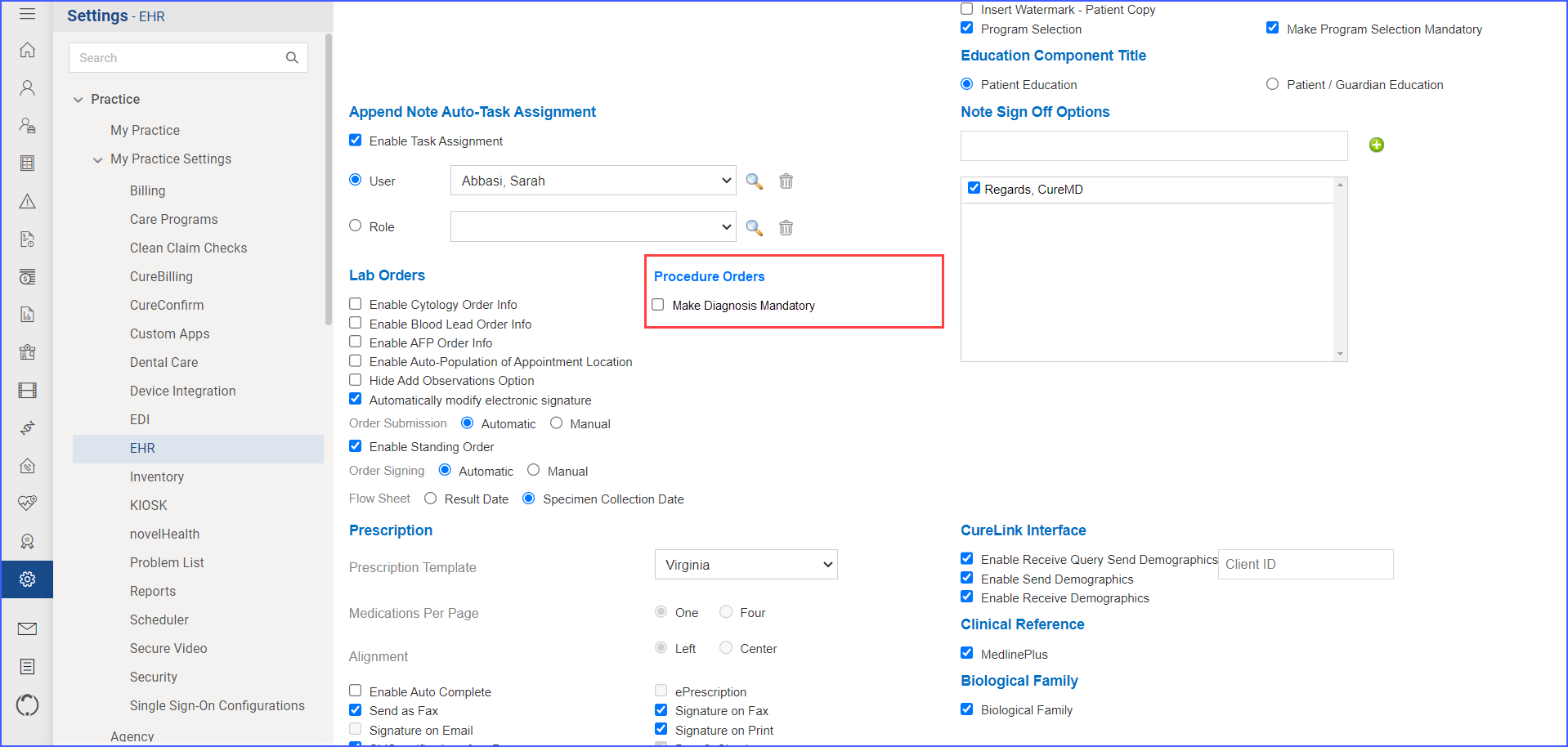How to Configure Settings for Orders?
Follow the above mentioned workflow to land on the ‘EHR’ tab of ‘My Practice Settings’.
Users can enable/disable settings for lab orders to be used in ‘Patient’ module.
Go to the Lab Orders section.
Mark the checkboxes for components which need to be enabled.
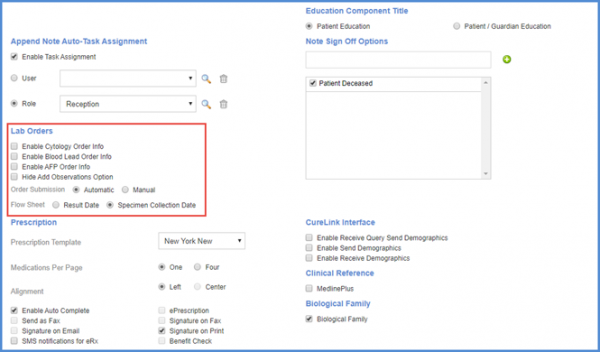
Date to be displayed while showing flow sheet results can be chosen by enabling the following radio buttons:
- ‘Result Date’
- ‘Specimen Collection Date’.
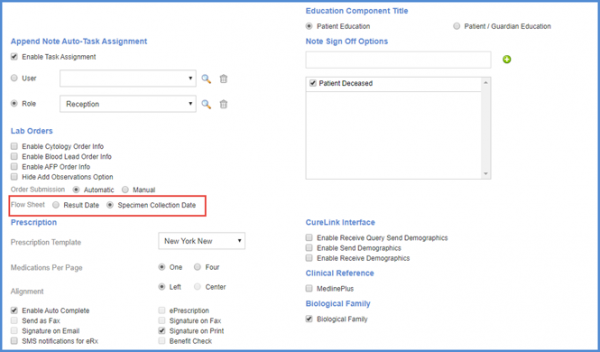
To view how order date is displayed on lab orders listing page, click here.
User can restrict addition of result observations from ‘Add/Edit Lab Result’ page.
Mark the checkbox ‘Hide Add Observation Option’ which allows users to add result observations only through settings workflow.
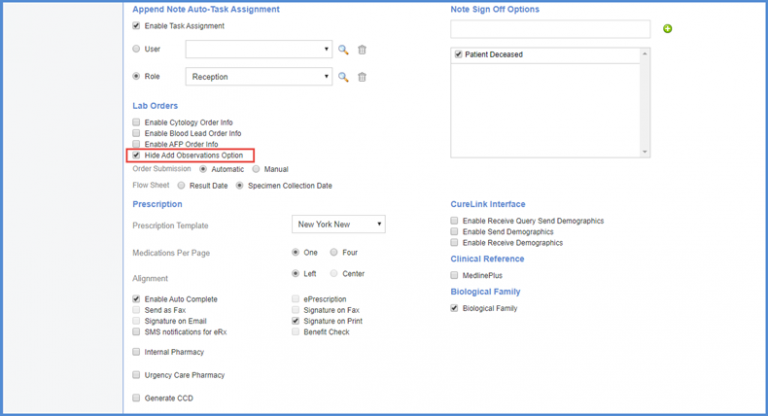
To view how to add observations through ‘Settings’ module, click here.
The ordering provider’s name can be viewed on the printed lab/radiology order requisition when the lab/radiology order is signed by a user with a role other than ‘Physician/Attending Physician’.
Mark the ‘Automatically modify electronic signature’ checkbox and click ‘Save’.
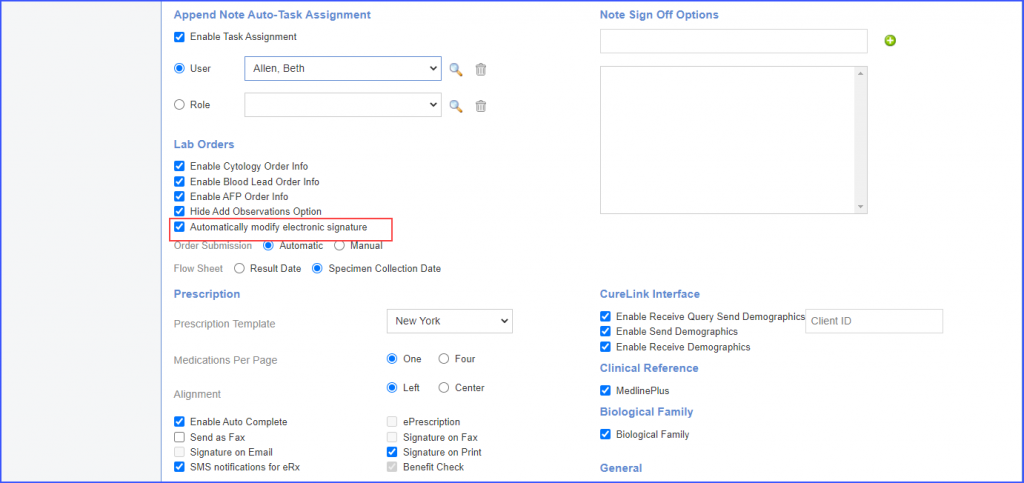
To view how the electronic signature is modified on the printed lab order, click here.
To view how the electronic signature is modified on the printed radiology order, click here.
Lab orders can be signed for a future date.
This helps users in creating a treatment plan for a patient with future dates.
If the lab order submission method is ‘Manual’, a lab order signed with a future date is only submitted on the selected date after it has been processed manually. Alternatively, if the lab order submission method is ‘Automatic’ in the settings, then the order is queued until the date and time of the submission.
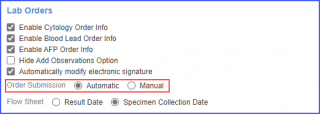
The Procedure Orders section adjacent to Lab Orders enables configurations for placing procedural orders. A checkbox labeled “Make Diagnosis Mandatory” requires users to include diagnoses when placing procedure orders. ![]()
By default, this checkbox is unchecked.