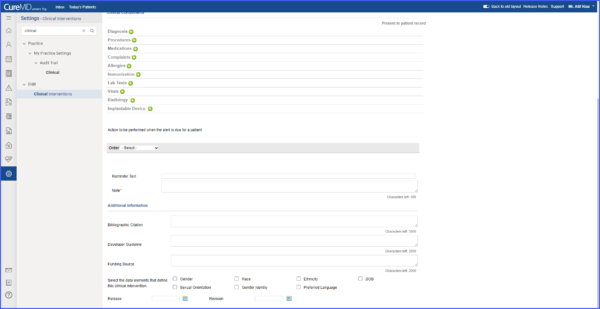How to Create a Rule for Clinical Alert?
Users can create rules for clinical alerts.
These rules specify the following:
- Which patient(s) to apply alert on
- Alert conditions
- Actions to be performed when the alert gets triggered.
Follow the workflow above to land on ‘Clinical Interventions’ page.
To create a clinical alert in clinical interventions, click on ‘Add Rule’ button.
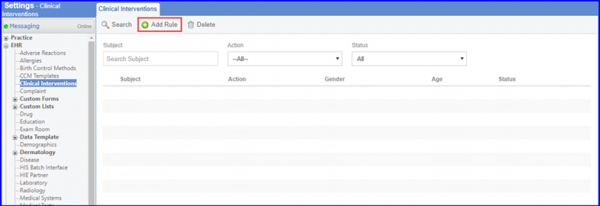
On “Rule” page, user can add subject, set search criteria, set rules, and view logs for the Clinical Alert.
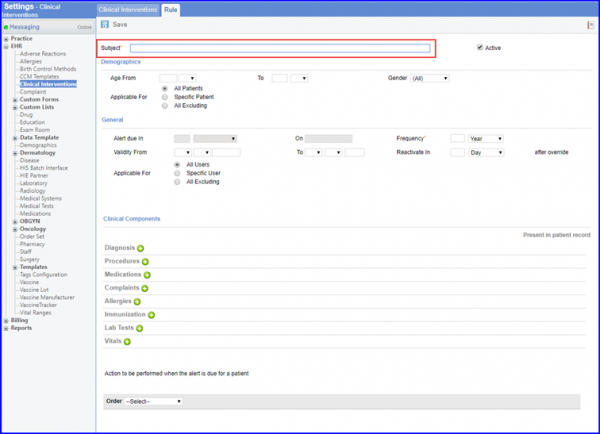
Search Criteria:
User can set search criteria for the Alert in Demographics and Clinical Component sections.
Setting search criteria means the Alert is applicable to the patients who fall under rules mentioned in Demographics and Clinical Components.
1. Demographics:
In the ‘Demographics’ section user can set rules for specific age range, specific gender, and applicable for conditions such as all patients, specific patients, or all patients excluding.
For example, if the ‘Age from’ is set as 13 years and ‘Age to’ is set as 28 years, the alert triggers for patients falling in this age range. Similarly, if gender is set as Male, the alert triggers only for male patients with age between 13 and 28 years.
For specific patients, users have to specify which patients the alerts will be applied on.
For ‘All Excluding’, users must specify patients which they do not want to apply the alert on.
In ‘All Excluding’, alert gets saved for all the patients except those specified.
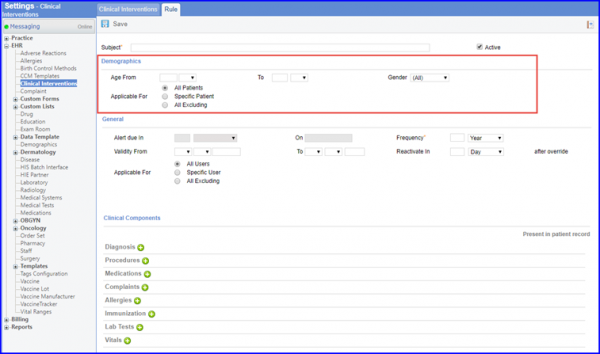
2. Clinical Component:
User can set certain alert criteria in ‘Clinical Component’ section, such as ‘Diagnosis’. Here, the alert is applied to patients falling under conditions set in ‘Demographics’ section and who have the specified diagnosis.
Similarly, following can be set in ‘Clinical Components’ section.
- ‘Procedures’
- ‘Medications’
- ‘Complaints’
- ‘Allergies’
- ‘Immunization’
- ‘Lab Tests’
- ‘Vitals’
A rule can be composed of a single clinical component, multiple clinical components, or none.
To know about clinical components in detail, click here.
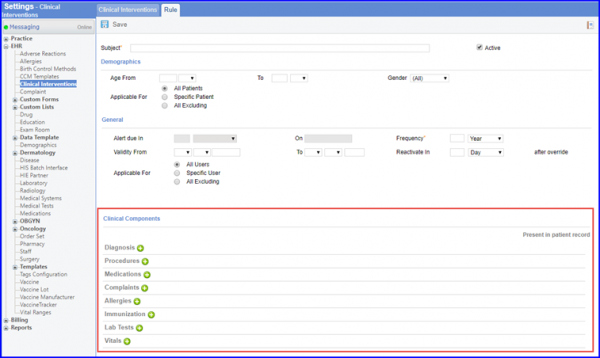
Rule Setting:
User can set rule settings for the Alert in General section. Setting rules mean the Alert gets triggered when the mentioned rules are matched.
General:
User can also set ‘General Rules’. These rules are specifically for ‘Alerts’. Here, user can set rules such as following:
- Alert due in (alert gets triggered on)
- Frequency of alert
- Alert validity date range
- Reactivate alert in
- Specify patient the alert is applicable for
For specific patients, user has to specify patients to apply alert on. For all excluding, user has to specify patients which he/she does not want to apply the alert on. In all excluding, alert gets saved for all the patients except those specified.
For example, a user sets ‘Alert Due On’ date to be 01/01/2019, the alert triggers on 01/01/2019. The user either has to select ‘Alert Due’ in (number of days) or ‘On’ (date), the other one automatically gets calculated from current date. For example, if today is 12/30/2018, and the ‘Alert’ due in is set to be 2 days, the alert ‘On’ is automatically calculated to be 01/01/2019.
Similarly, a user sets ‘Alert Validity’ ‘From’ and ‘To’ ranges to be 01/01/2019 – 12/31/2019, the alert’s life span is only for the year 2019 from 01/01/2019 – 12/31/2019.
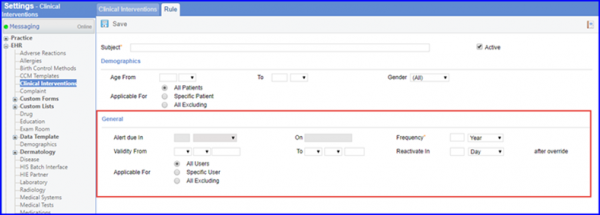
At frequency of alert, a user can set number of days, months, or years to trigger the alert after each specified interval. For example, a user sets frequency to be 6 months. The alert triggers for the patient every 6 month, even if action for the alert is performed or the alert is dismissed.

Setting up time or duration in “Reactivate ____ after override” allows a user to temporarily push an alert for a specific period of time. A button ‘Override’ is available in clinical alert section in patient profile along with other action buttons.
The function works like a snooze function in any alarm clock.
For example, User sets up 6 days in “Reactive after override” in settings. User clicks on Override in patient profile for any reason, for instance, temporary unavailability of patient. When the user clicks Override alert, the alert disappears temporarily and triggers again after 6 days.
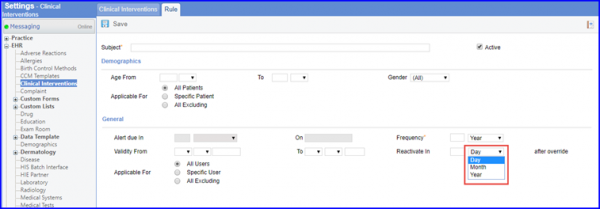
Order:
A user can select an order which needs to be placed when the alert gets triggered for a patient.
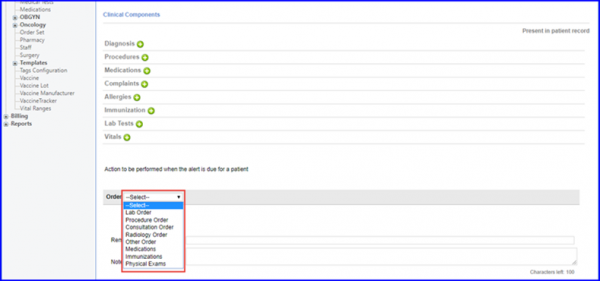
Reminder Text:
Reminder text and Note which a user wants to receive when an alert gets triggered for a patient, can also be set.
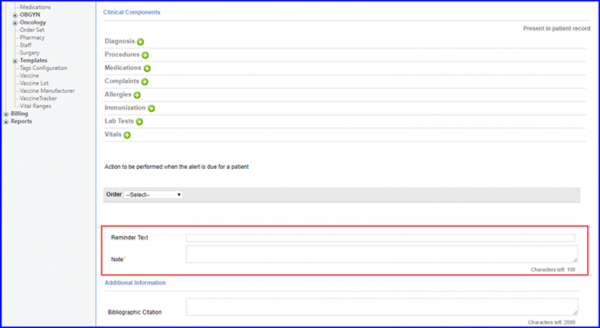
Once rules are set, user can click ‘Save’ button to save the alert.
All saved clinical interventions are displayed on ‘Clinical Interventions’ page.

A clinical alert can also be created in ‘Clinical Alerts’ component under ‘Patient Profile’ module. To read more about clinical alerts at patient profile, click here.
Source Attribution:
Within the rule configuration, the system displays fields for evidence-based DSI source attributes, such as bibliographic citation, developer, funding source, release/revision date, and other data elements to the intervention. The user can record or update each attribute as required, supporting consistent and transparent clinical decision-making based on evidence. For ease of access, these attributes are presented in a structured format, allowing users to add or modify information directly within the Clinical Interventions interface. This structured approach ensures that source attribute data is readily available for reference and review, promoting adherence to evidence-based standards in clinical workflows.![]()