How to Add a Charge Template?
Following the workflow, the user lands on the ‘Charge Template’ page.
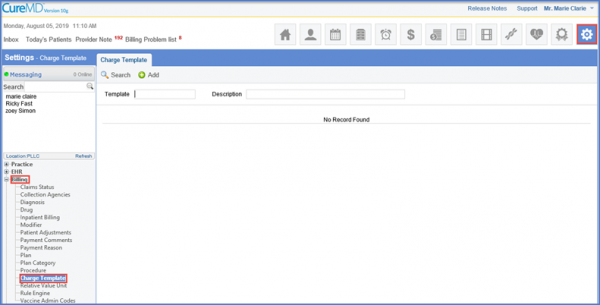
Click the ‘Add’ button to insert a Charge Template.
A form under the Add Charge Template tab is displayed where the user enters all the required fields.
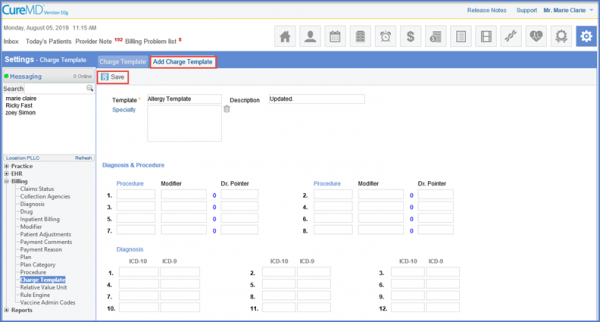
Once done, click ‘Save’. The Charge Template is added.
Users have the option to add an NDC with a procedure code in the ‘Charge Template’. ![]()
This ensures that appropriate codes are used while billing for the rendered services.
Add an NDC in the NDC column for a procedure. Then click Save’.
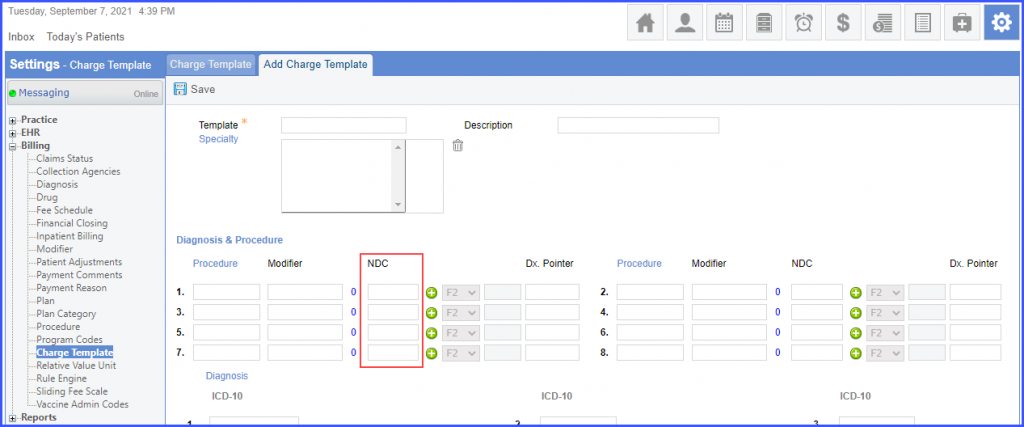
Alternatively, users can search for an NDC. Click the ‘+’ icon next to the NDC textbox.
In the ‘Add NDC’ pop-up, search for and select an NDC. The selected NDC is populated on the charge template.
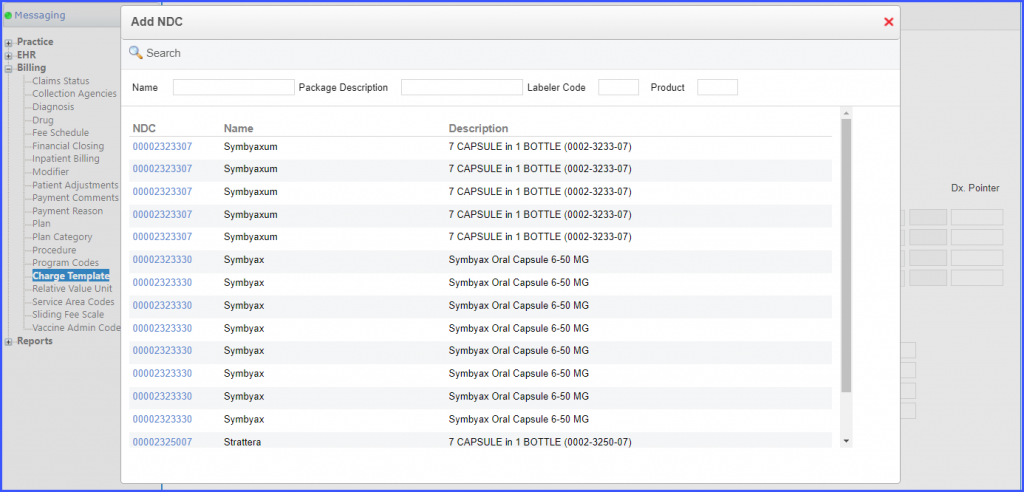
To see how to access this charge template on the ‘Charge’ page, click here.
