How to View Cancelled Appointments from Scheduler Views?
User can view a cancelled appointment on the calendar with a specific color.
Follow the workflow above to land on the ‘Daily View’ screen of the ‘Scheduler’ module.
The appointments of all patients can be seen here.
User can view all cancelled appointments on the calendar. However, this needs to be enabled from the practice user settings. To know more about this, click here.
In order to differentiate, appointments cancelled by block are displayed in grey color whereas the ones cancelled by user are displayed in dark grey.
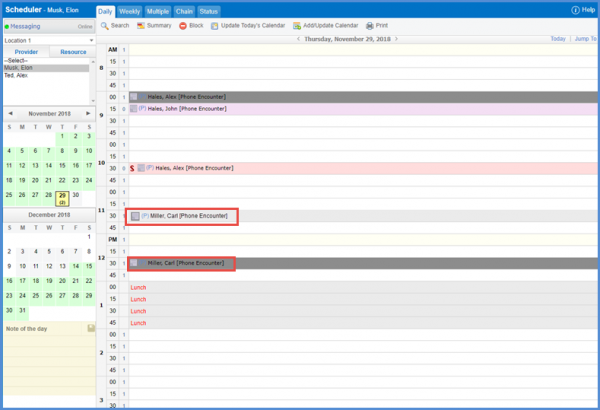
Clicking on a cancelled appointment displays the following options:
- Verify Family Income
- Reschedule
- Patient Demographics
- All Appointments
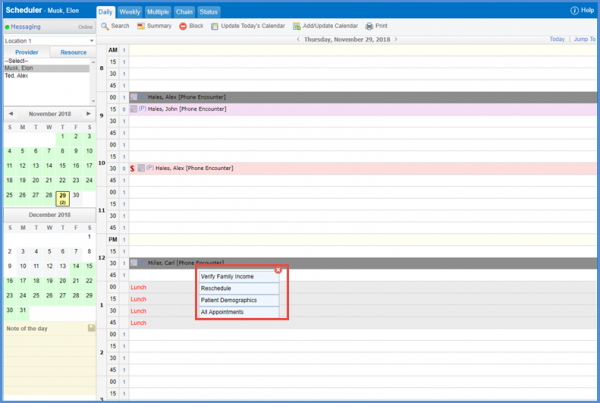
If there are appointments on the same time slot as the cancelled appointments, the cancelled appointments are displayed after the scheduled ones.
In case a cancelled appointment is rescheduled, then the cancelled appointment is not displayed in the calendar and the record is maintained in the status logs.
To view its impact on the appointment summary, user can click the ‘Summary’ button atop the calendar.
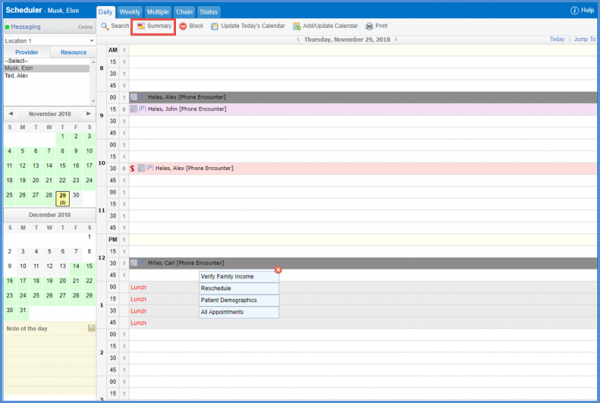
In the appointment summary, the section for cancelled appointments is further segregated into appointments cancelled by block, appointments cancelled by user, and appointments cancelled by calendar.
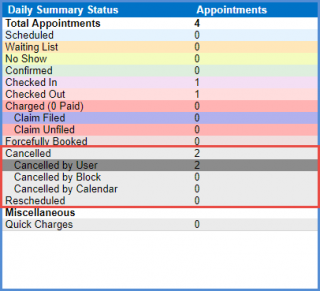
This change is visible in Weekly, Multiple or Chain View as well.
Click a cancelled appointment (cancelled by block) and from the appointment menu, click ‘Add Comment’.
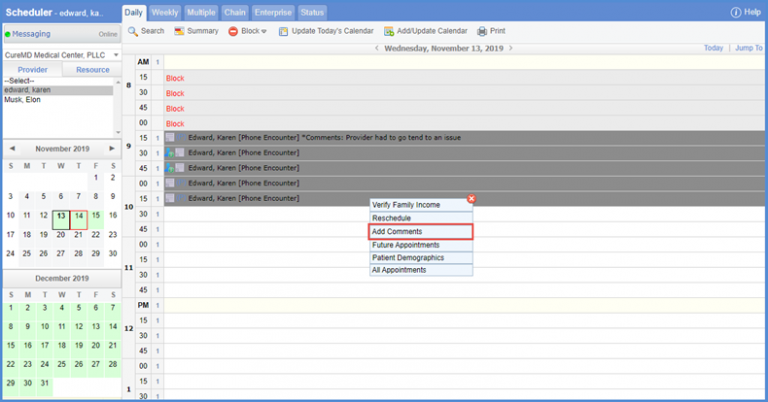
‘Add Comments’ pop up appears showing the status and cancel reason of the appointment.
Here, comments can be added and appointments to be cancelled can be confirmed by marking the ‘Confirm as Cancelled’ checkbox.
Click ‘Update’ to save the comment.
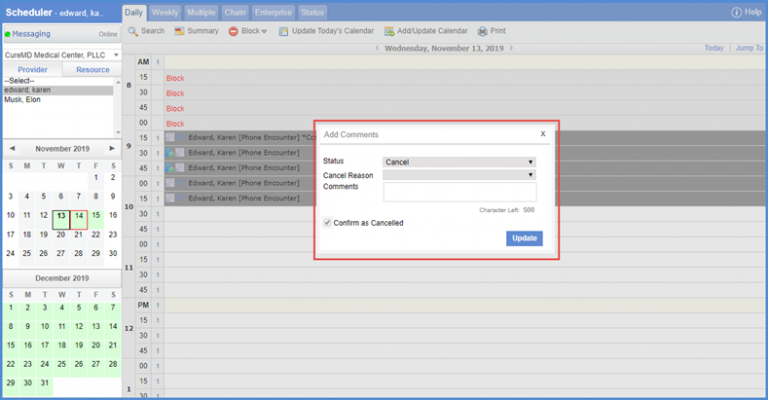
Comment added and the cancel reason for cancelled appointment can be seen in a tooltip while hovering over the cancelled appointment.

Similarly in ‘Status’ tab, a tooltip is displayed while hovering over a cancelled appointment hyperlink. To see more, click here.
