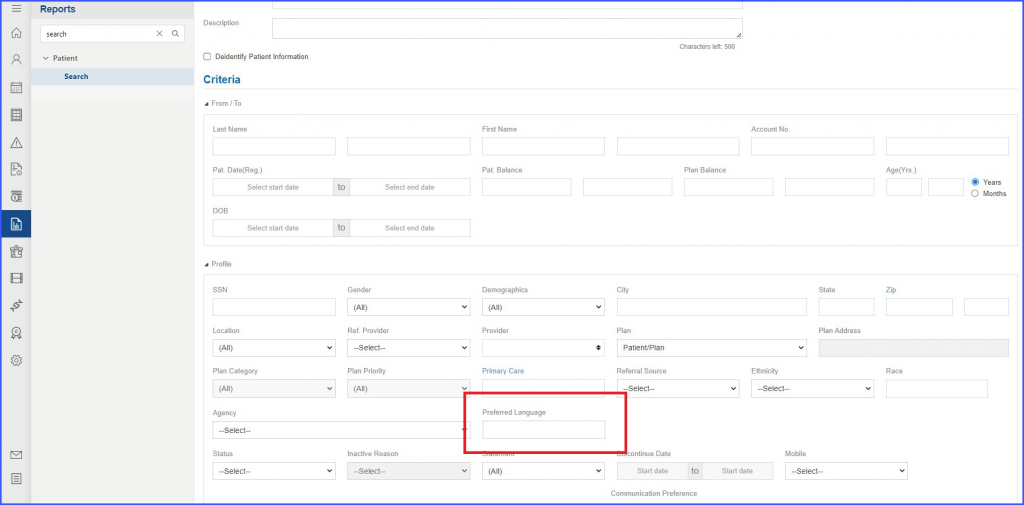How to Extract Patient Search Report?
Follow the above mentioned workflow to land on the ‘Search Criteria’ tab.
Click ‘New’ to enter a new search report criterion. To edit an existing search, click the required criterion hyperlink.
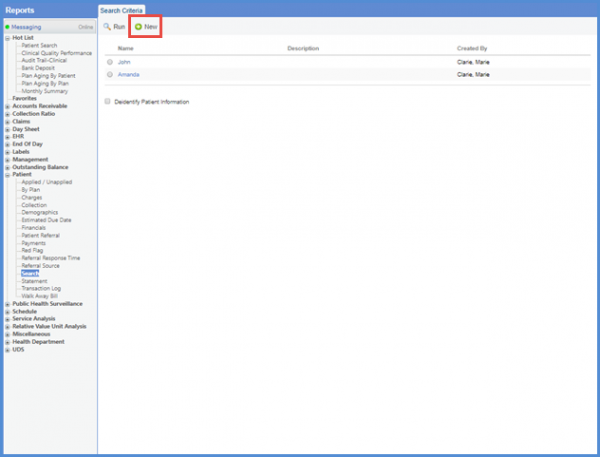
Doing so opens the ‘Add / Edit Patient Search’ tab where search criteria is entered by the user.
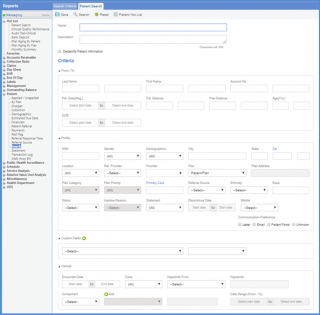
User can check mark any number of values from ‘Status’ dropdown to view patients with corresponding appointment statuses in patient search report.
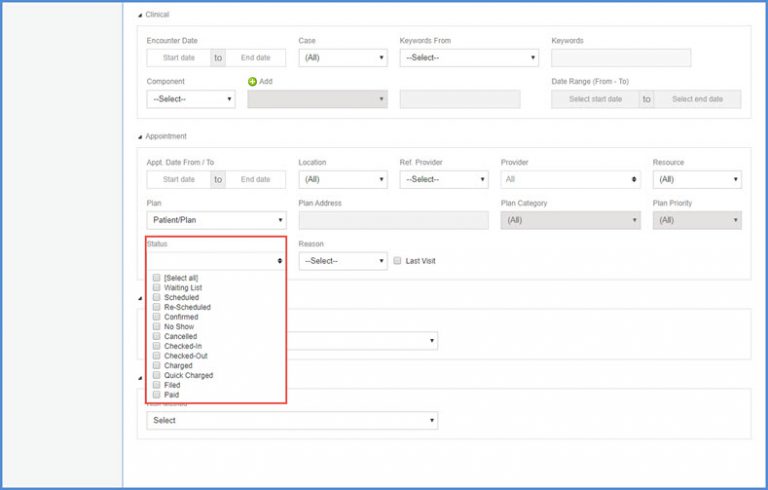
Here, user can select a patient risk method from the ‘Risk Method’ dropdown.
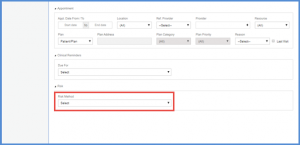
Upon selecting the ‘American Academy of Family Physicians (AAFP)’ risk method, a ‘Level’ dropdown is displayed.
The ‘Level’ dropdown contains the following fields:
- ‘Select All’
- ‘Level 1’
- ‘Level 2’
- ‘Level 3’
- ‘Level 4’
- ‘Level 5’
- ‘Level 6’
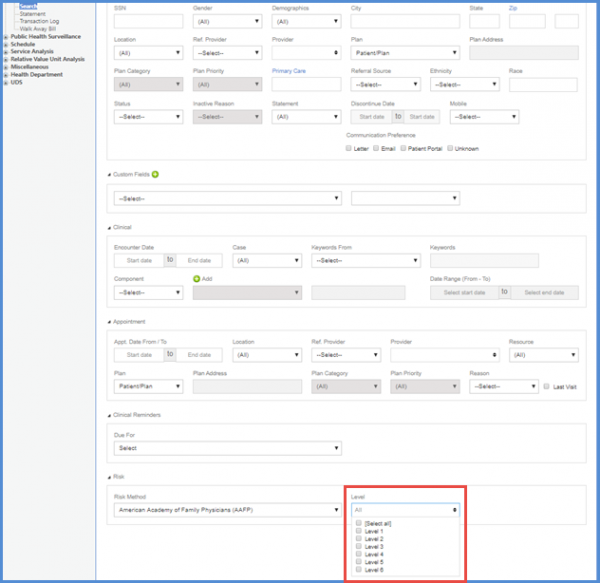
However, if any other method apart from ‘AAFP’ is selected, a range filter is displayed to the user.
Select the appropriate level or the range and then click ‘Save.’
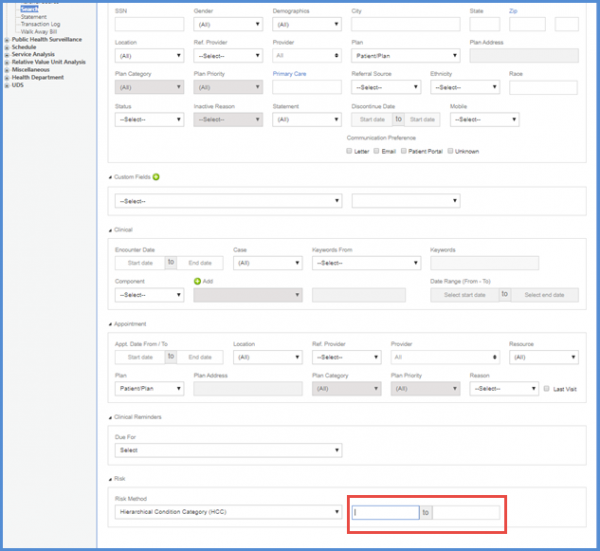
Follow the workflow above to land on the ‘Search Criteria’ tab. Select the patient name by clicking the radio button. Click ‘Run’ to view the ‘Search Results’ tab.
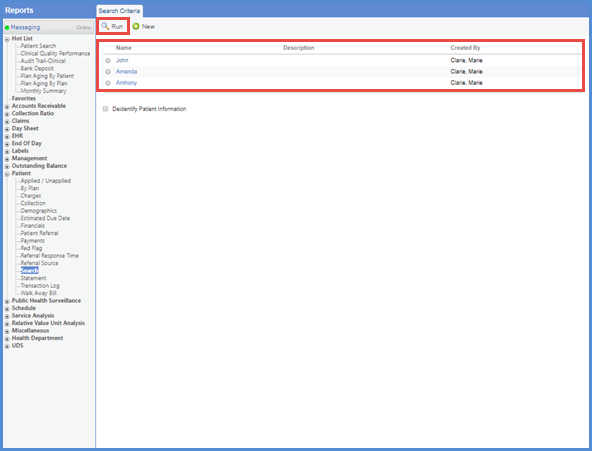
Here, patients are categorized on the basis of the selected risk method and relevant range.
To include all the patients on the report, user needs to mark the checkbox and then click the ‘Print’ button.
User can print the report for only specific patients by marking the checkbox next to the desired patient(s) and then clicking the ‘Print’ icon.
Clicking ‘Export to Excel’ extracts the contents of the report on an excel file. Also, to send the report details , click the ‘Send’ button
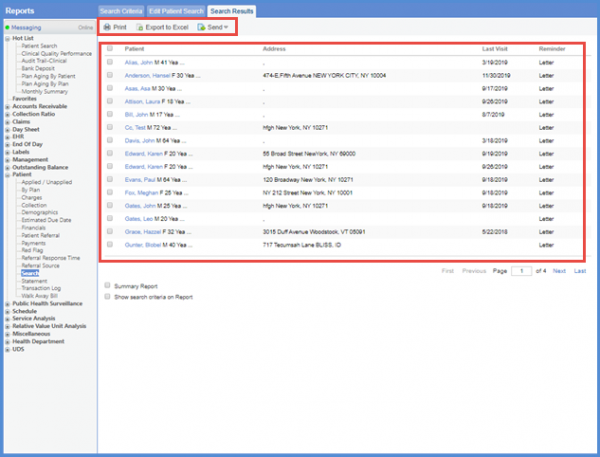
The patient search report shows patient details.
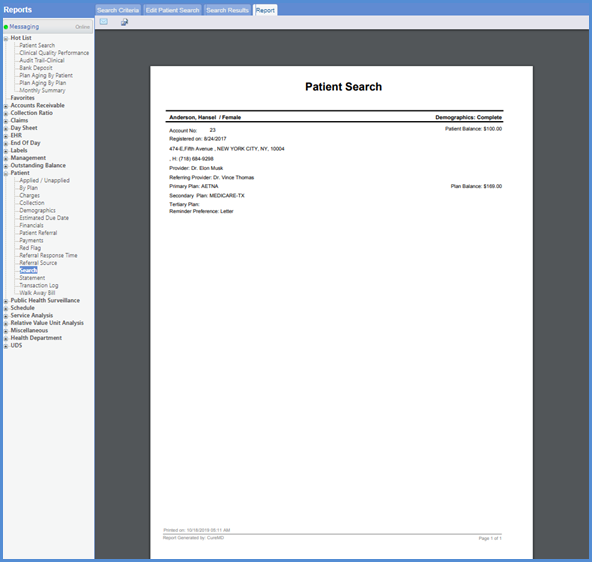
To send a patient search report as SMS, click ‘SMS’.
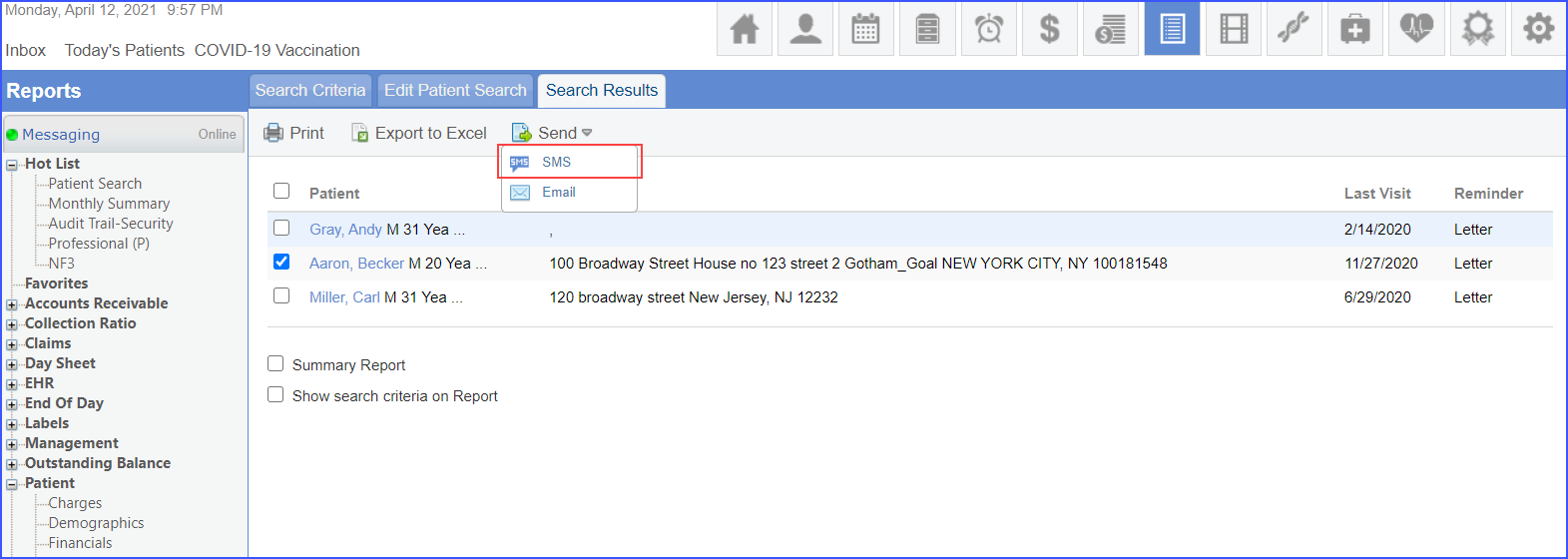
Users can add a text template by clicking the ‘+’ icon in the ‘Text Template’ pop-up.
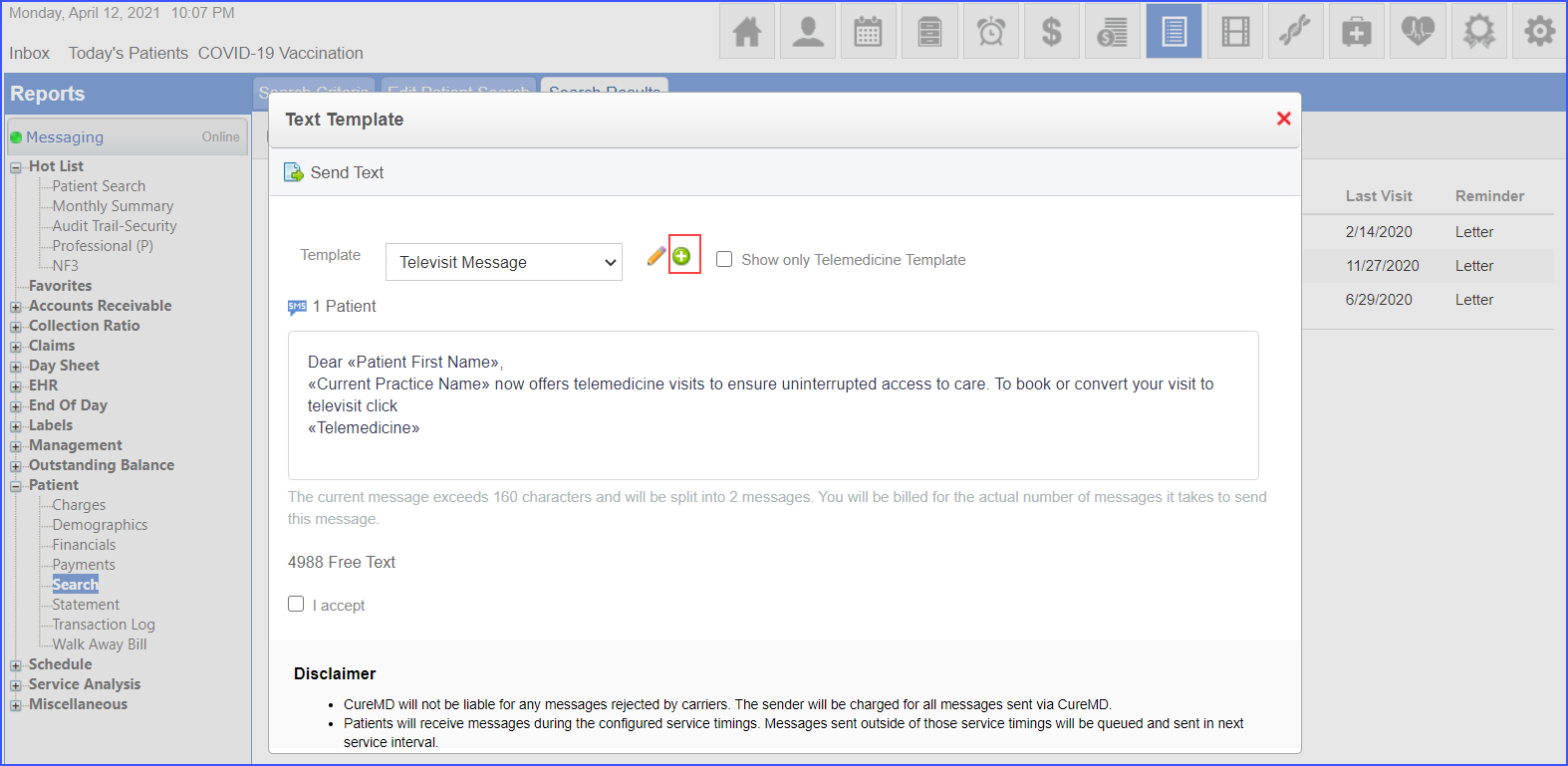
The options in ‘Types’ and ‘Fields’ drop-downs displayed on the template are exactly the same as displayed while creating patient search template from ‘Device Integration’. To view drop-down options in Device Integration, click here.
Add the desired information in the text template and click ‘Save’.
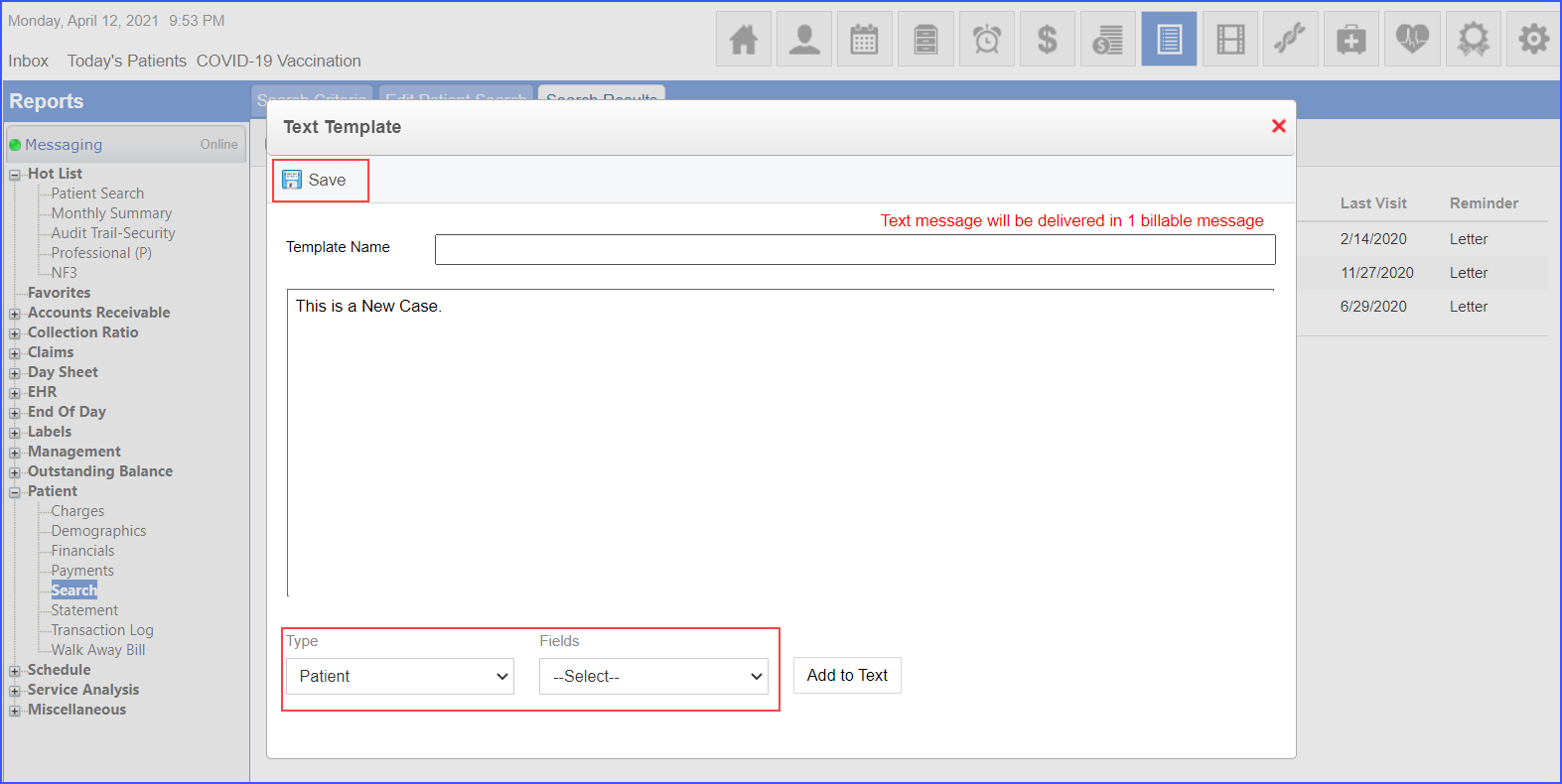
Users have additional search options of ‘Preferred Language’ and ‘Age in Months’. 
A radio button for ‘Months’ has been added under the ‘Years’ button. If users want to filter reports for patients that under the age of one year, they can do so by enabling the ‘Months’ radio button.
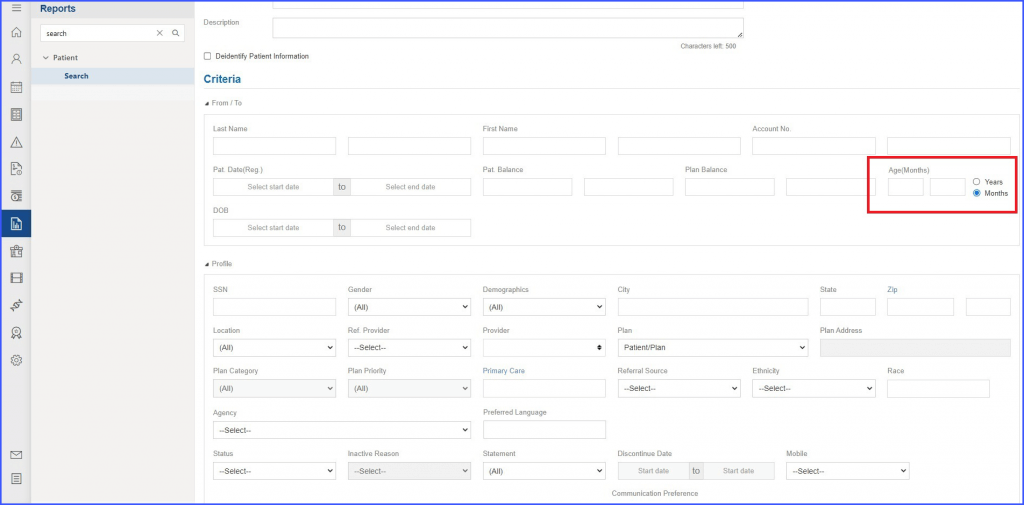
Similarly, a ‘Preferred Language’ text box has been next to ‘Agency’ dropdown. Users can enter the patient’s preferred language in the text box to search filtered reports based on preferred language of the patient.