What is an Audit Trail-Clinical?
‘Audit Trail-Clinical’ report allows the clear documentation of clinical workflows for certification or audit reviews. It allows easy-access viewing of the necessary clinical information, and eliminates the hassle of searching through the system for all the audit-required components.
Follow the above mentioned workflow, to view the ‘Audit Trail-Clinical’ reports.
Use the given search criteria to search for a specific report. Under the ‘Action time range’ heading, enter the time and date range to further filter the search. Under the ‘Action type’ heading mark the desired checkboxes to view reports according to the actions performed by users.
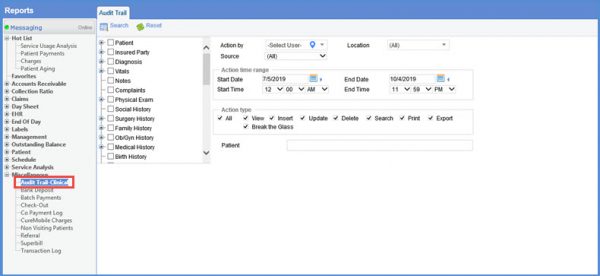
User can also search for various components of the clinical workflow by selecting the box next to the desired component on the left. Clicking the + icon next to a component opens a sub-menu. User can select a sub-component by marking the checkbox against it. Click the ‘Search’ button to view reports.
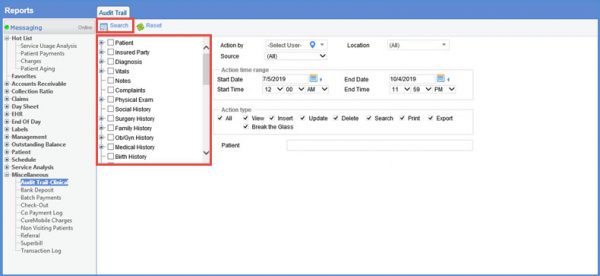
Along with all the changes made to the provider notes, the audit trail also maintains a log of all the users that view a provider note.
To see the audit report of provider notes view log, mark the ‘Notes’ checkbox from the clinical components. Click the ‘Search’ button.
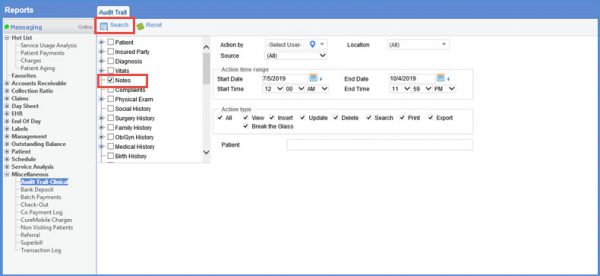
Users can track the trail for any action taken by the user against a specific patient.
The audit trait details for the view log are displayed in the Audit Trail-Clinical report. The action is marked as view along with the details of the viewer.
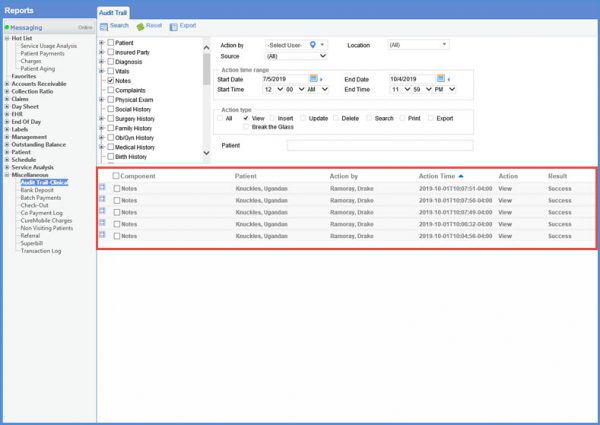
User can click on the + icon next to any entry to view the details about that specific activity entry.
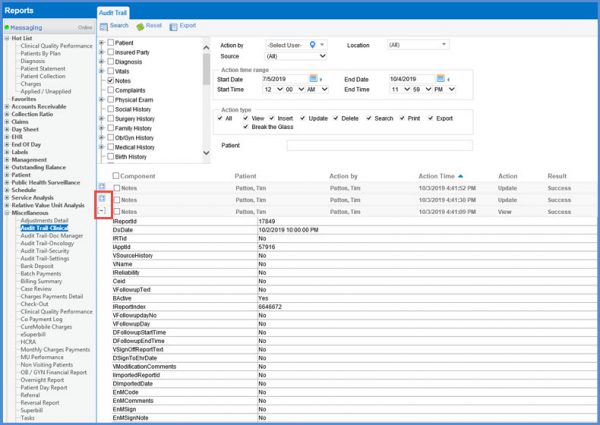
Mark the ‘Consents’ checkbox under Patient checkbox. User can search for a patient which displays the Consent information.
‘Partner’ and ‘Relationship’ rows are added in the user actions for ‘Patient Consents’.
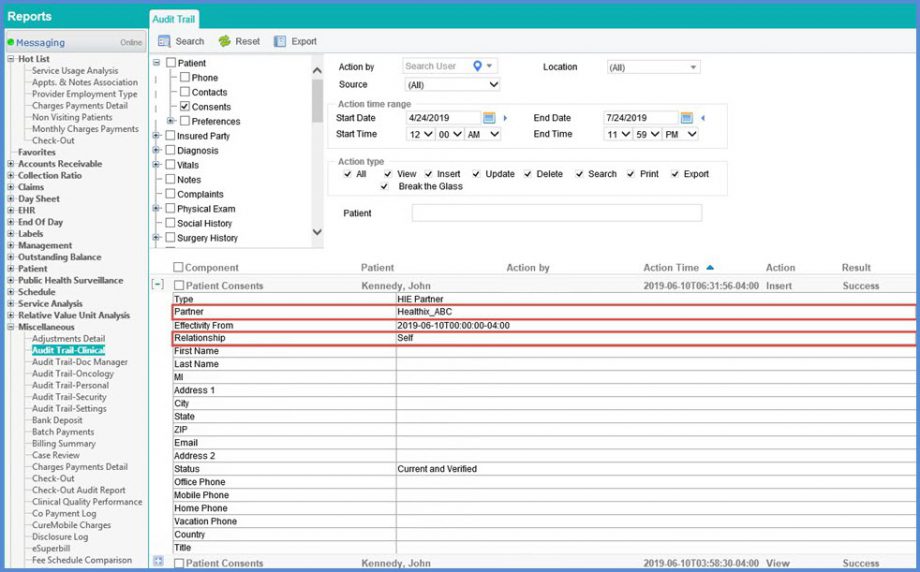
A checkbox ‘Care Plan’ is added to log all user activities related to ‘Care Plan’ component.
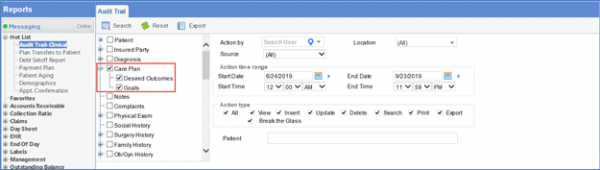
User can track the trail of any action taken by any user.
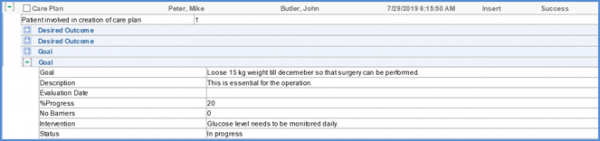
The user sees a record of all the information that is being updated in Social and Ob/Gyn History in the Audit Trail Report.
Select ‘Social History’ or the ‘Ob/Gyn History’ and clicks ‘Search’. Expand one of the reports and sees all the recently updated fields highlighted in yellow.
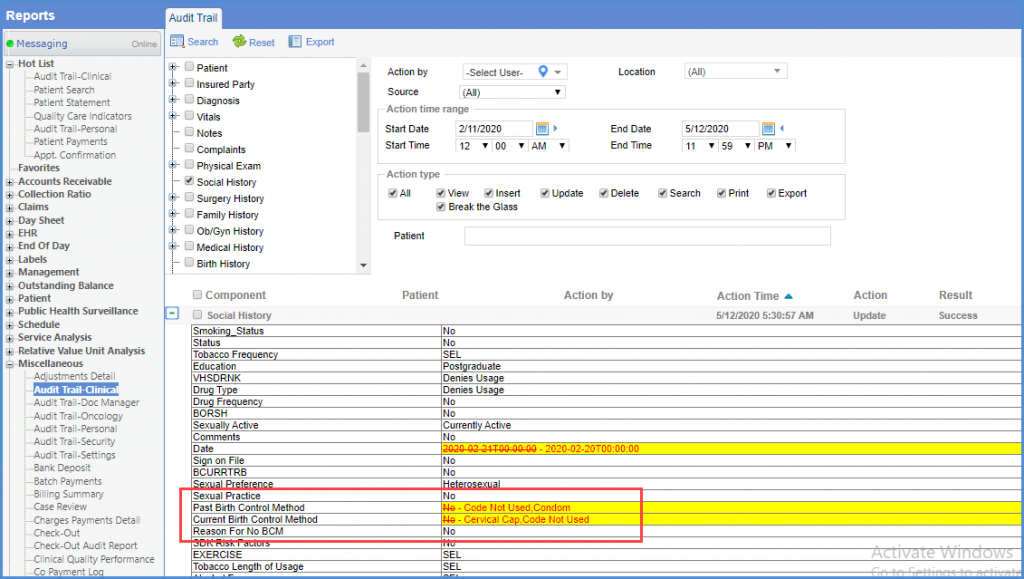
User can see all the added/edited comments in the OB/Gyn history along with the name of the person who has made these changes.
Expand Ob/Gyn History to view comment details.
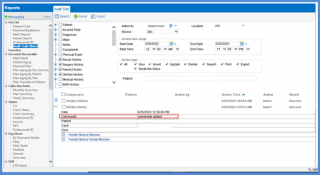
The system maintains a log of the saved risk in the ‘Audit Trail – Clinical’.
Mark the ‘Risk’ checkbox and click the ‘Search’ button.
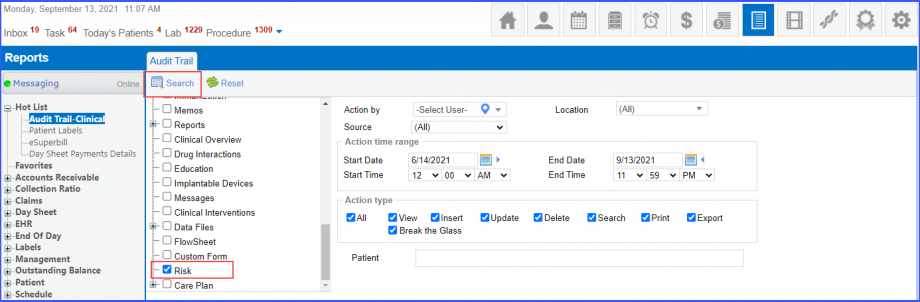
Expand the ‘Risk’ to view the risk details.
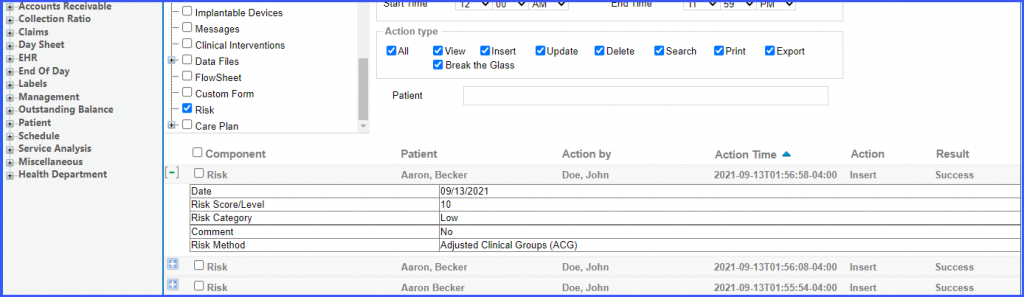
The actions of view, insert, and update can be logged on patient assessment forms.
This allows users to track the changes made on the assessment form in the patient’s questionnaire.
On the ‘Audit Trail’ screen, the system displays ‘Assessments’ checkbox under the tree node.
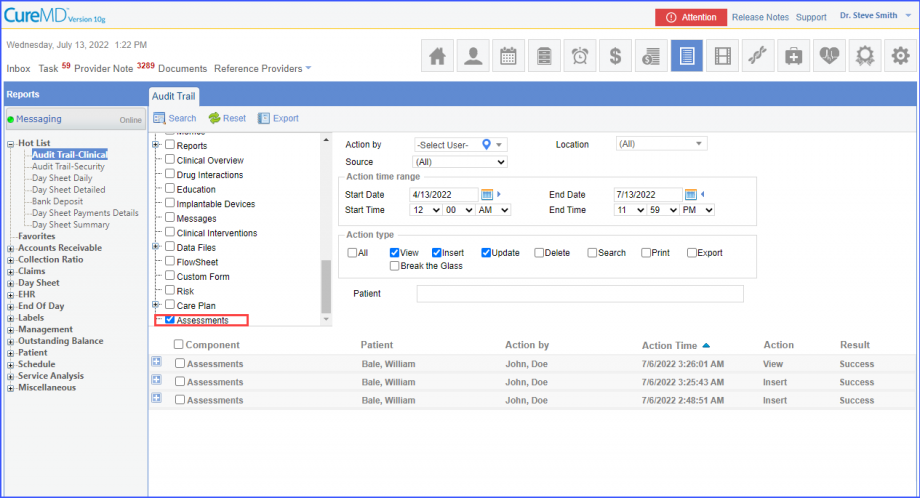
To tracks the actions performed on the patient assessment forms, mark the ‘Assessments’ checkbox from the tree node.
Next, mark the checkboxes of ‘View’, ‘Insert’, and ‘Update’ options from the ‘Action Type’ section. Then click ‘Search’.
After clicking on ‘Search’, the system displays the assessment forms in table form with details of actions performed, and the names of the users who performed them.
To view complete details, click on the plus icon next to the assessments under the ‘Component’ column.
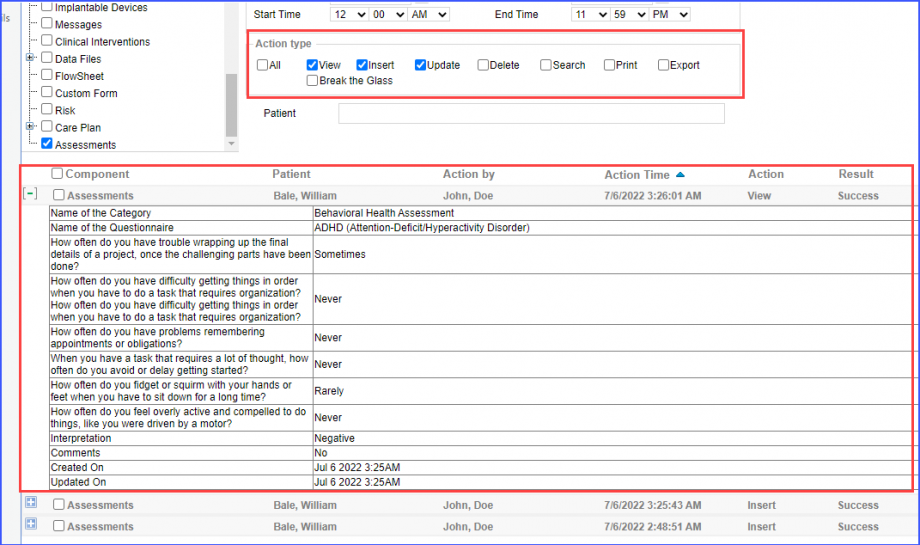
The action of view can be logged when performed on the ‘Clinical Quality Performance’ report. ![]()
This allows users to track the actions performed on the clinical quality performance reports.
Click on the plus ‘+’ icon next to the ‘Reports’ checkbox and the system displays the categories that fall under this option.
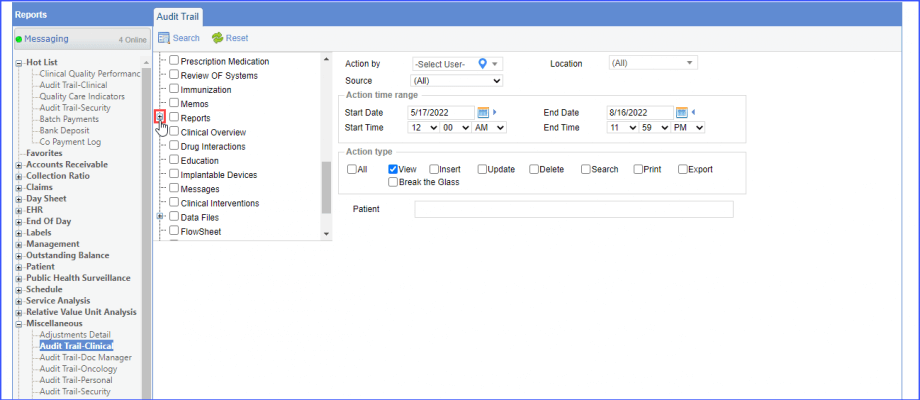
Here, enable the ‘Clinical Quality Performance’ checkbox.
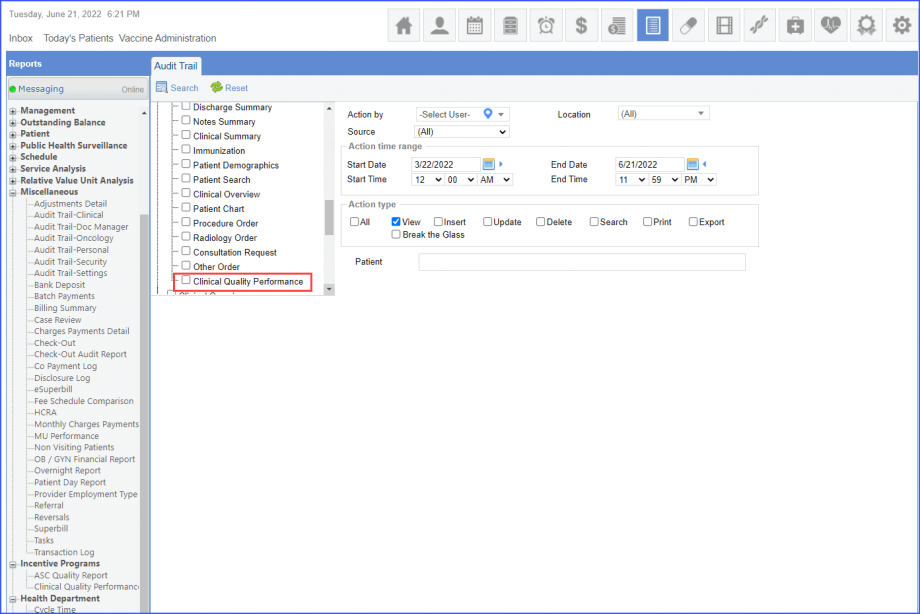
Once the ‘Clinical Quality Performance’ checkbox is selected, mark the checkbox of ‘View’ from the ‘Action Type’ section then click ‘Search’.
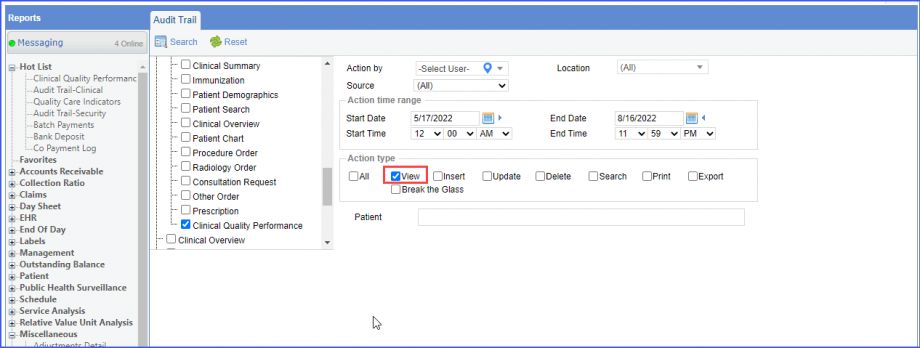
The system displays Clinical Quality Performance Reports for ‘View’ action type in table form with the following details:
- Patient’s name.
- Name of the user who performed the action (operation).
- Time of the action.
- Type of action performed.
- Type of the final Result.
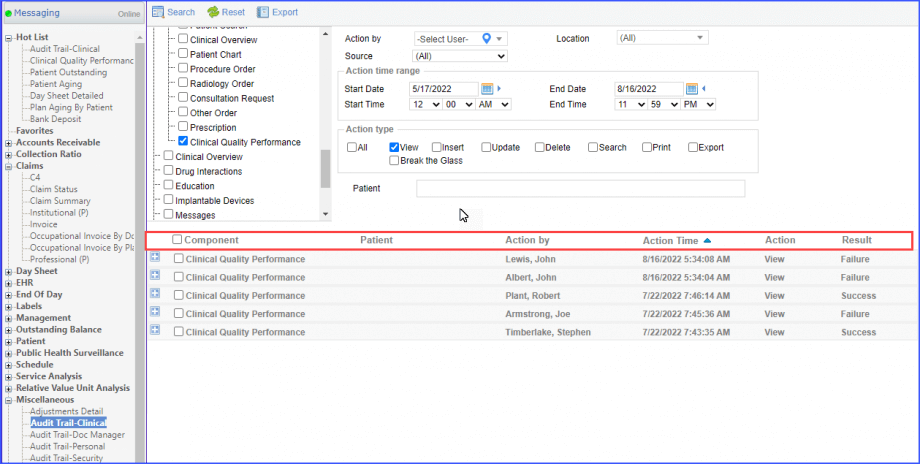
To view complete details, click on the plus icon next to the desired report under the ‘Component’ column.

