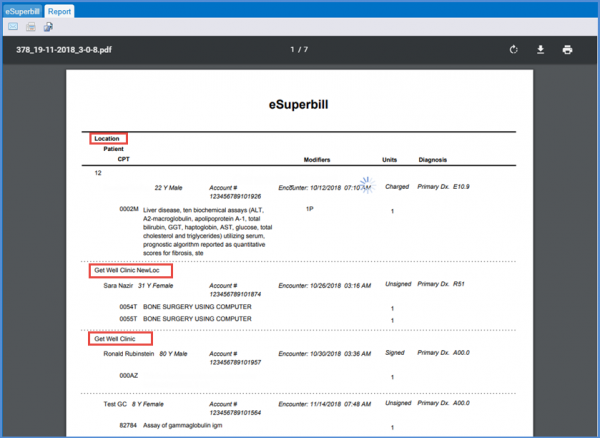What are eSuperBills?
This report is used as an electronic resource for Super Bill reports.
From the “Miscellaneous” tab, a user can select ‘eSuperbill’ and fill in relevant personal identifying information to search for a patient’s eSuperbill.
To generate an eSuperbill report filtered on addendum with comments attached to it, check the ‘Comments and Addendum’ checkbox.
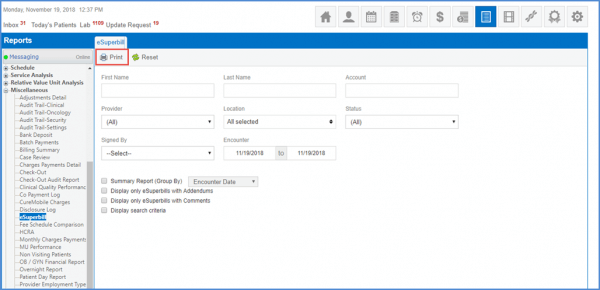
Click ‘Print’ to generate a report that reads exactly like an electronic version of a Superbill. The patient account number is displayed on the top right side of the eSuperBill detailed report.

On eSuperbill report, the signed date and signed time are displayed. This aids to identify when the eSuperbill was signed.

Practice can filter and group the eSuperbill records based on the concerned locations.
A multi-select ‘Location’ drop-down is used to select locations where eSuperbill is created.
Furthermore, user can check ‘Summary Report (Group by)’ checkbox to select ‘Location’ from the drop-down.
Once done, click the ‘Print’ button to generate the eSuperbill Summary Report.

Grouping the summary report by Location shows all eSuperbills under different locations associated with the practice.