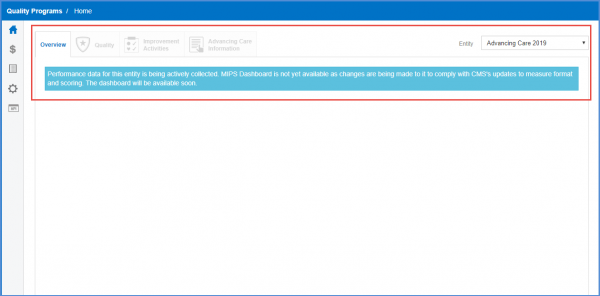How to Add and Configure MIPS Reporting Entity?
The CureMD Quality Programs module allows users to add MIPS reporting entities and associate measures with them. This helps users evaluate their Individual Performance Score and the Composite Performance Score.
To add an a reporting entity for MIPS, follow the workflow above and navigate to “Quality Programs / Settings” screen. Here, click on ‘Add MIPS Reporting Entity’.
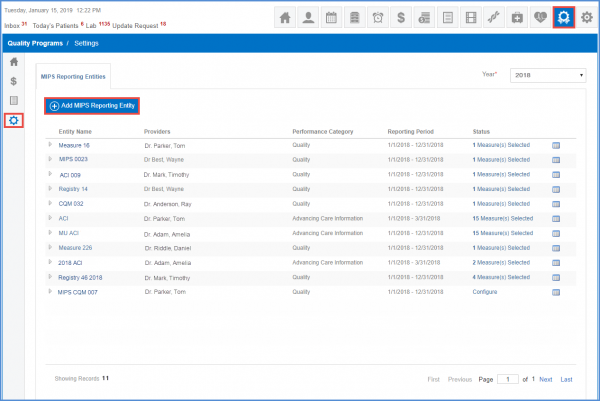
The “Add/Edit New Entry” screen opens up. Here, all fields are mandatory. User must enter complete information in order to add an entity. Furthermore, one provider can be associated with multiple entities.
Once done, click on ‘Save’.
After saving, the added entity shows up in the “MIPS Reporting Entities” list.
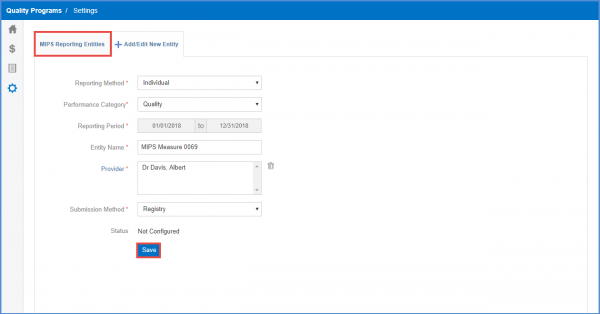
To see the details of an entity, click on the expand icon.
Once an entity has been added, user must first configure it for it to be activated.
To do this, click on ‘Configure’ next to the selected entity.
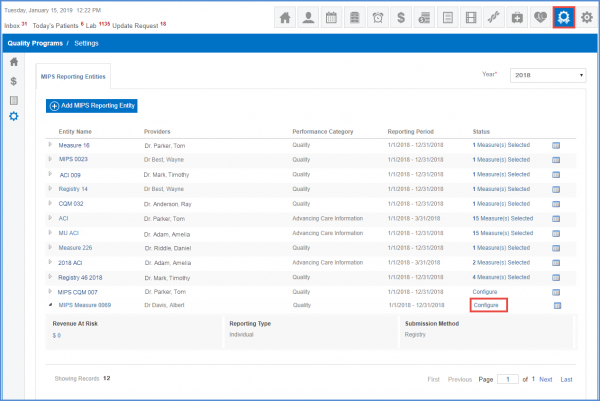
On the “MIPS Measures” page, click on ‘Add’ in front of a measure to add it to the entity. Once added, the button is renamed to ‘Remove’ if user wishes to remove the added measure.
Users can search for measures by typing the name in the “Measure Title” search box or by using the provided filters.
Once done, click on ‘Save Selected Measures’.
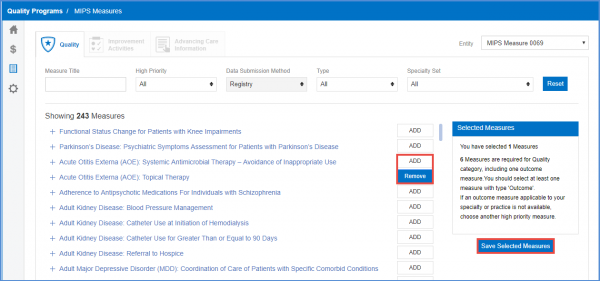
To activate, go back to the entity list and click on the name of the entity.
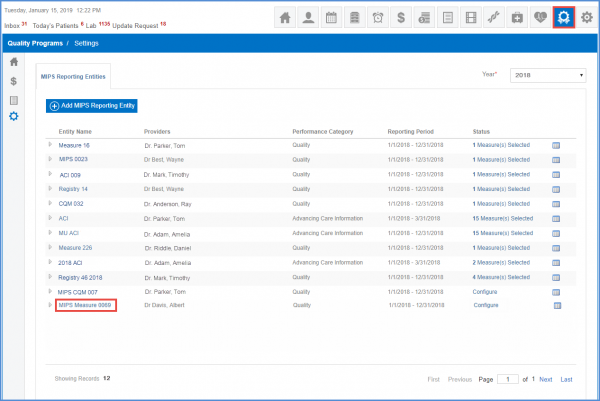
Click on ‘Activate’ on the “Add/Edit New Entity” page.
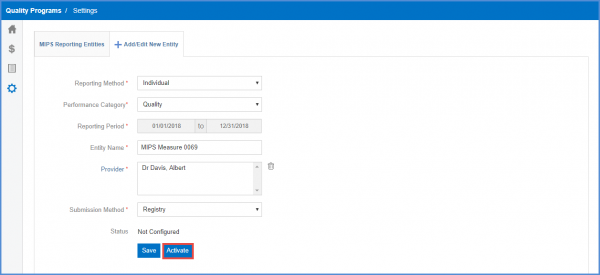
From the confirmation pop-up, click ‘Yes’ to activate.
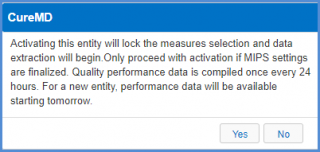
This updates the ‘Status’ column of the entities list with the count of measures selected for this entity.
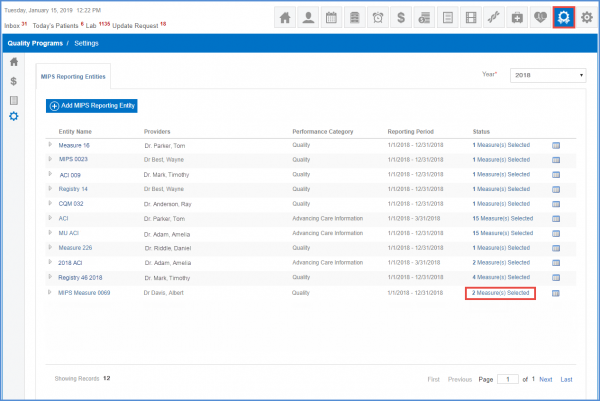
To deactivate an entity, click on its name and then click ‘Deactivate’ on the “Add/Edit New Entity” screen.
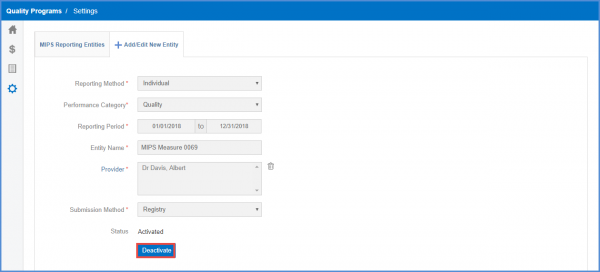
Users can create entities for the year 2019.
From the ‘Add/Edit New Entity” screen, select the dates of the year 2019 along with other details.
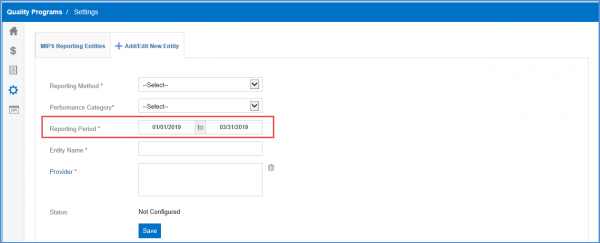
These entities can later be filtered by selecting ‘2019’ category from the “Year” drop-down on the “MIPS Reporting Entities” screen.
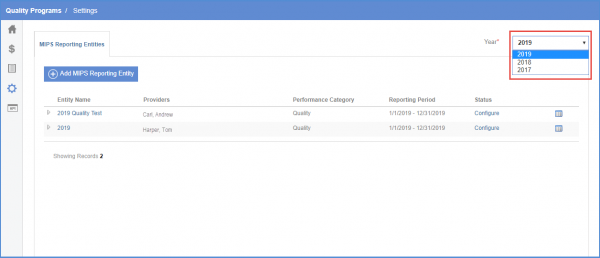
If an entity with reporting year 2019 is selected on the dashboard, the ‘Quality’, ‘Improvement Activity’ and ‘Promoting Interoperability’ tabs are disabled and the ‘Performance Category Scores’ hidden.
Dashboard for 2019 entities will be available soon.