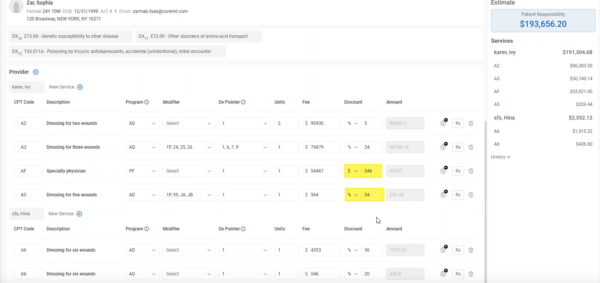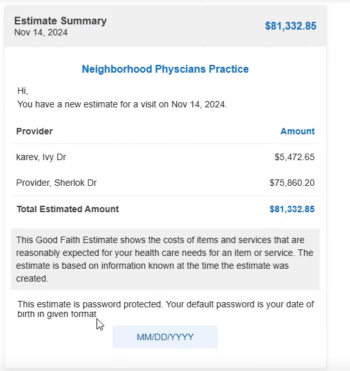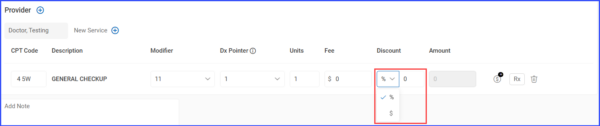Comprehensive Guide to Cost Estimator (Good Faith Estimator) for Self-Pay Patients

GFE Listing
The user can apply sorting on the Patient, Service Type, and Status columns.
Search the estimate by using the date-created filter that contains the following values:
- This Week – Default
- This Month
- Past 3 Month
- Past 6 Month
- Custom (date range selection)

The user can also search for patients using their first name, last name, phone number, account number, or date of birth (DOB).
Users are also able to perform the following actions on the listings page:
- Download the estimate
- Print the estimate
- Share estimate via Email and fax (will be available in phase)
- Delete the estimate (if the status is in progress)
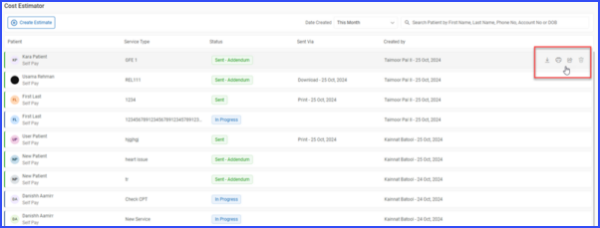
The user can add a new estimate by clicking the “Create Estimate” button on the listing page. Additionally, they can view the details of an existing estimate by clicking on the complete record/row, which will open the estimate in an editable form.
Create Estimate
The “Create Estimate” process is a comprehensive workflow for entering estimate details into a form. The following are the basic pieces of information the user must provide while creating the estimate:
- Service Type
- Search Patient
- Add appointment details
- Select Payment Preference
- Select Diagnosis
- Select Provider and Procedure
- Add Note
- Estimate Summary
- History
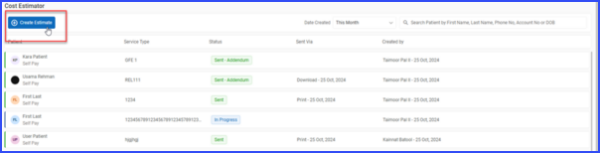
Service Type
When the user clicks the “Create Estimate” button, they must first select the service type for which they want to create the estimate. This is a mandatory step before proceeding with the rest of the estimate details.
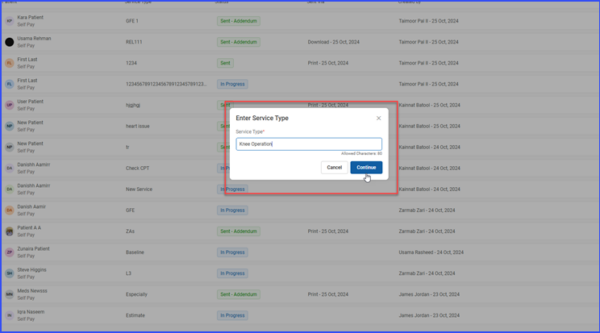
Service Type for Visit
Search Patient
On the “Create Estimate” form, the first step for the user is to select the patient for whom the estimate is being created. The user can search for and select the patient by entering relevant details such as the patient’s name, phone number, account number, or date of birth.
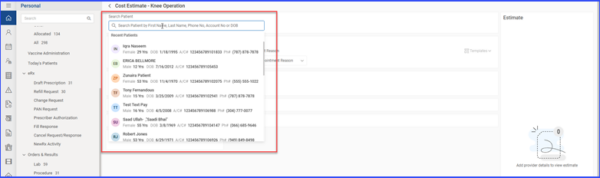
Search Patient
Appointment Detail
In this section, the user can select the Date of Service (DOS), the Location where the patient will be seen, and the Appointment Reason for the visit. These details are required to ensure the estimate is accurate for the specific service and context.
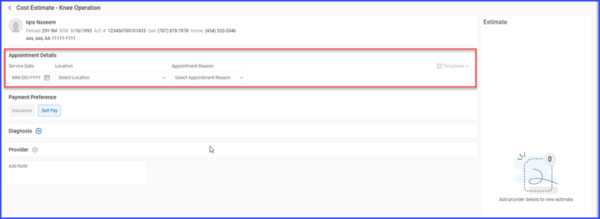
Select Service Date, Location, Appointment Reason
Payment Preference
The Payment Preference section includes two radio buttons for selecting between Self-Pay and Insurance-Level estimates. Currently, the Good Faith Estimate feature is only available for self-pay patients, with the Self-Pay option selected by default. The Insurance-Level estimate option will be available in the next phase.
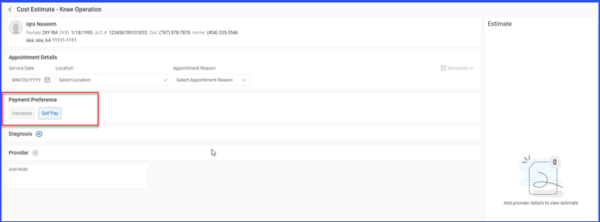
Self-pay (default) and Insurance
Select Diagnosis
The user can add diagnoses for the patient, with a maximum limit of 12 diagnoses that can be added to a single estimate. This ensures that the estimate remains manageable while capturing necessary diagnostic details.
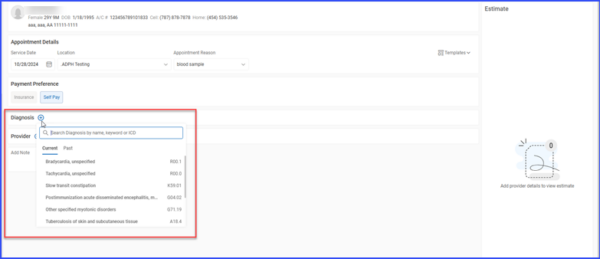
Select Diagnosis
Select Provider & Procedure
This section allows the selection of the provider who will perform the services, and the user can associate the relevant service codes that will be used for the patient’s billing. The procedure section provides detailed information required to calculate the estimated bill, including:
- Service Code
- Service Code Description
- Program Selection
- Modifier Selection (up to 4 modifiers per service code)
- Diagnosis Pointer to link related diagnoses to a service code
- Unit of Service Code Applied
- Total Fee Amount for the Service Code
- Discount Amount
- The Billed Amount that the patient will be responsible for against the service code
This section calculates the total fee and billed amount for each service code. Additionally, users can associate fee schedules and NDC codes for more detailed information. The user can add up to 15 service codes per provider and a total of 4 providers for each estimate.
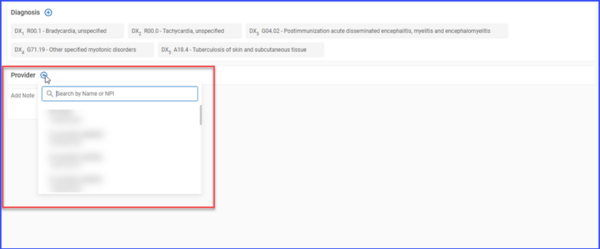
Search & Select Active Providers
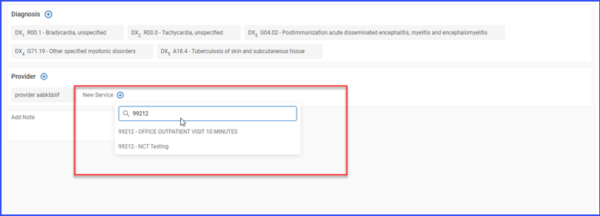
Search & Select Active Codes
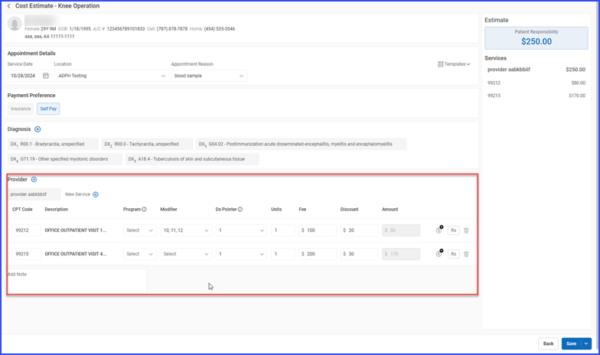
Provider & Codes Details
Users applying discounts to CPT codes will find an option for both “Flat ($)” and “Percentage (%)” methods in the discount section. By default, the “Flat ($)” option is selected, but users can easily switch to “Percentage (%)” to apply a percentage-based discount. Once a percentage value is entered, the system calculates the discount as a percentage of the fee amount, automatically updating the charge.
Estimate Summary
When a provider and service code are added to the estimate, the Estimate Summary section automatically calculates the patient’s responsibility. As the user adds multiple providers and service codes, the patient’s total responsibility will be updated and displayed in real time within the Estimate Summary section, providing an accurate and up-to-date calculation.
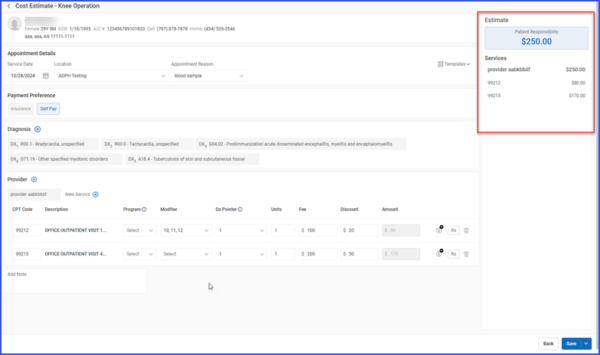
Estimate Summary
History
The History section on the estimate form displays all actions performed on an estimate. Any actions such as saving, updating or sending will be recorded and shown in this section, providing a comprehensive log of changes and activities related to the estimate.
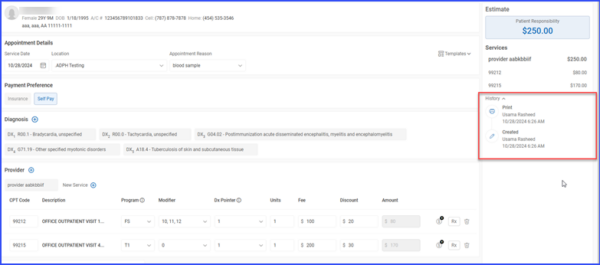
History of All Actions
Preview & Share Estimate
When a user creates an estimate, they can view and manage it in the following ways:
- Direct Save
- Save & Preview
- Save & Print
Direct Save
When the user clicks the Save button, the entered values will be saved directly, and the user will be redirected to the listing page. If the user opens the edit form of the Good Faith Estimator and makes updates to any information, a “Reason for Update” popup will appear, prompting the user to enter the reason for updating the bill.
Save & Preview
When the user clicks the Save and Preview option, the estimate will be saved, and the user will be able to preview the entire estimate form. This preview will include all the information entered in the form, along with a disclaimer for the Good Faith Estimate
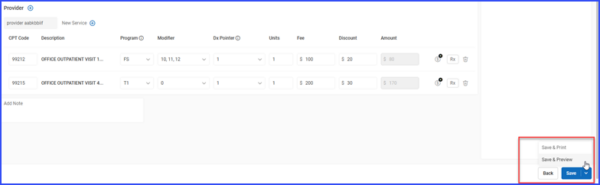
Save and Preview the Detailed Summary
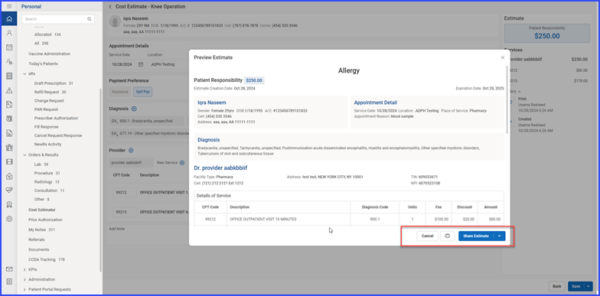
Preview Estimate
Save & Print
When the user selects the Save & Print option, the estimate will be saved, and a print window will open. This allows the user to customize the print settings and proceed with printing the estimate to share with the patient.
Sent Estimate
There are multiple methods available to share the estimate with the patient. Currently, we are using different workflows to facilitate this process. The methods to share the estimate include:
- Print the Estimate
- Download the Estimate
- Fax the Estimate (currently disabled, will be available in the next phase)
- Email the Estimate (currently disabled, will be available in the next phase)
For now, users can download or print the estimate to share it with the patient, while fax and email options will be added in a future update.
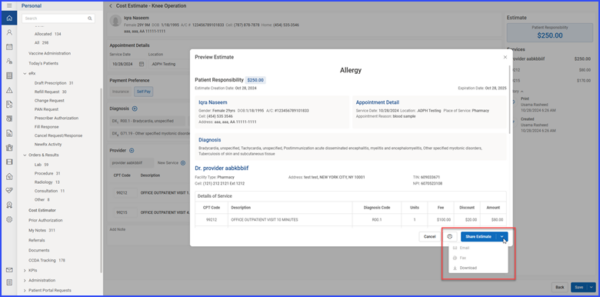
Share Estimate methods from preview
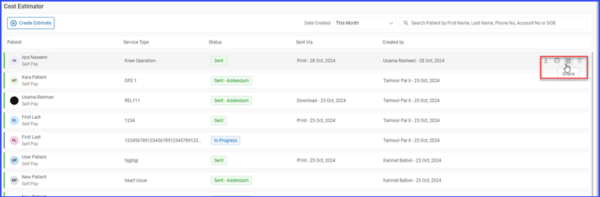
Share estimate methods from listing
Estimate Template
Users can create estimate templates, which will be available on the Create Estimate page. Users will be able to select and apply these templates during the estimate creation process. When a provider and the associated provider template are selected, the provider and corresponding service codes will be automatically populated on the estimate, streamlining the process.
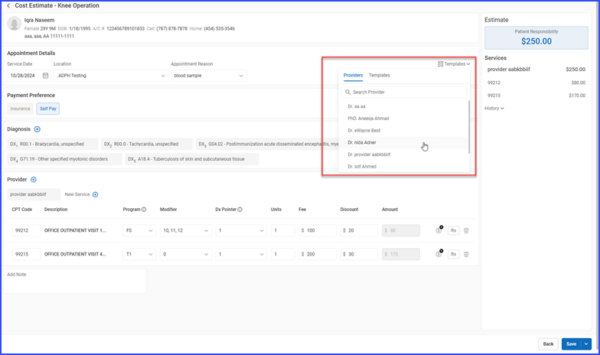
GFE Template Selection – Provider Search
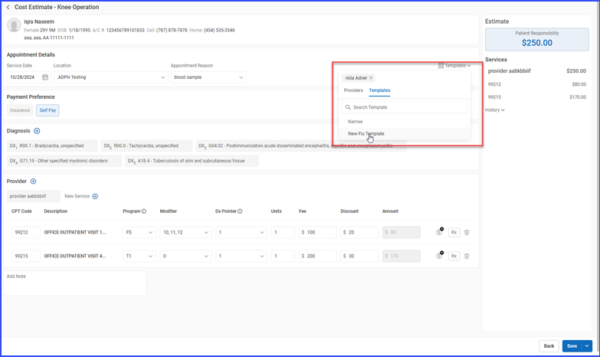
GFE Template Selection – Template Selection
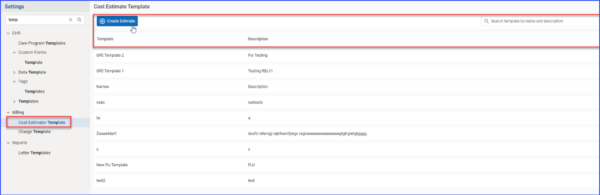
Cost Estimator Template – listing
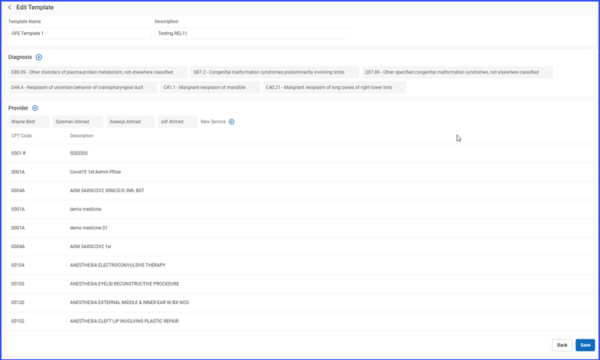
Cost Estimator Template – Edit view form