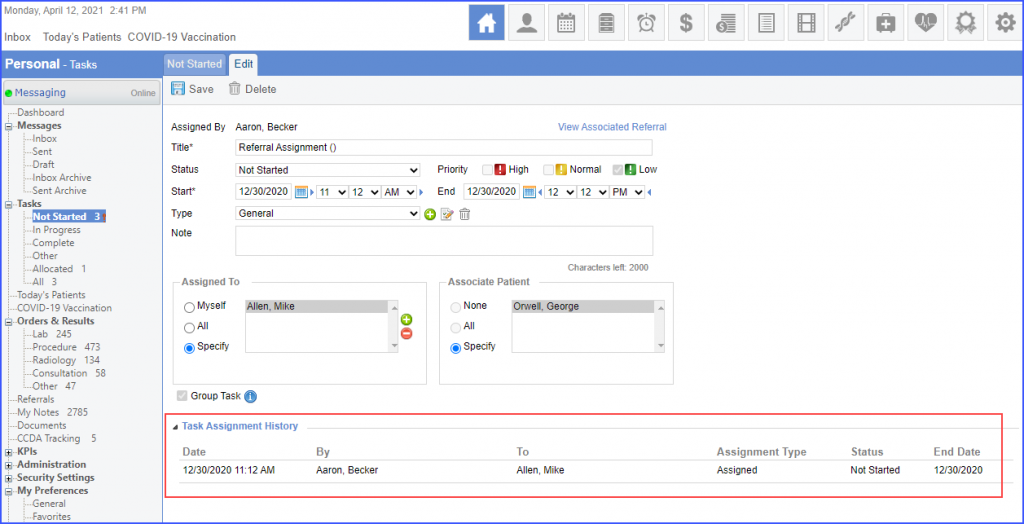How to View All Tasks?
This section maintains a log of all the tasks. In this section the user is able to:
- Add Task
- Print Tasks
- View Log of Tasks
- Search Task
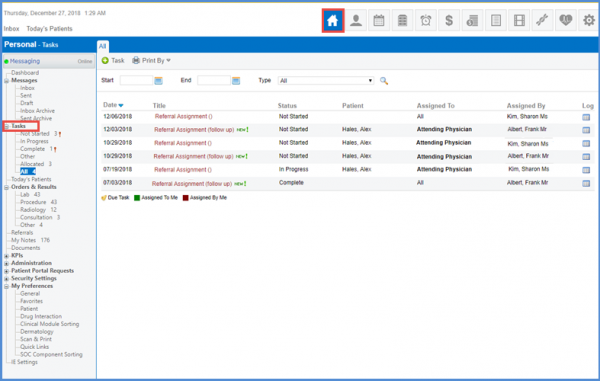
To view the log of a task, click the icon under the ‘Log’ column.
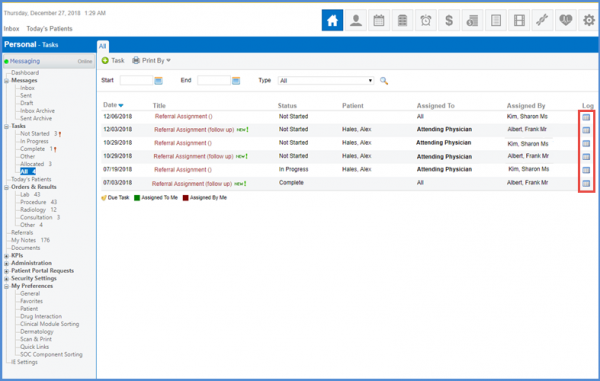
This shows a window with a list of all the changes that were made to the task.
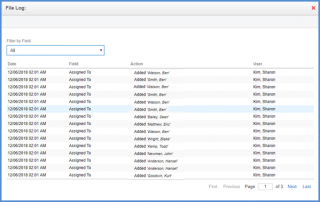
The ‘Date’ column shows when the changes were made.
The ‘Field’ column shows which fields are changed.
The ‘Action’ column contains the change.
The ‘User’ column shows the name of the user who made these changes.
If a user updated a task status, the ‘Action’ column updates the status change of the task.
If any changes are made to the Date and Time of a task, ‘Action’ column changes to “Modified”.
If a user adds or removes a patient or user, action column changes to “Added/Removed”.
To filter this log by preference, use the ‘Filter by Field’ dropdown.
User can use “Page” field at the bottom to navigate to other pages.
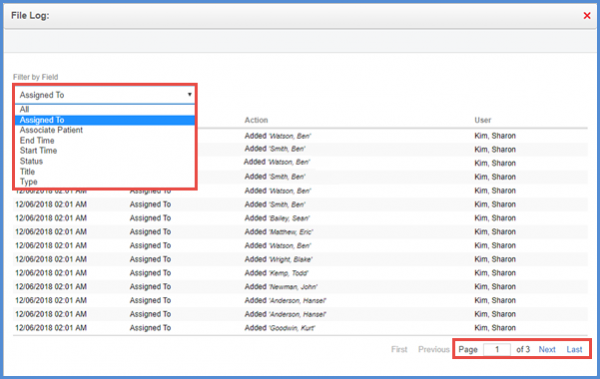
When a non-support user assigns a task to all users or a specific role, the system assigns the task to non-support users only. ![]()
To assign a task, click ‘+ Task’.
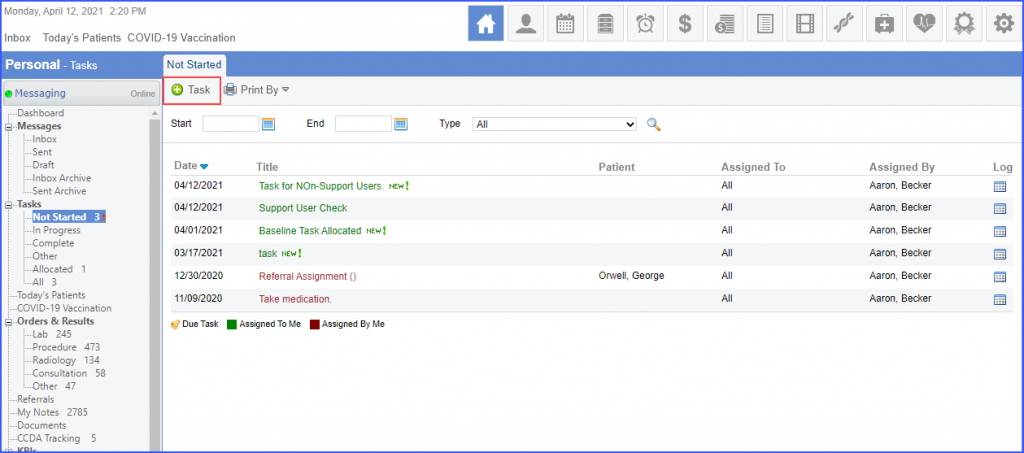
Complete the mandatory information for the task.
Select the ‘All’ radio button to assign a task to all the users or, the ‘Specify’ radio button to assign a task to a specific role. Then click ‘Save’.
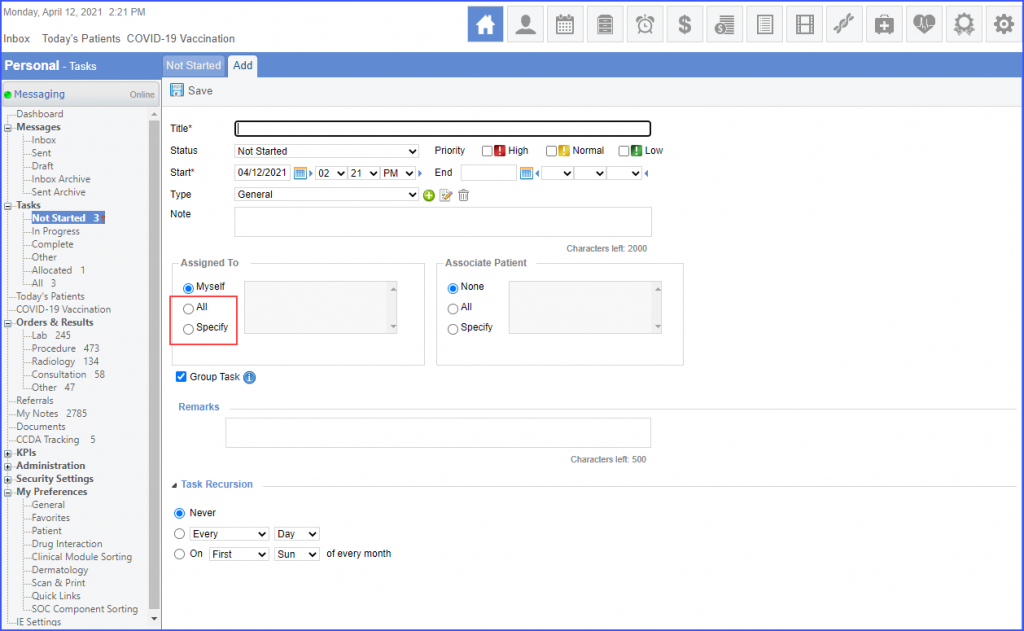
Additionally, when a non-support user views a task, support users are not displayed in the ‘Task Assignment History’.