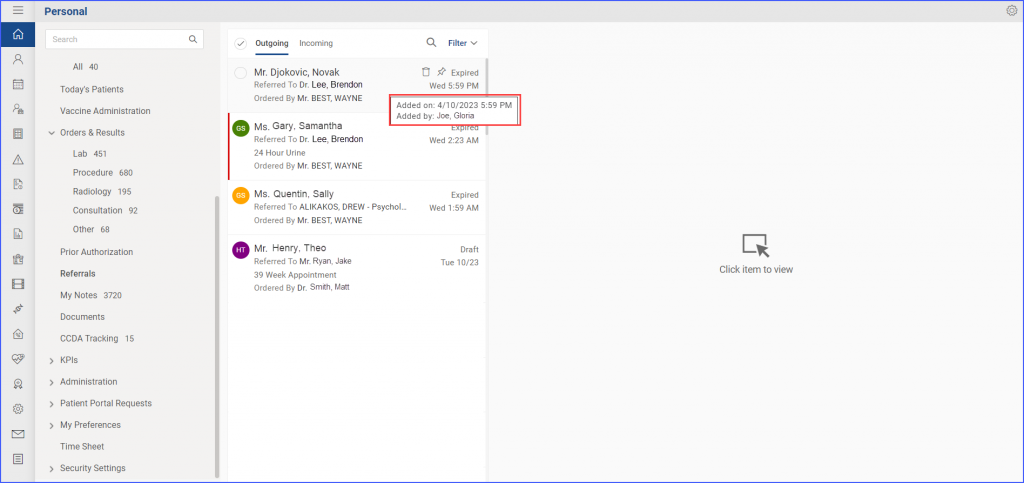What is the Listing Section in Referrals?
All the saved outgoing referrals are displayed in the listing section.
The referrals appearing in the listing pane display the following information:
- Name of the patient
- Name of Referred to Provider/Specialty
- Date of referral creation
- Attachments icon (only appears for those referrals that contain attachment(s))
- Status of the referral
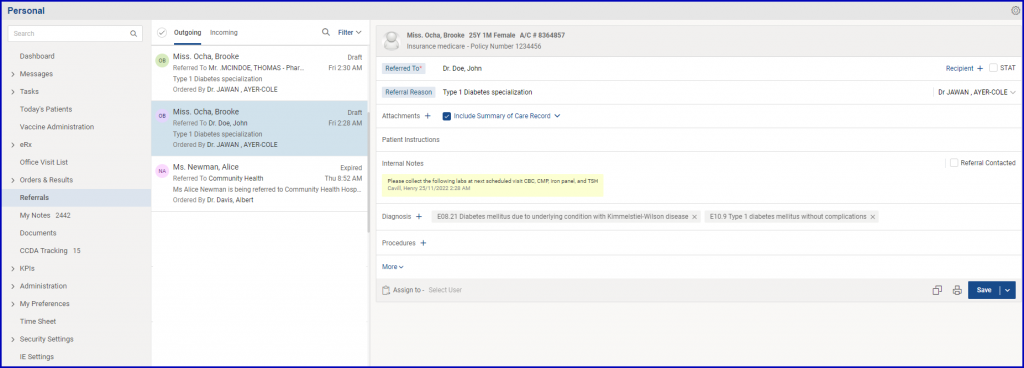
When the user hovers over a referral in the listing, the system displays the icons for pinning (![]() ) a referral.
) a referral.
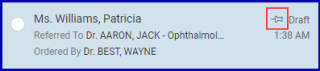
Click on the pin icon to pin a specific referral at the top of the list.
The user can also hover over the referrals to select them and click on the ‘Tick’ icon that appears in place of patient name initials. Once multiple referrals are selected, the system displays the Assign to, Print and Cancel options in the right pane.
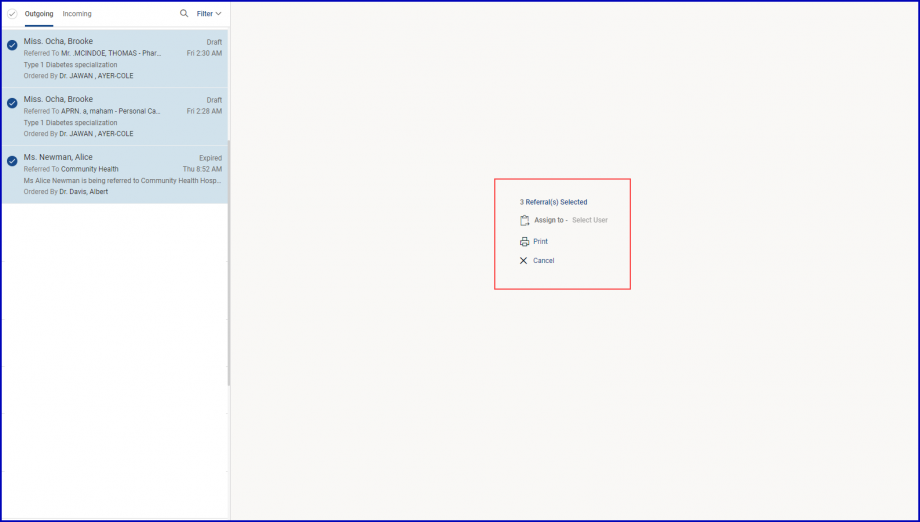
If the ‘STAT’ checkbox is enabled in a referral, a red side bar appears on the left side of that referral in the listing pane.
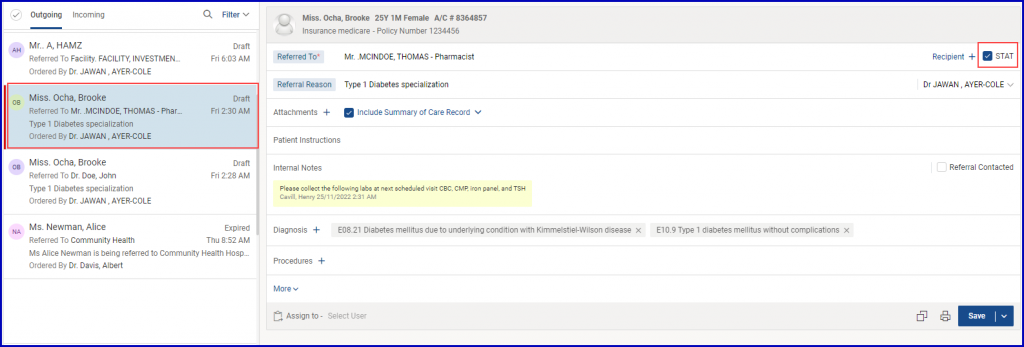
How to Filter Referrals in the Listing?
Filter button can be used to view selective/required referrals in the listing section. Referrals can be filtered based on the following criteria:
- Status of Referral
- Created Date
- Ordered By
- Specialty
- Referred To
- Assigned To
- Keywords
- STAT
Clicking on the ‘Filter’ dropdown displays a popup window. Here, users can choose the required options to filter referrals in the listing.
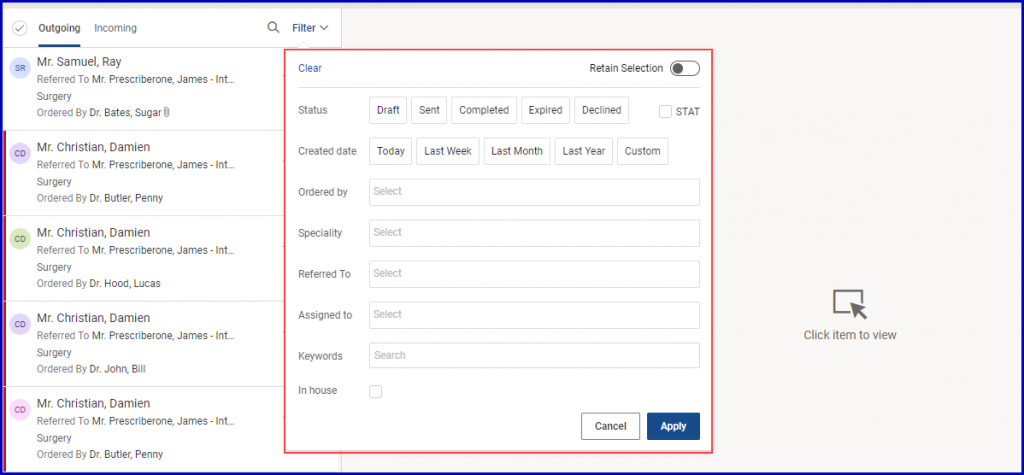
After specifying the filtering criteria, click on ‘Apply’. Once clicked, the count of the applied filters appears next to ‘Filter’ dropdown.
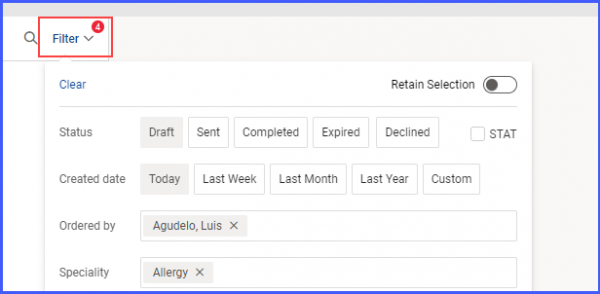
The applied filtering criteria can be cleared by clicking on the ‘Clear’ option displayed at the top of the filters pop-up. The filtered criteria can be retained for the future by enabling the ‘Retain Selection’ toggle button.
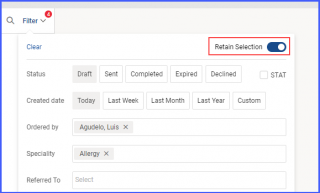
The ‘Search’ bar can also be used to search and view specific referrals in the listing section. Click on the search icon to expand the search bar.
Here, users can search referrals by:
- Patient
- Provider
- Reason or Problem
- Diagnosis Code & Description
- Procedure

Clicking on the (![]() ) icon closes the search bar.
) icon closes the search bar.
Edit or Update an Outgoing Referral
Users can edit or update a saved outgoing referral.
To do that, click on the outgoing referral that requires editing and the system opens the editable referral screen in the right pane.
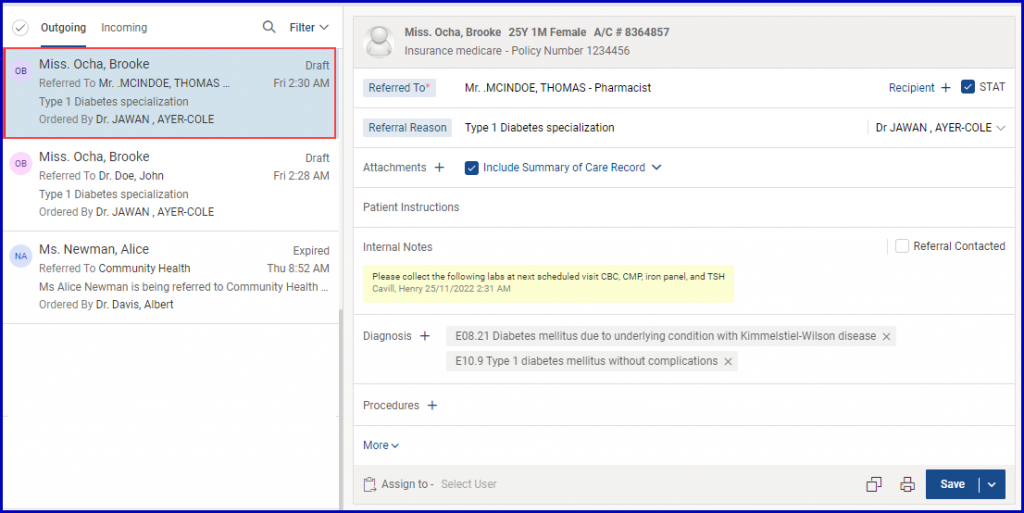
After making the required edits, click save to update the edited referral.
Users have the ability to set filters that specifically target referrals that are nearing their expiration date within a specified range of days. ![]()
When the user navigates to Referrals and selects either Outgoing or Incoming listings, they click on the ‘Filter’ dropdown. There, a filter button “Expiring” is displayed in the ‘Status’ category. Once selected, an input field appears, allowing the user to specify the range of days for referrals that are about to expire.
The system automatically displays referrals expiring in the next 0 to 15 days. However, the user can easily adjust this to their preference. It has to be noted that the input allows for numbers only and should be a maximum of two characters (up to 99 days).
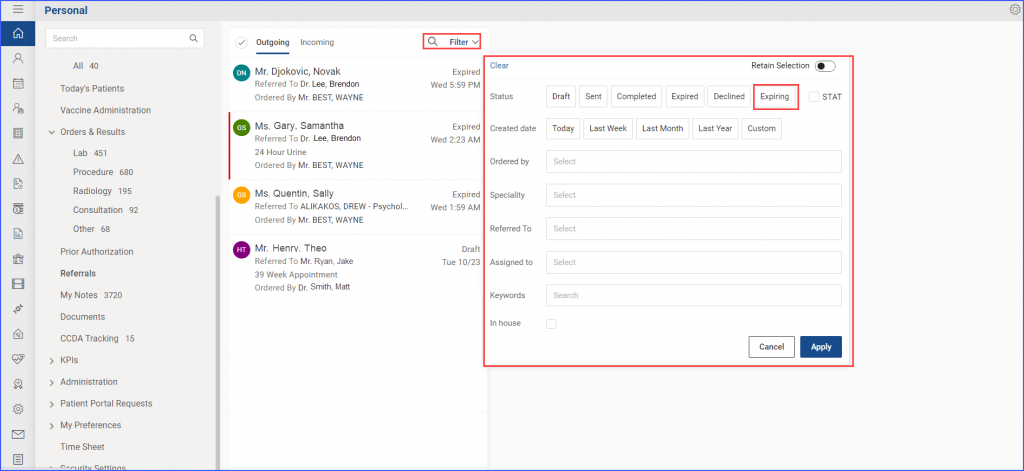
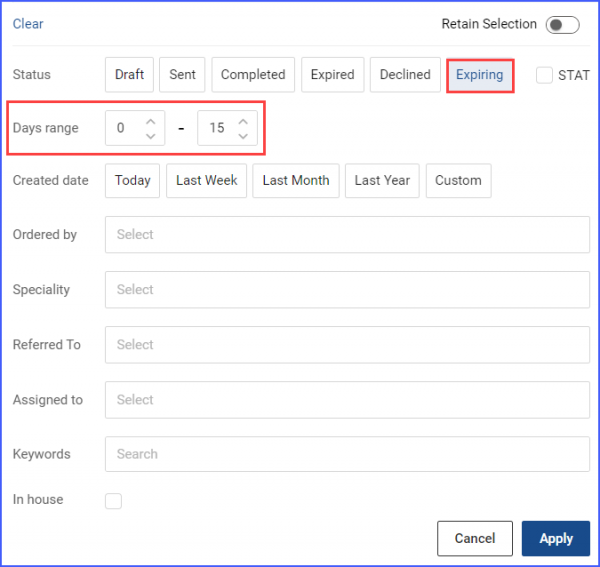
If the user frequently uses specific date ranges, they can use the “Retain selection” toggle to keep the preferred range every time they visit. All other filter functionalities remain unchanged and work seamlessly with this new feature.
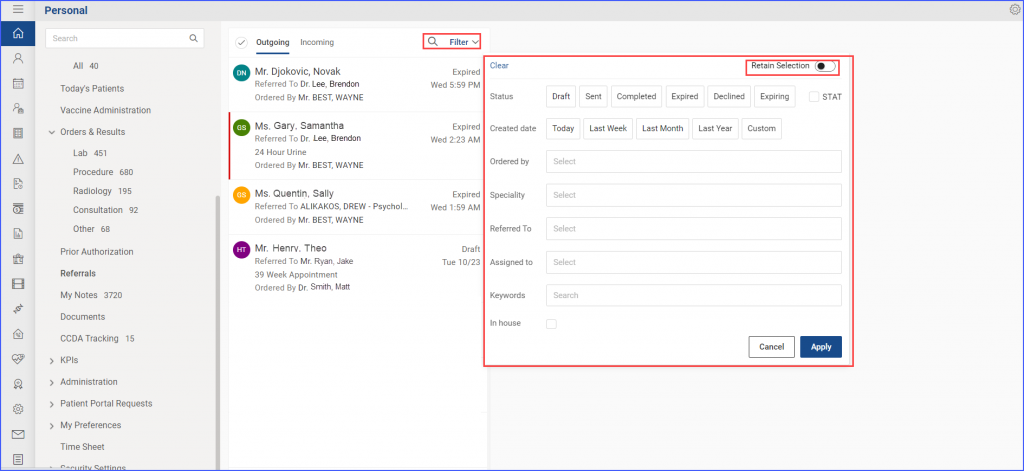
When the user navigates to the Incoming/Outgoing Referrals listing and hover the cursor over the date and time of referral creation, the system displays both the date and time of referral addition and the name of the user who initiated it.
One important aspect to note is that, in response to localization needs, both the name and date are displayed in a localized format. This means that, regardless of the geographical location of the user, the information is presented in a clear and comprehensible manner.