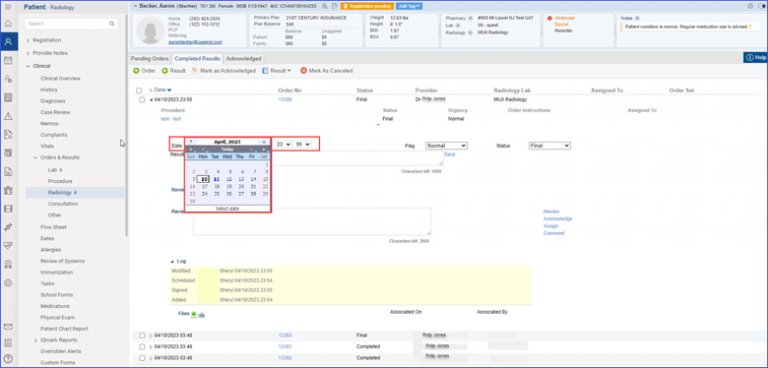How to view Completed Results in Radiology Orders?
Once a pending order has been moved to the completed results tab, users can expand the order by clicking on the add icon next to the date and save comments or acknowledge and assign to other users.
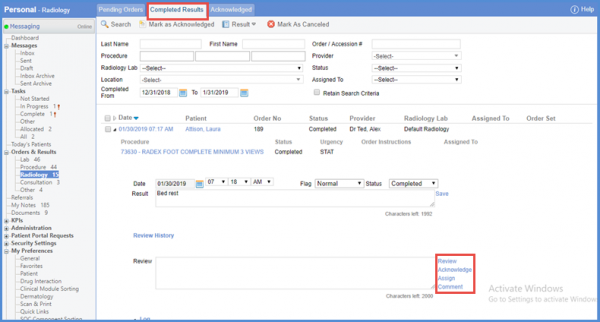
As the user clicks the Acknowledge button, the result is moved from Completed Results tab to the Acknowledged tab.
A user can select between partial, final, cancelled, and received status filter drop-down options to search results.
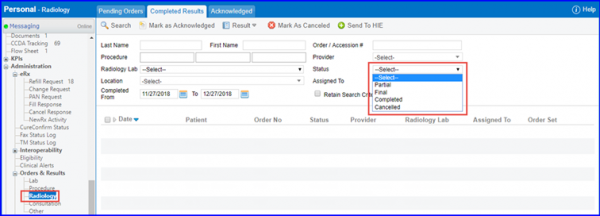
Review and acknowledgement comments can be viewed on the printed radiology test result report.
Click here, to enable the preferences for viewing the comments on the printed report.
Add review and/or acknowledgement comments for a radiology test result. Mark the checkbox for the test result next to the date and click ‘Print’.
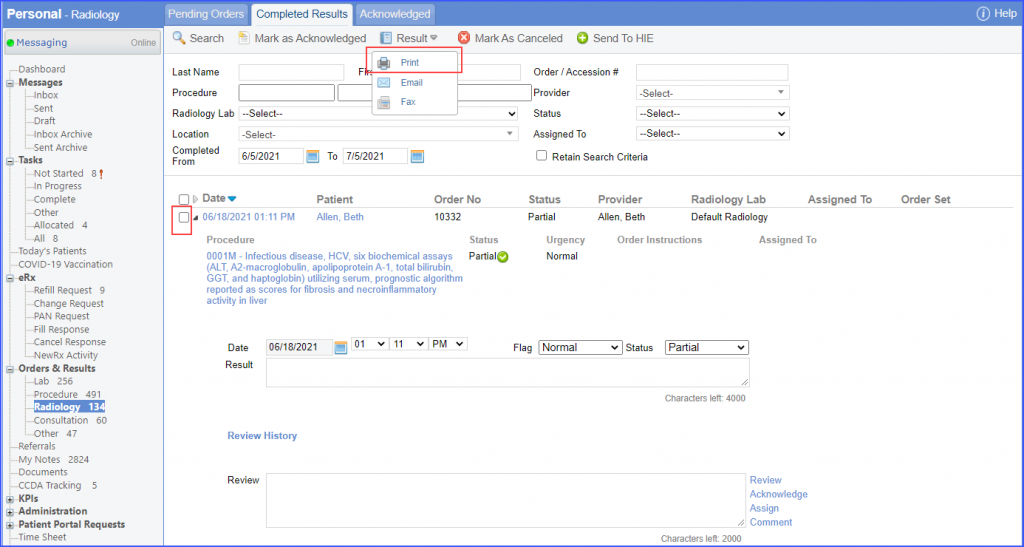
The system displays the comments on the printed report.
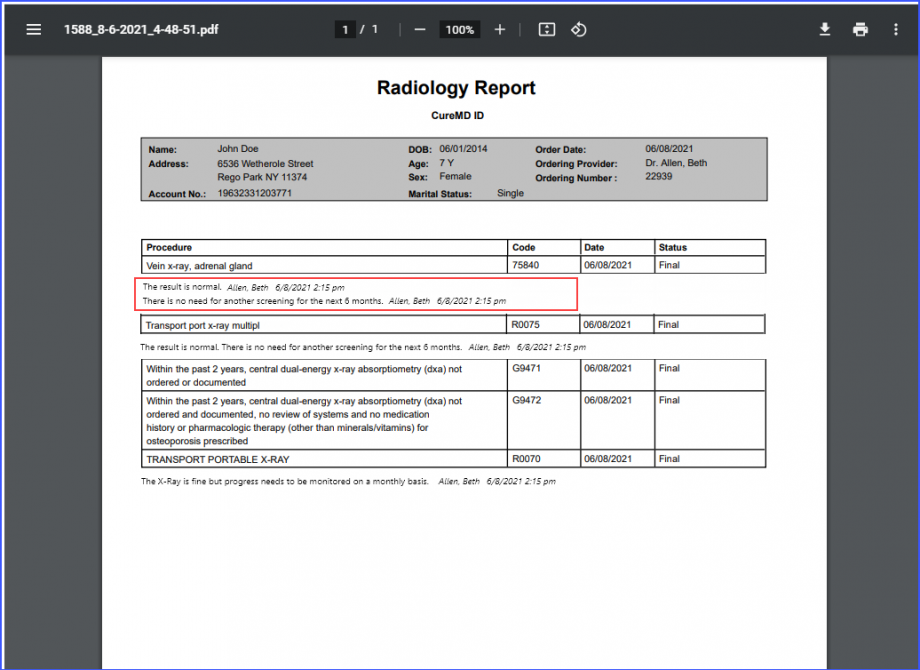
The system displays the date on which a radiology result is added or received.
Users can clearly distinguish between the radiology order date and the radiology result date.
The radiology orders marked as completed in the ‘Pending Orders’ tab are moved to the ‘Completed Results’ tab. In order to see how to mark a pending order as complete, click here.
Once a radiology result is in the ‘Completed Results’ tab, the date on which it is added or received is displayed next to it in the ‘Date’ column.
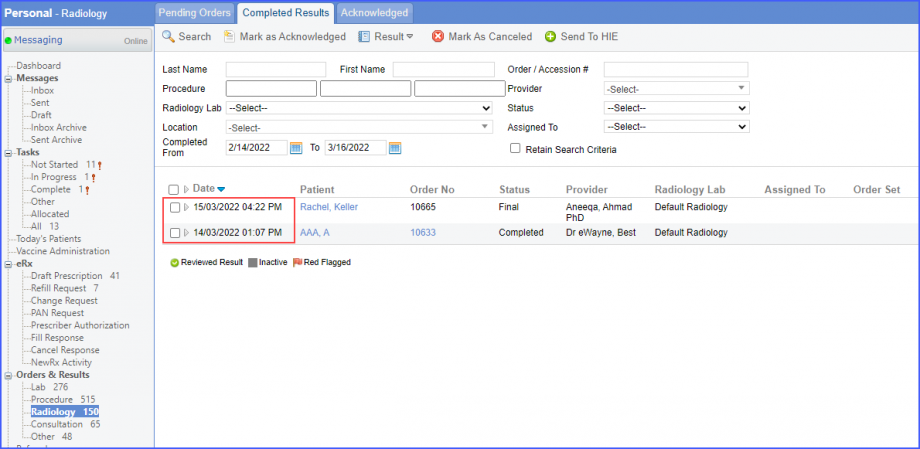
The users have the ability to adjust the completion date of a radiology test manually. ![]()
When the user accesses the “Completed Results” in the Radiology section of Patient Module, they can adjust the test date as needed.

This can be done by clicking on the expand icon next to its date and time, followed by the test name.