How to Assign an Order?
Follow the above mentioned workflow to land on the Lab Orders tab.
Click expand icon to view order details.
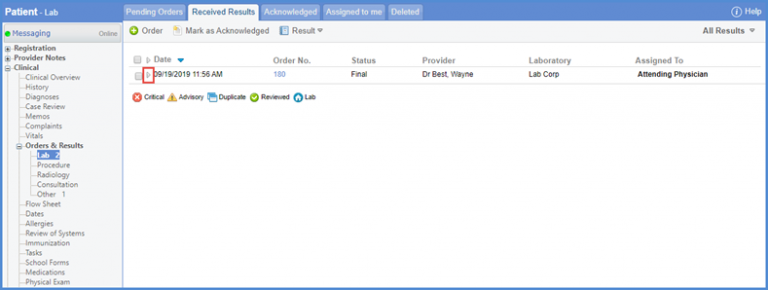
Click ‘Assign’ to view the ‘Result Assignment’ popup.
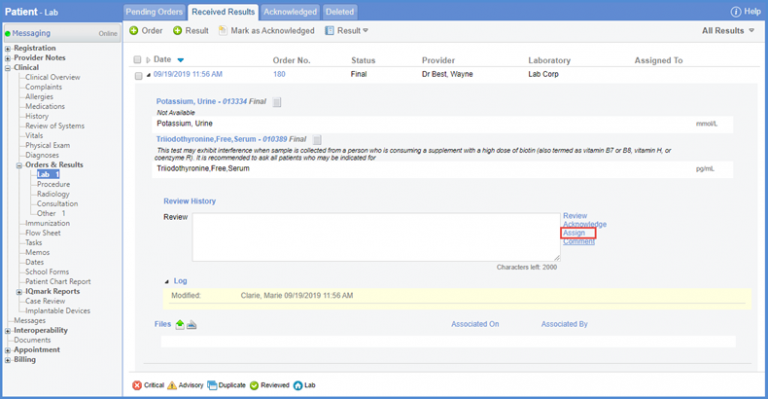
User can assign this lab order to practice users or other clinical staff as desired from here.
A reason is to be given for assigning this lab order to someone. User can select an already added reason from the master list drop down or add a new reason by clicking the ‘+’ icon.
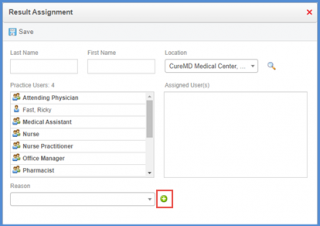
To add a new reason, click the ‘+’ icon and type in the reason. Click ‘Save’ to assign the order.
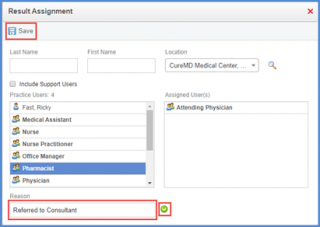
A lab order is assigned to the specified user along with the reason added by the user.

To assign a reason for a lab order or result, the user should have permissions enabled from the ‘Settings’. ![]()
The ‘+’ icon is not visible if the user does not have the permission to add reason.
Click here, to enable permissions.
The system maintains an audit trail of user permissions so that all the lab order/result reason assignment activity can be logged. Click here to view the audit trail.
