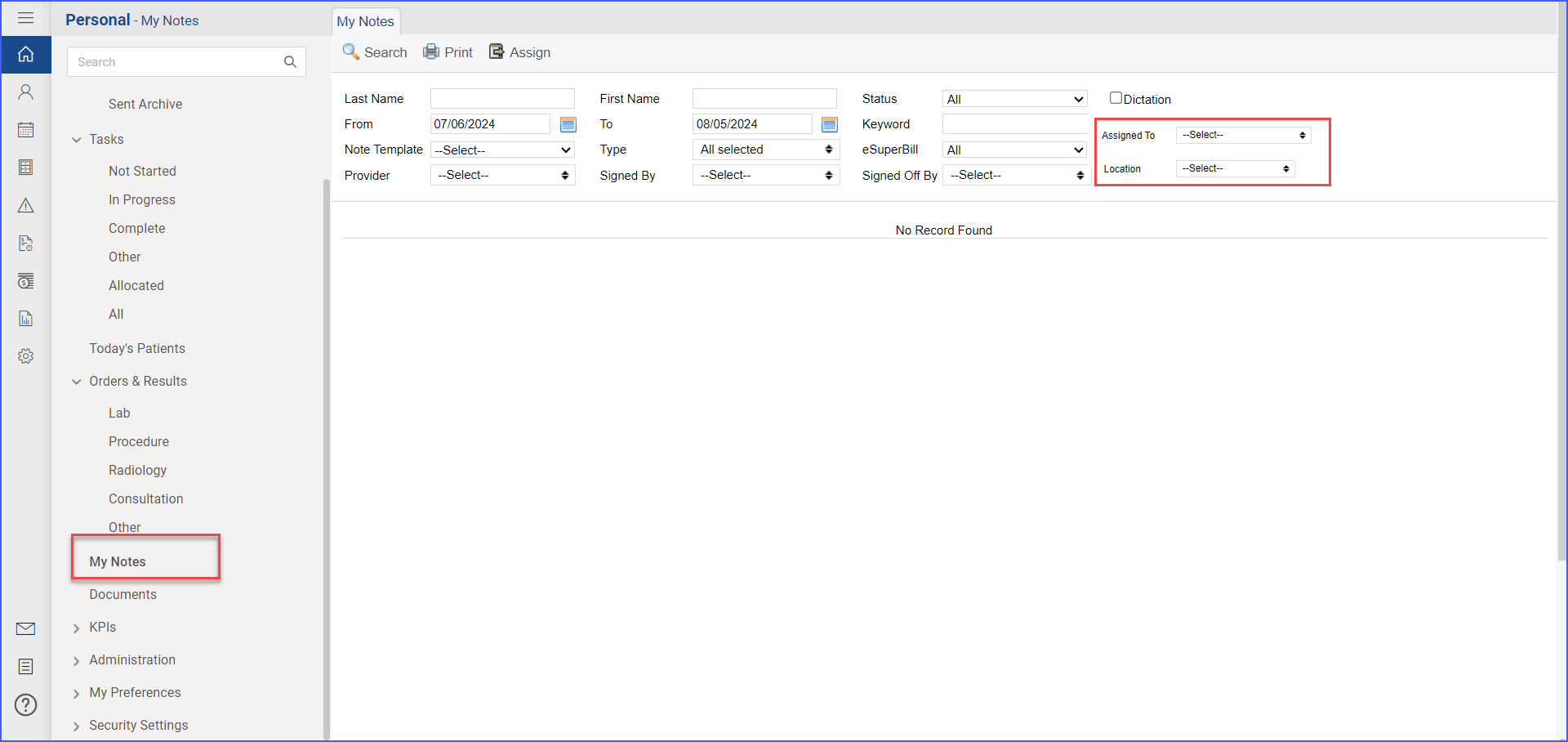How to Access My Notes?
Follow the workflow mentioned above to land on the ‘My Notes’ screen.
Users can view all of their provider notes here. Provider Notes can be filtered by the following options:
- Name
- Status
- Date
- Keyword
- Note Template
- Type
Notes from the list can also be assigned to other users. Select the required note and click the ‘Assign’ button.
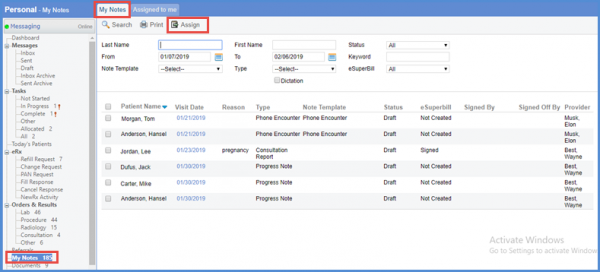
Click the date under ‘Visit Date’ column to display the required note. Once the note is displayed, users have the following options:
- Edit
- Sign or Sign
- Review the note.
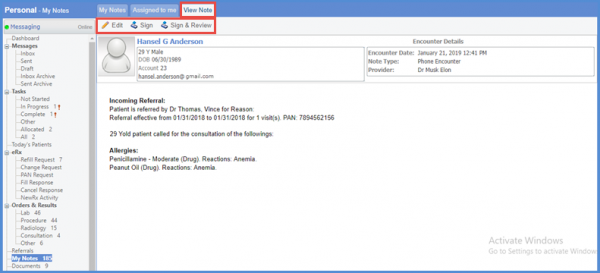
Users can view reportability responses associated with a provider note by clicking the relevant ‘Reportability Report’ icon next to the ‘Provider’ column.
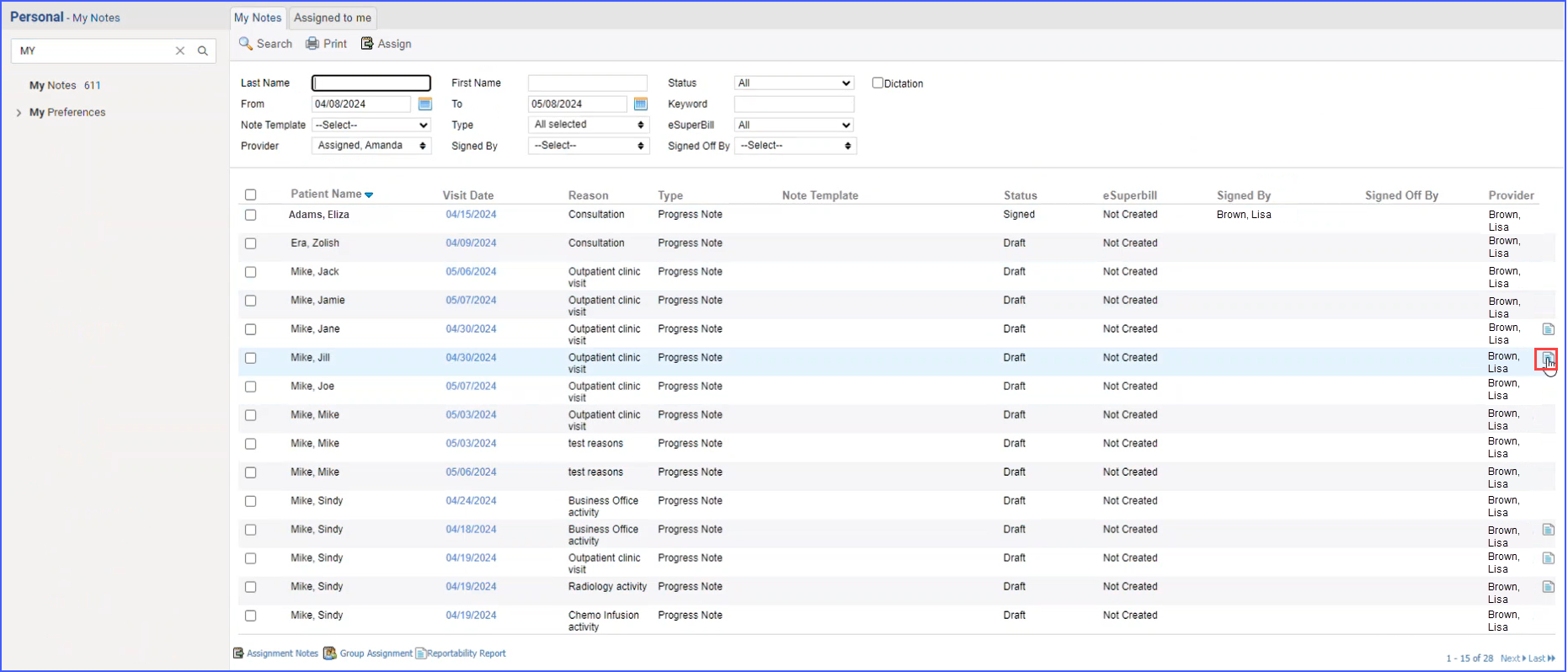
Clicking this icon opens a window titled ‘Reportability Responses,’ which displays all reportable responses linked to that provider note. The system tracks the ‘Last Reviewed By’ and ‘Last Reviewed On’ details for each response.
To view individual reports, users can click the hyperlinks in the ‘Date/Time’ column.
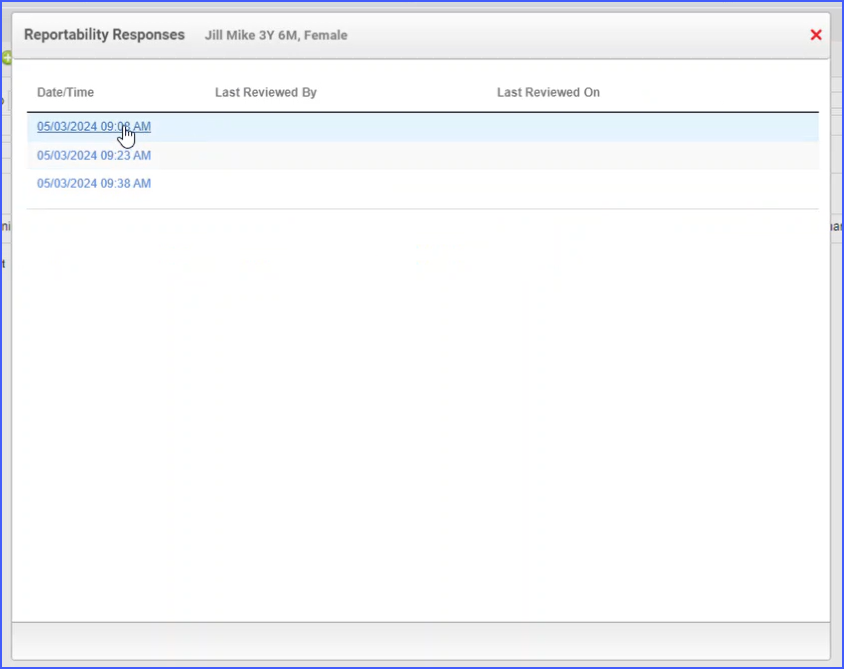
Doing so displays the report to the user.
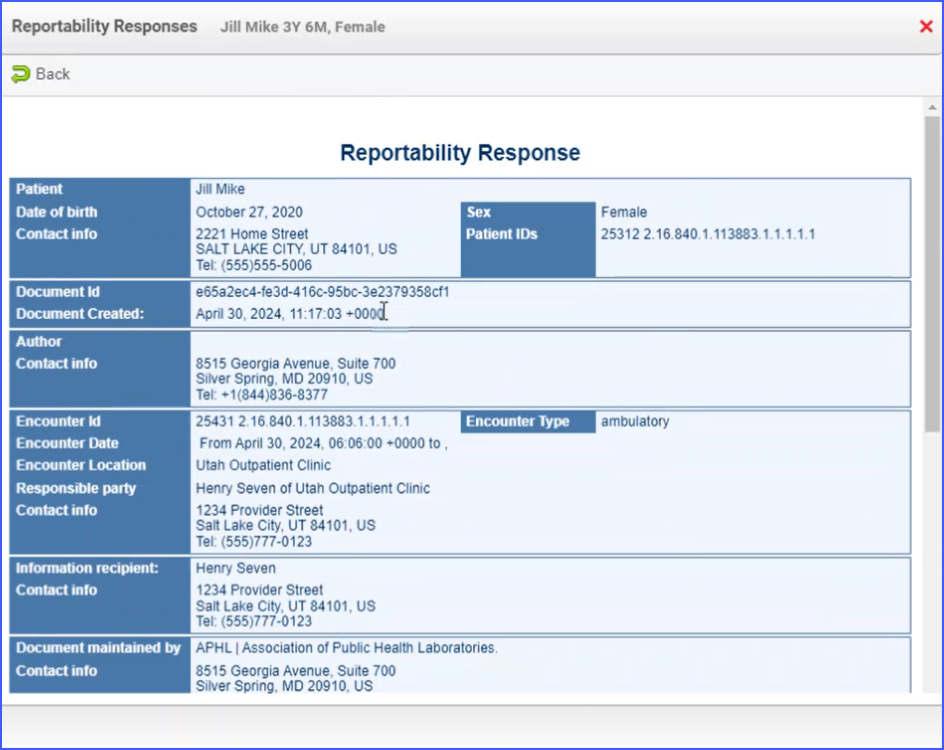
The system maintains a log of everyone who reviews a response. Users can access these logs by clicking the log icon next to each response.
Note: The log icon only appears after a report has been viewed at least once.
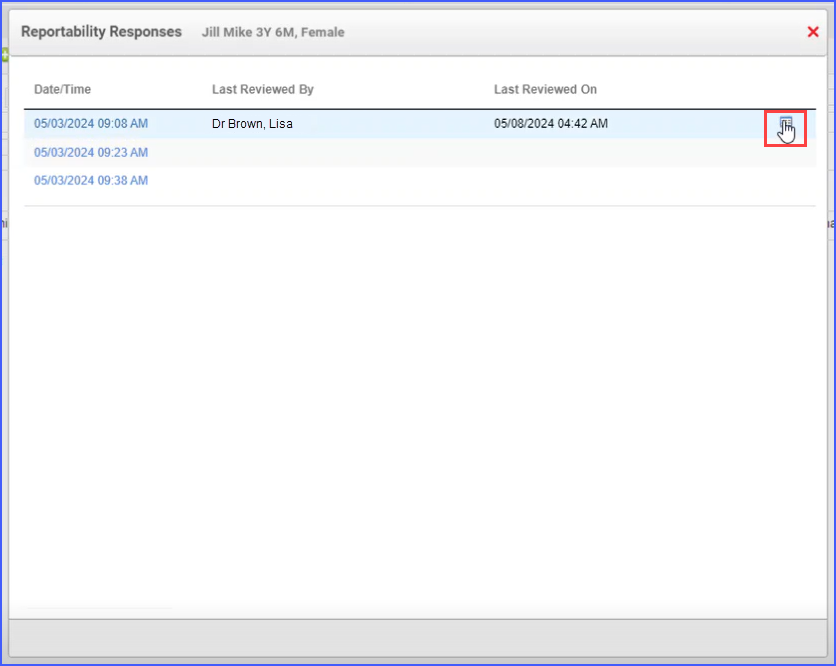
Filter dropdowns labeled “Location” and “Assigned To” appear above the notes listing. ![]()
The “Location” filter shows a list of all practice-related locations, including inactive locations displayed in grey. Similarly, the “Assigned To” dropdown lists all practice users, with inactive users highlighted in grey.
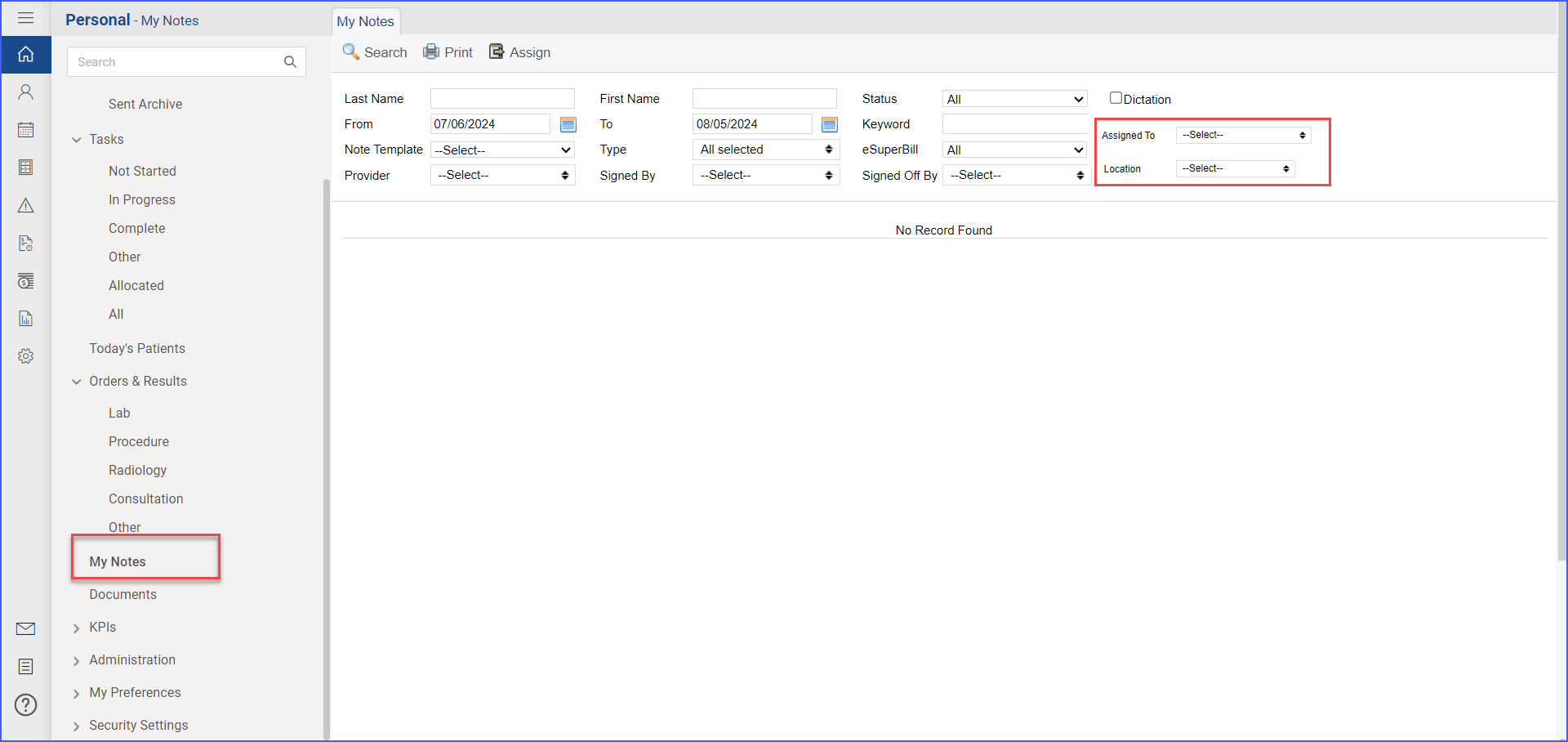
In the My Notes section, a new filter option is available for users to filter by ‘Location’ and ‘Assigned User.’ 
The user selects the relevant location from a dropdown menu that includes all available practice locations. Once the location is selected, the notes displayed in the listing are limited to those associated with that location.
Additionally, a dropdown allows the user to filter the notes by the assigned user. The assigned user dropdown displays all users involved in the practice, enabling the user to narrow the results to notes specific to a particular individual. If both filters are applied simultaneously, the system displays notes that meet both criteria.