CCDA Export
Follow the above workflow to land on the CCDA Export screen.
Users can export Patient data in CCDA format files in bulk. This helps users save time and effort.
Enter the required search criteria by using the following fields:
- Last Name
- First Name
- Plan
- Appointment
- Location
- Diagnosis

A list of patients is displayed according to the search criteria. Select the patient that needs to be exported and click on ‘Export’. In order to export data of all patients, click on the ‘All’ button under ‘Export’ menu.
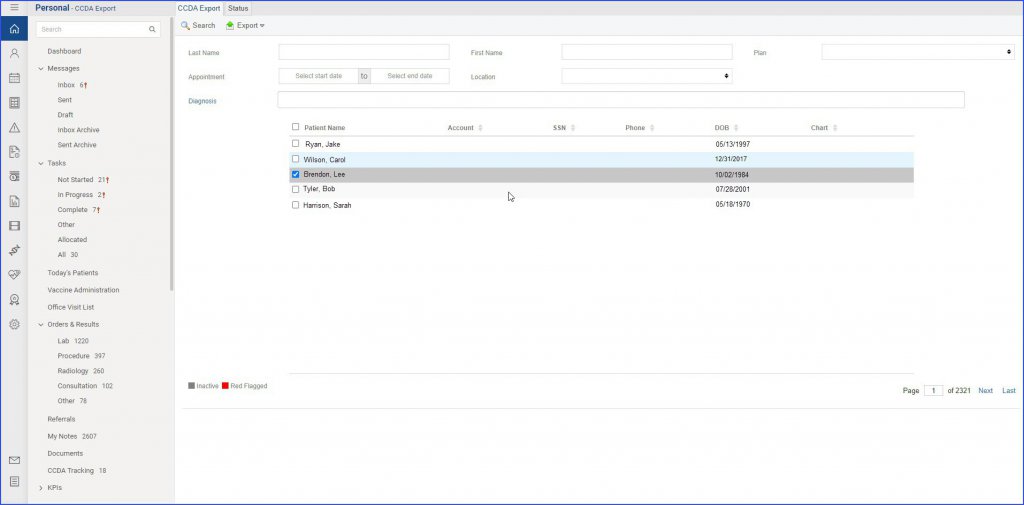
When the user clicks on ‘Export’ they are also able to generate a CCDA batch in real-time. This displays the ‘Export CCDA – Clinical Data Time Period’ pop-up. Here, the user enters the required time span and clicks ‘Continue’. It is to be noted that without a specified date range, the CCDA batch includes all available clinical data for patients.
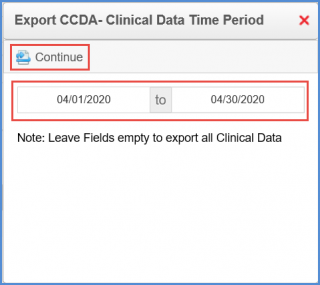
After which a confirmation pop-up is displayed.
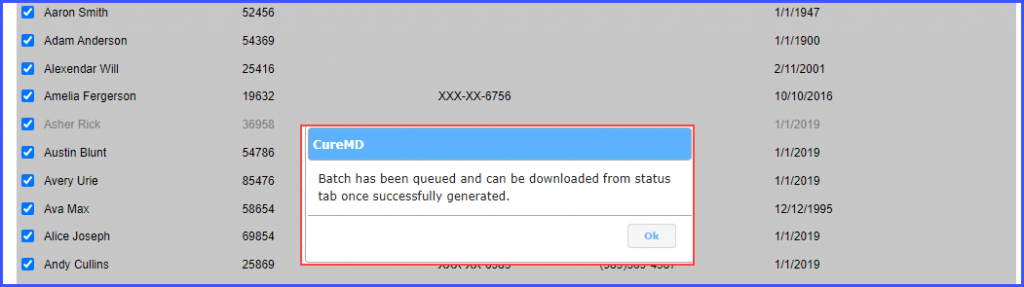
Click ‘Ok’.
To verify the status of the generated CCDA file, open the ‘Status’ Tab.
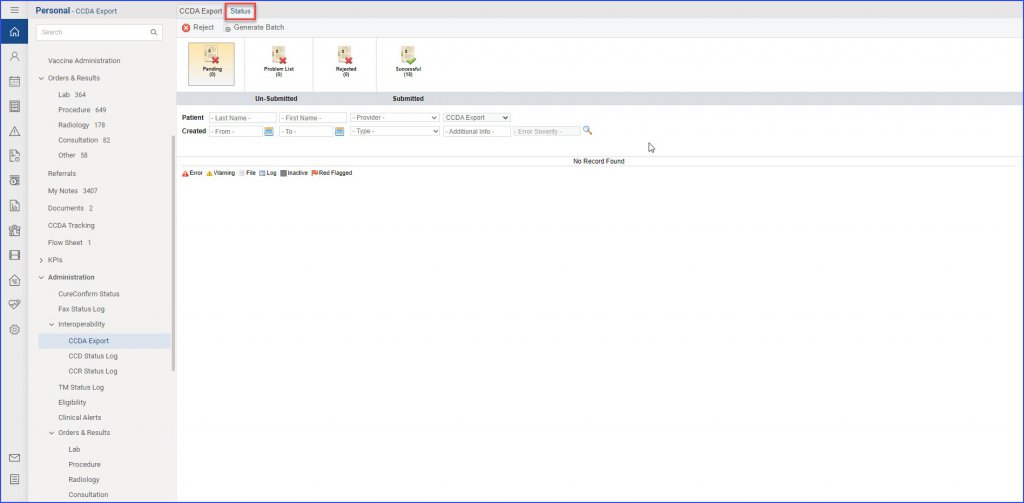
In order to download these files, go to the ‘Status’ tab; which showcases the following categories:
Pending: This section displays the status of the exported batch
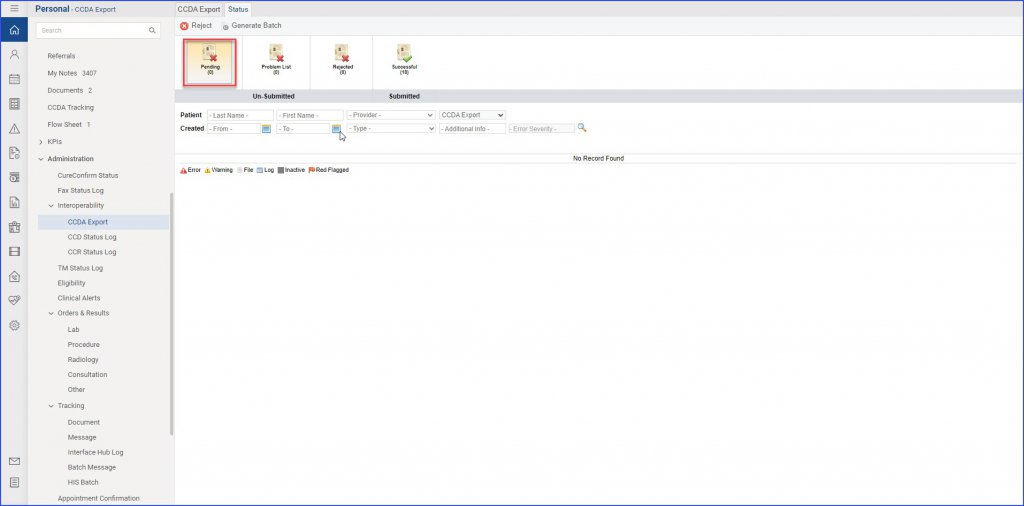
Problem List/ Rejected: If an error occurs while generating or uploading a batch, the batch is moved to either the ‘Problem List’ bucket or the ‘Rejected’ bucket.
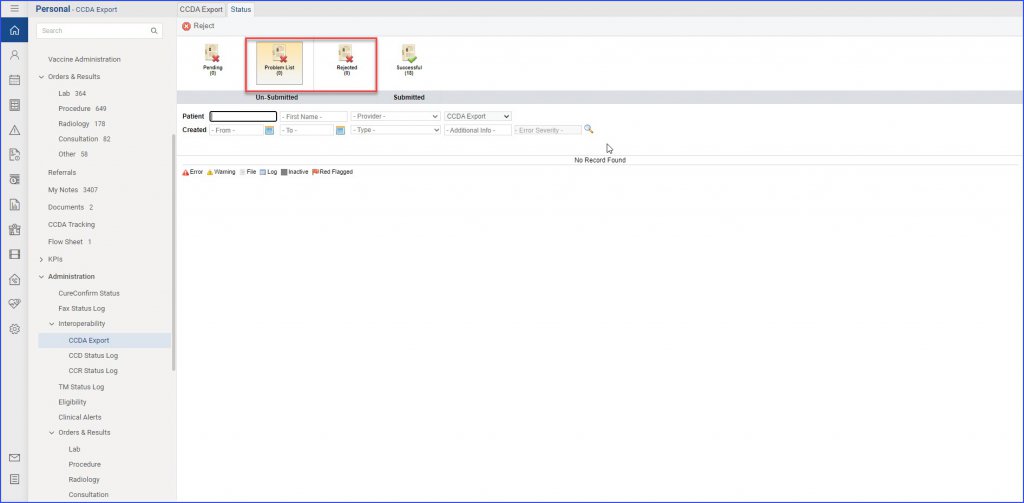
In addition, the system maintains a log of the error(s). When a user clicks on the error icon, the error logs are displayed.
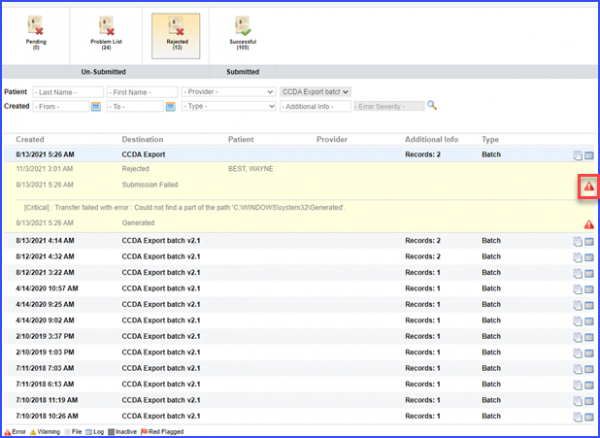
Successful: The successfully generated batch are moved to this section. Users can download the batch by clicking on the ‘Download’ icon.
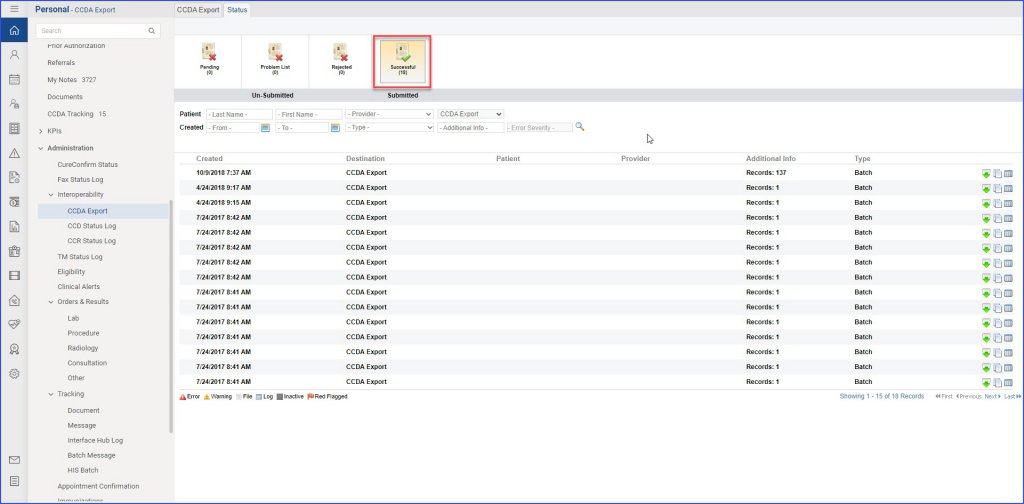
Moreover, the user can check logs and download files individually or in batches in Successful Status Tab.
Upon hovering over the’ ‘ icon a tooltip is displayed stating ‘View Messages’ . The user then clicks on the ‘
‘ icon a tooltip is displayed stating ‘View Messages’ . The user then clicks on the ‘ ‘ icon to view the individual CCDA file(s).
‘ icon to view the individual CCDA file(s).
In order to view the batch log or download the batch, click the ‘![]() ‘ or ‘
‘ or ‘![]() ‘ icon respectively. The batch download link expires in 29 days. Then the user clicks on the’
‘ icon respectively. The batch download link expires in 29 days. Then the user clicks on the’  ‘ icon. After which, a zip file is downloaded that has all the files of the CCDA batch.
‘ icon. After which, a zip file is downloaded that has all the files of the CCDA batch.
