How to Access Tasks of the Entire Practice?
The ‘Practice Tasks’ tab in the ‘Administration’ bucket is built with the objective to give certain users the privilege to access the tasks of the entire practice. One of the situations where this can be helpful is when both the assigner and the assignee are absent and a priority task needs to be accomplished. A user other than the assigner and the assignee having the right to modify this task can easily route it to another assignee in the practice.
The user must have the permission enabled either from the practice user settings or the role settings.
Click here to see how to enable ‘Tasks’ permission from practice user settings.
Once the permission has been enabled, the system displays the ‘Tasks’ node in the ‘Administration’ bucket.
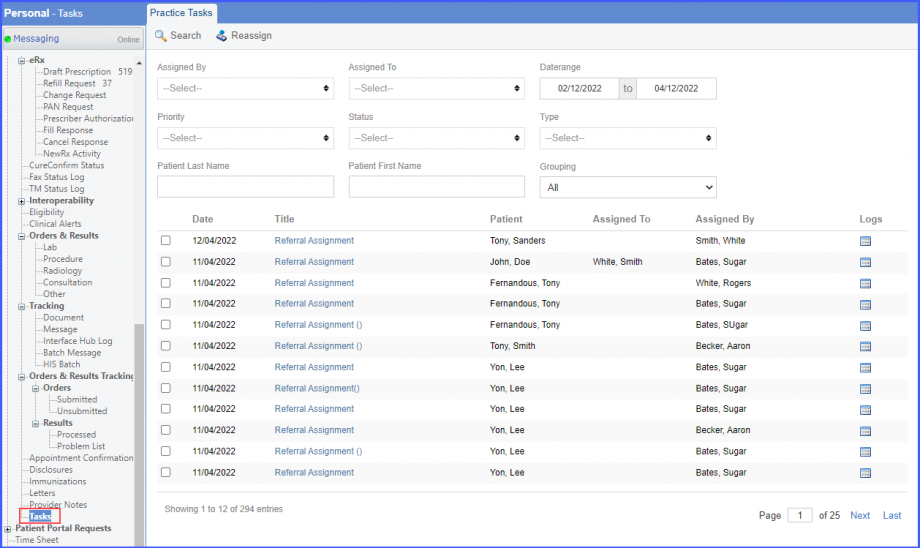
In the ‘Practice Tasks’ tab, tasks can be filtered based on the following criteria:
- Assigned By
- Assigned To
- Date Range
- Priority
- Status
- Type
- Grouping
- Patient Last Name
- Patient First Name
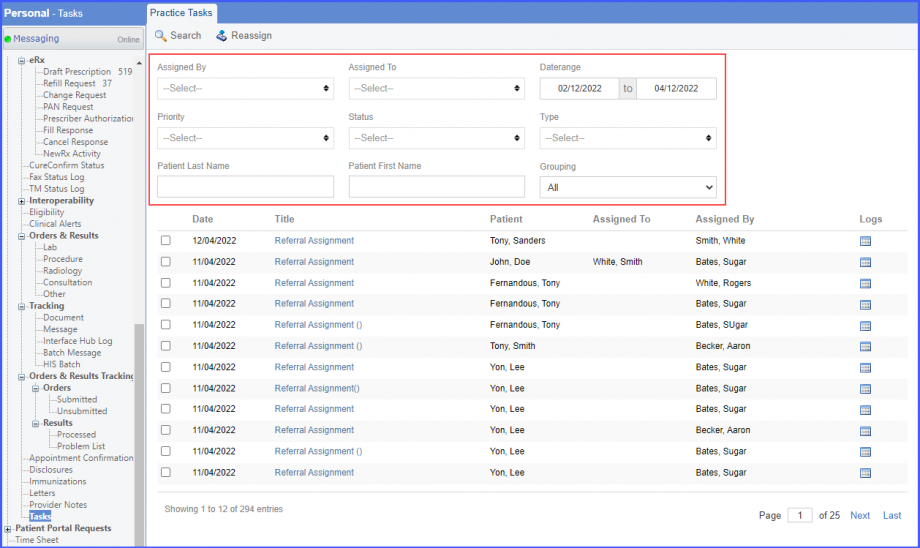
Enter the search criteria and click the ‘Search’ button.
Then click the title of a task from the search results to view and/or edit it. Update the task as desired and click ‘Save’.
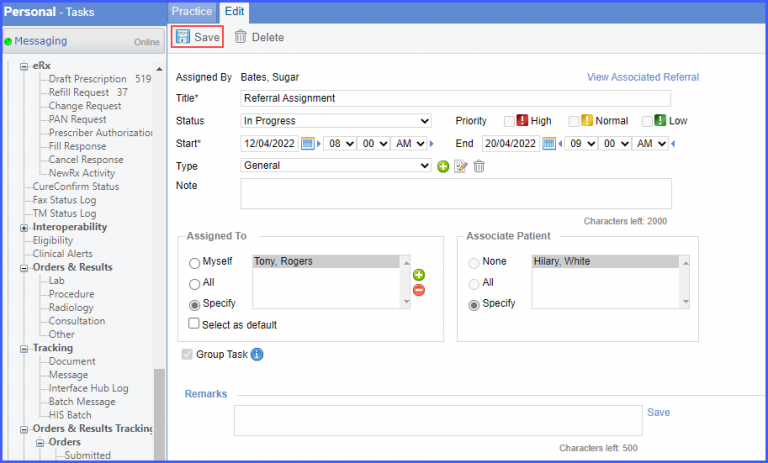
Alternatively, users can select multiple tasks simultaneously and then assign them to the desired users. Mark the checkboxes to the left of the tasks on the tasks listing page and click the ‘Reassign’ button.
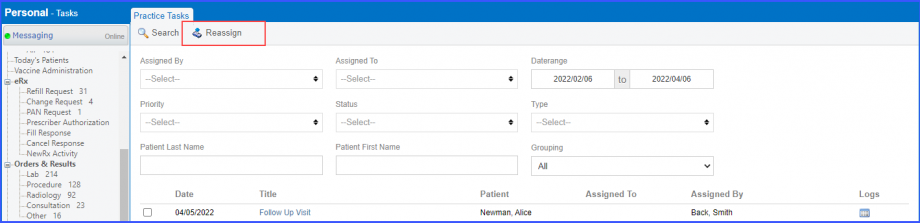
Clicking ‘Reassign’ button displays the ‘Task Reassignment’ window. In the ‘Task Reassignment’ window, enter the search criteria and click the search icon.

Click the log icon for a task in the ‘Log’ column and a ‘File Log’ pop-up is displayed. Here, the users can select an option from the ‘Filter by Field’ dropdown and the system displays the log for the updates made to the selected field.
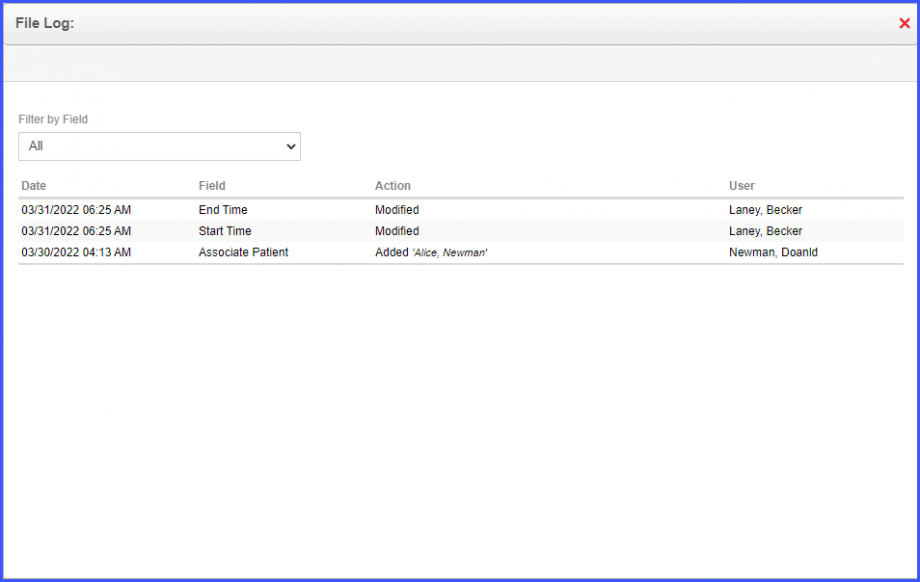
The character limit of the remarks field has been increased from 500 to 2000 in tasks.![]()
Users can easily add detailed information.
Users can open the task assigned to or by them and the system displays the remarks field with the increased character limit.
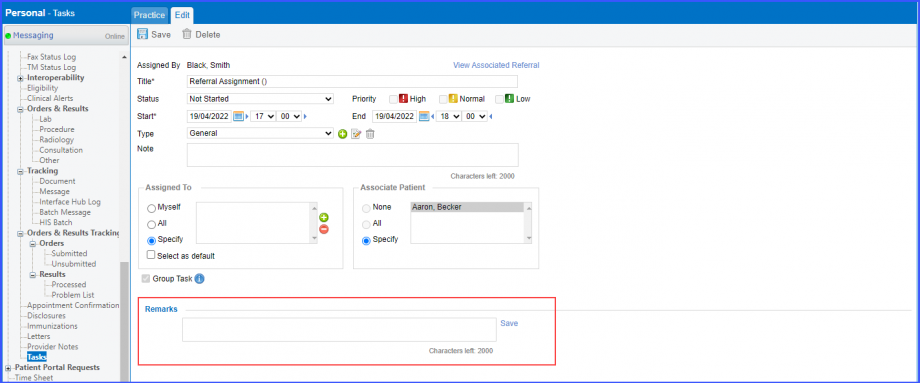
This change has also been made for the scenario where a user clicks ‘+Add’ to add a task.
