How to Quick Schedule a Patient via Patient Module?
To Quick Schedule a patient via patient module, follow the workflow above to land on the ‘Quick Schedule’ page. Here, select the Date and Location of the Appointment and the Provider.
Under the ‘Appointment Details’ heading, select the appointment details. Furthermore, users can record the Insurance details, if needed, as well.
Once done, click ‘Save’.
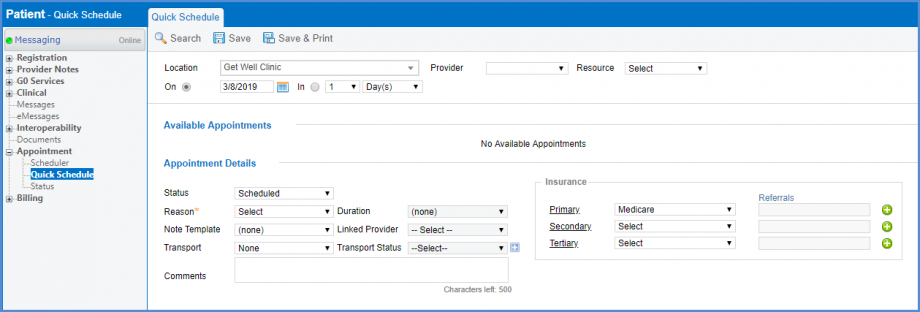
Inactive providers and resources are displayed at the end of their respective lists in grey text.![]()
This ensures that users can clearly distinguish inactive providers and resources from active ones.
When the user clicks on the ‘Provide’ dropdown, the system displays the inactive entities at the end of the list in grey text.

Similarly, the inactive entities in the ‘Resource’ dropdown are displayed at the end of the list in grey text.
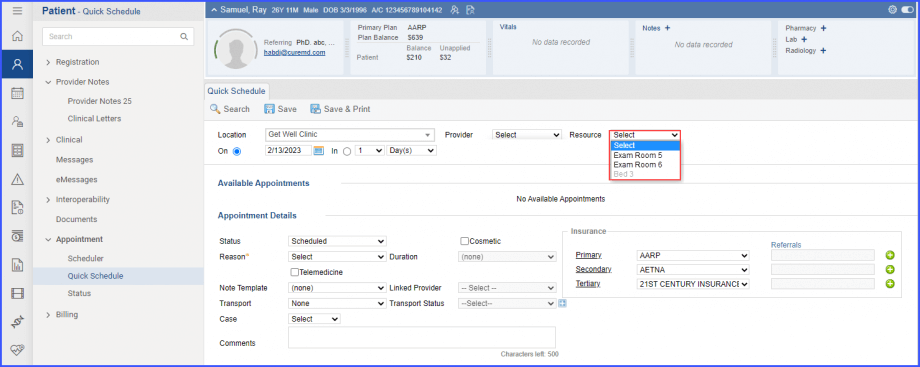
If users select the Quick Schedule option for an Inactive patient, they are shown a prompt that the patient is inactive and cannot be scheduled.
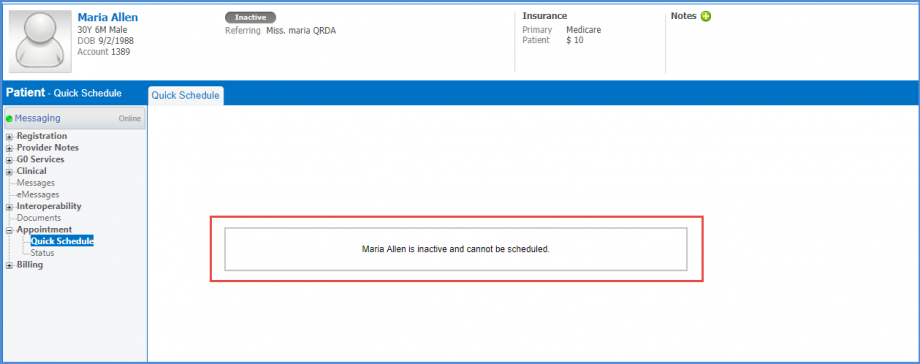
Users can add/update ad hoc participants for Telemedicine via Quick Schedule. On checking the ‘Telemedicine’ checkbox, an ‘Add Participants’ icon is displayed. When the user clicks the icon, the ‘Add Participants’ pop up appears. ![]()
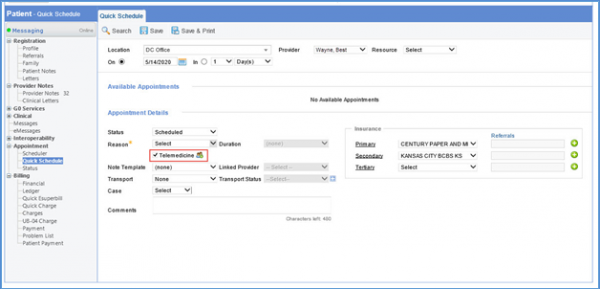
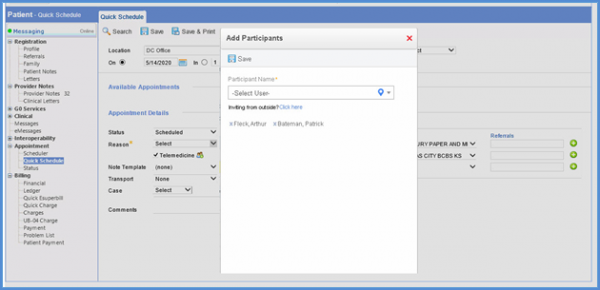
Users can search for participants from all the Practice locations. In order to do so, the user needs to enter at least three letters in the search field after which results display participants from all the locations. Then user can select the required participant from the results.
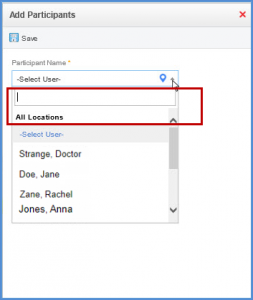
Users can also search for participants from a specific location. Click the ‘Location’ icon to display a drop down listing all the options. Click the required location to select it. Hover on the icon to display the selected location in the tool tip.
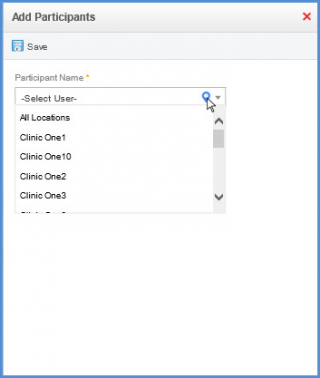
The users can search for the participants from the selected location now. If participants exist for the search conducted, they are listed.
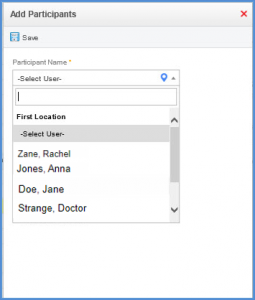
If no participants are found for the search conducted, a ‘No User Found’ message is displayed there instead.
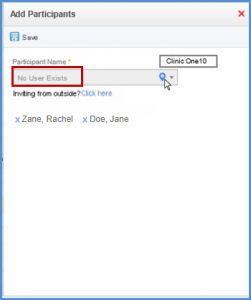
A similar enhancement has been made in scheduling a Telemedicine appointment via ‘Scheduler’. Click here to see the change.
