How to Select Condition Codes?
Follow the workflow above to navigate to the Add/Edit Charge page.
Here, the system displays ‘Condition Codes’ dropdown next to ‘Dates’ dropdown.
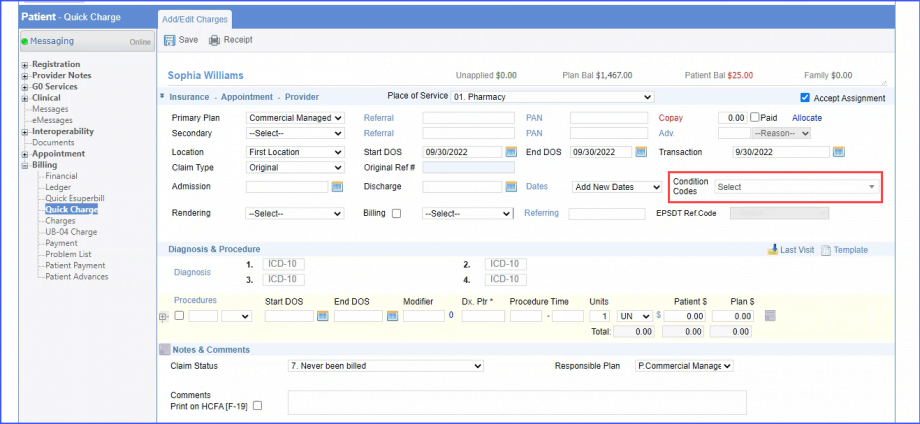
Click on the ‘Condition Codes’ dropdown to view the codes. The dropdown window displays the codes along with the search bar.
Users have the option to search or select the condition codes from the dropdown list.
The list displays codes with code types of ‘Professional’ and ‘All’.
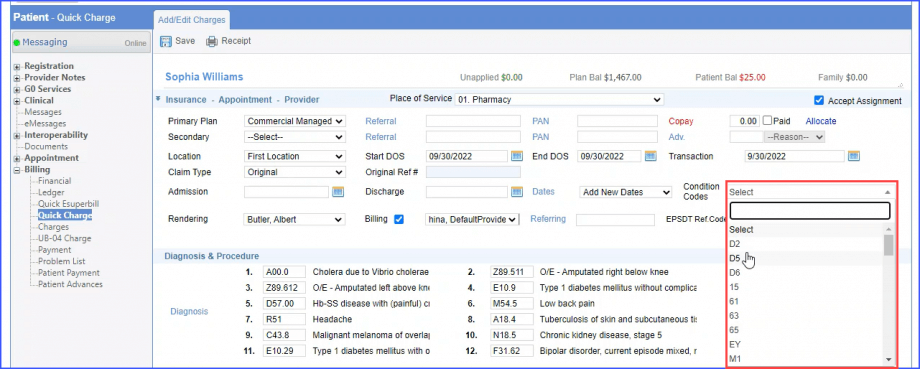
The codes with the code type ‘All’ are common in both the ‘Professional’ and ‘UB-04/Institutional’ charge.
The selected codes are displayed below the ‘Condition Codes’ search box.
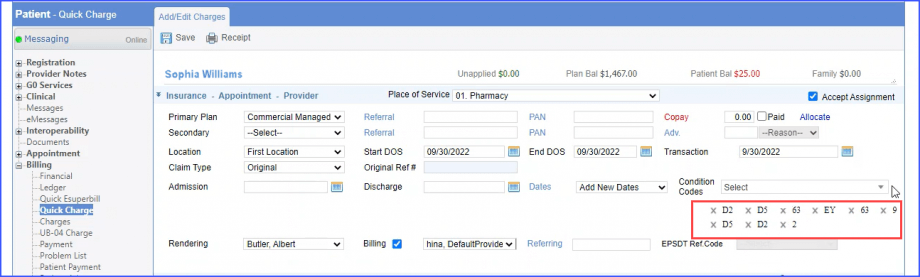
Note: Upon selecting more than 12 condition codes, the system displays a prompt stating:
‘Maximum 12 Condition Codes are allowed’

Once the charge is saved, the user can convert the professional charge into a UB-04 charge by clicking on the ‘UB-04’ button.
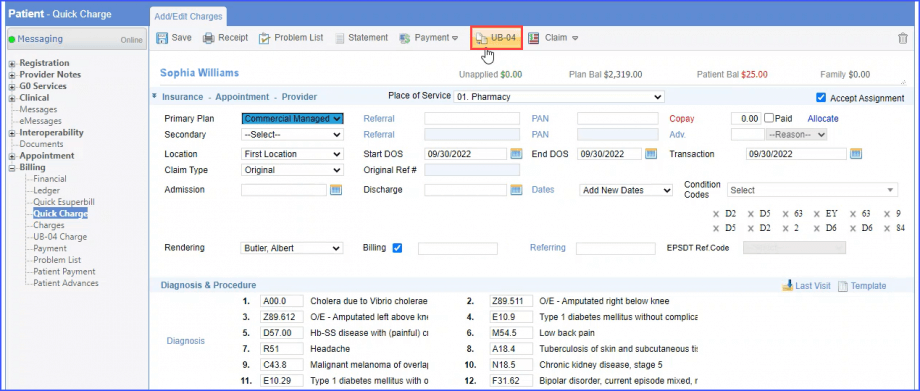
When converting the professional charge into a UB-04/institutional charge, the condition codes with the code type ‘All’ are displayed under the ‘Billing Constraints’ section.
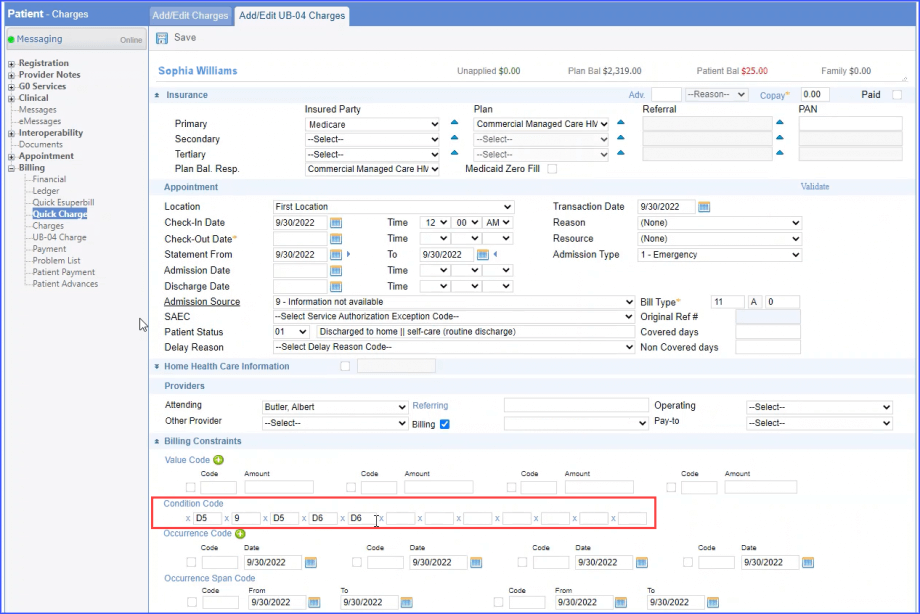
Similarly, when a UB-04/institutional charge is converted into professional charge, all condition codes having the common code type are automatically displayed on the professional charge.
Similar enhancements have been made on the ‘Charges’ page.
