How to Create eSuperbill?
Follow the above mentioned workflow to land on the provider notes tab.
Open the provider note for which the eSuperbill has to be created, by clicking on the date.
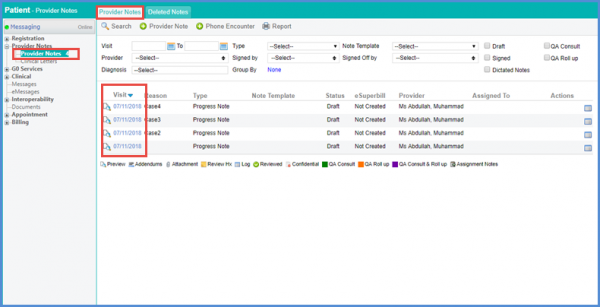
To create an eSuperbill of the provider note, click on the Create eSuperbill button.
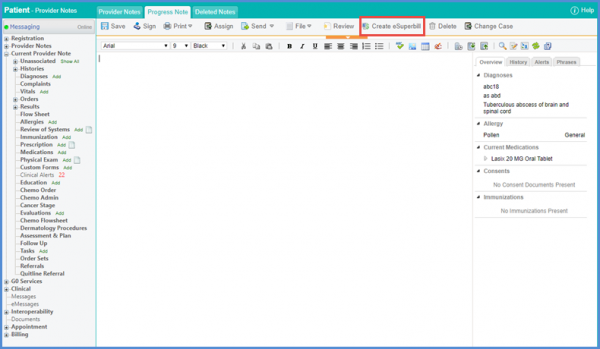
On the eSuperbill screen, select the Diagnosis – ICDs by clicking the button or type in the text field.
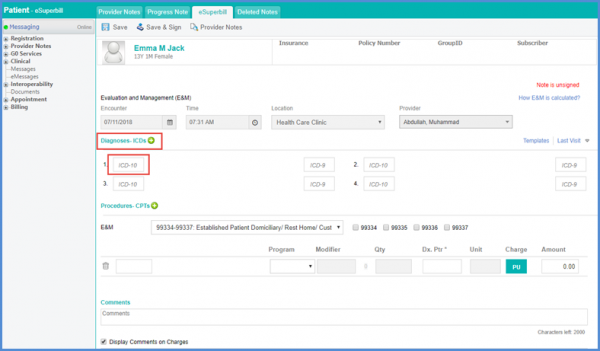
Moreover, user can select the Procedure codes by clicking the button shown below or by entering in the text field.
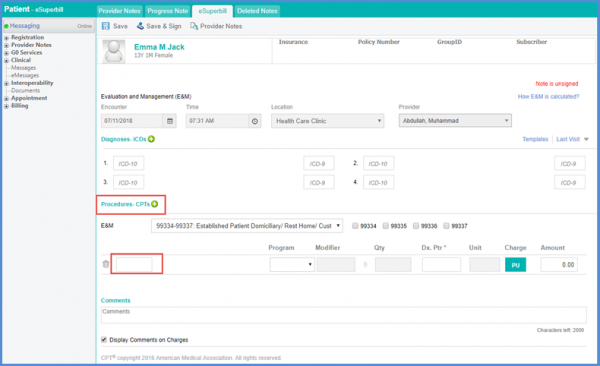
E&M (Evaluation and Management) codes are used to determine the level and complexity of care provided to the patient during the visit. To select E&M codes, choose from the drop down and mark the respective checkbox.
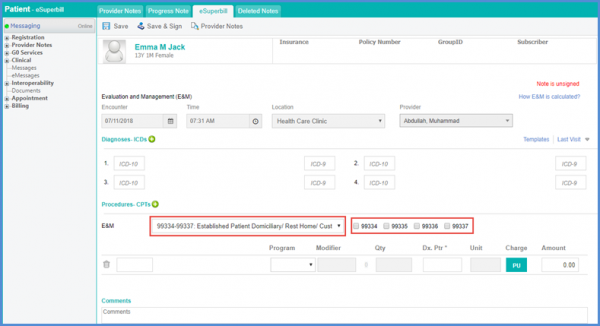
User can add Vaccine Administration Code automatically to the eSuperbill.
For instance, a user administers a vaccine Hep A Hep B and attaches it to the Provider Note.

As the user creates an eSuperbill by clicking on the Create e-Superbill button, the CPT for the Vaccine is automatically attached to the eSuperbill. The Vaccine Administration Codes also get auto-populated. It is recommended that the user does not change these components.
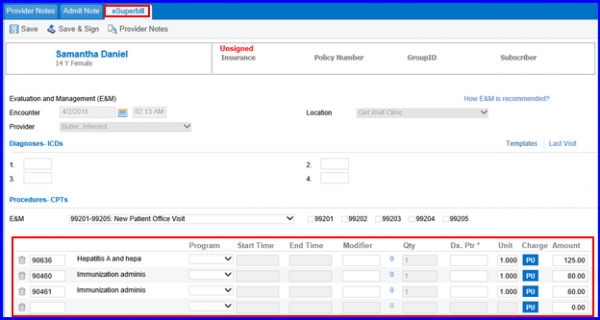
Practice user can allow or restrict the settings for the user to sign the eSuperbill. To know how to allow the settings, click here.
In order to configure settings, click here.
If a patient has received COVID – 19 Vaccination, then their eSuperbill is signed automatically.
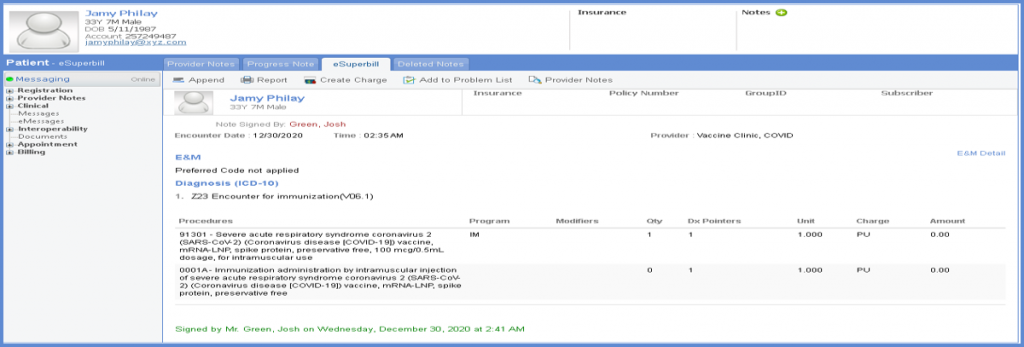
The eSuperbill created for home administered Covid-19 vaccination includes the CPT code ‘M0201’.
This ensures that the Covid-19 vaccinations are billed correctly.
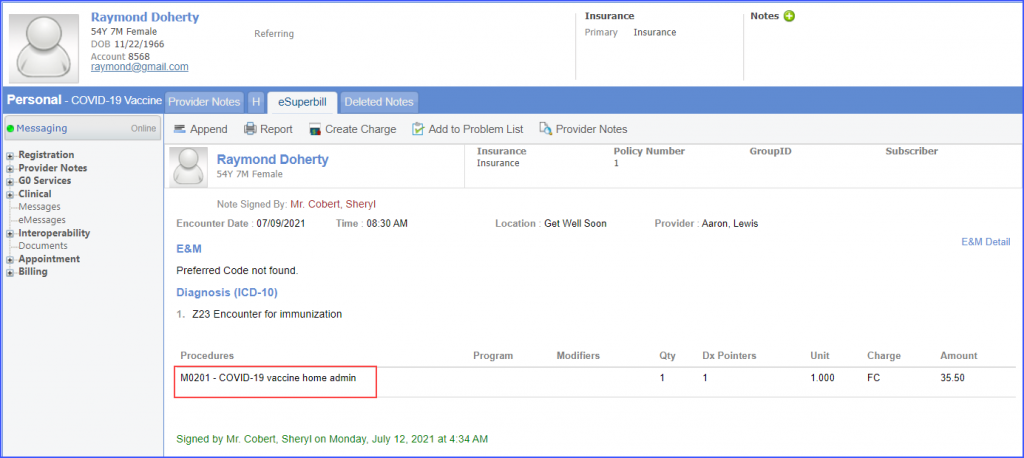
Users have the option to add admission and discharge date on the eSuperbill.
This ensures accurate billing of the services that have been rendered for more than a day.
Select the dates from the ‘Admission Date’ and ‘Discharge Date’ date pickers. Then click ‘Save’.
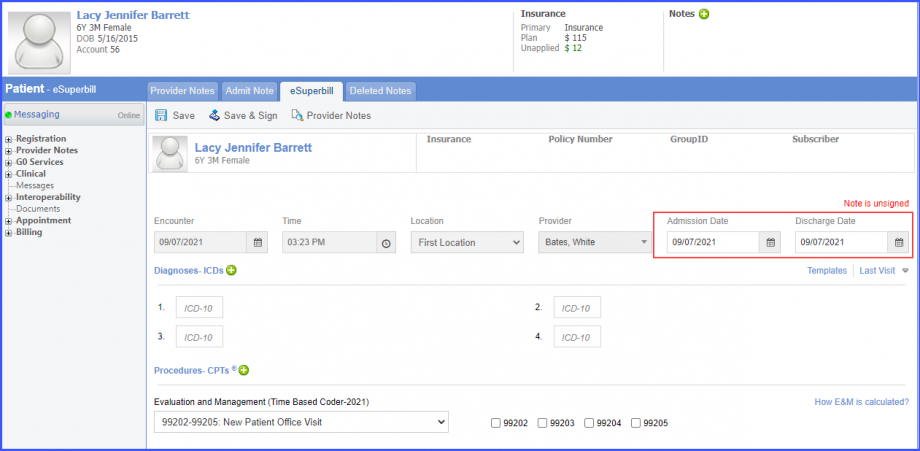
System displays an error prompt if the users tries to save eSuperbill by entering only the ‘Discharge Date’ and leaving the ‘Admission Date’ blank.
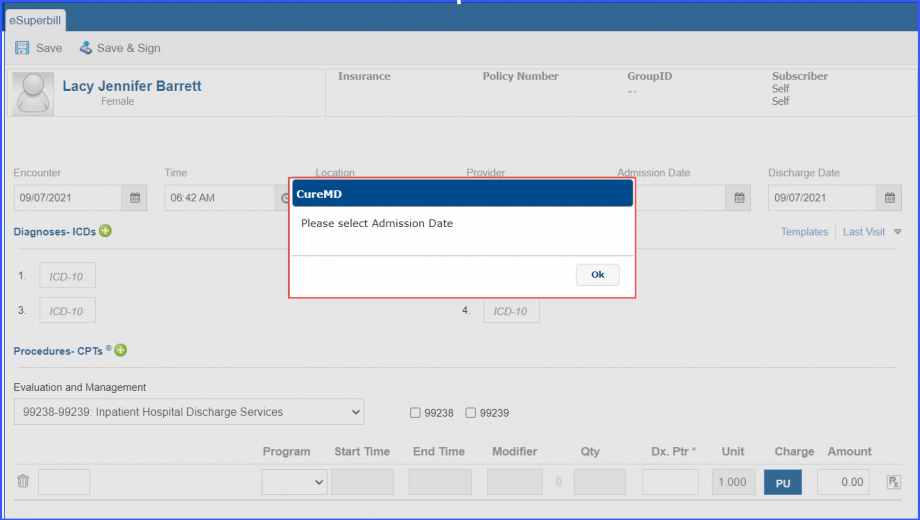
Users also have the option to add an NDC for a procedure code on eSuperbill. This helps billers identify the correct NDC for a procedure.
Add a procedure to the eSuperbill. Then, click on the ‘Rx’ icon in the ‘NDC’ column. The system displays the NDC specifications for the procedure code.
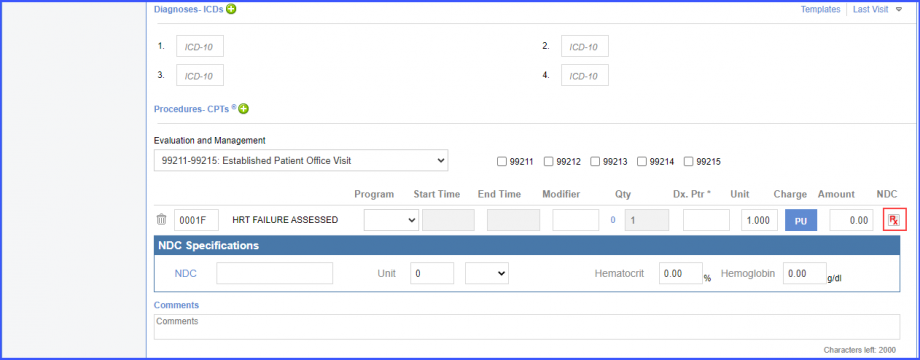
Click on the ‘NDC’ hyperlink.

Search for an NDC in the ‘NDC Search’ pop-up. Then select an NDC from the search results and this NDC is populated in the NDC textbox in ‘NDC Specifications’.
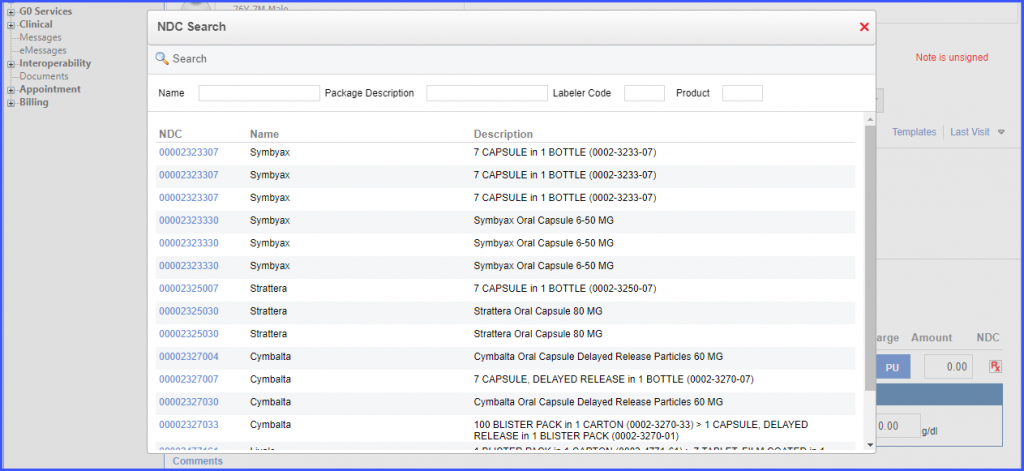
Additionally, users can type an NDC in the textbox and if it is a valid NDC, then the system successfully adds the NDC for the procedure code.

Users have the option to use medical decision making calculator on the eSuperbill.
The system automatically recommends an E&M code based on the selected criteria.
The following three factors determine which E&M code is recommended on the eSuperbill:
- Complexity
- Data Analyzed
- Risk
To access the calculator, click the ‘How E&M is calculated?’ hyperlink.
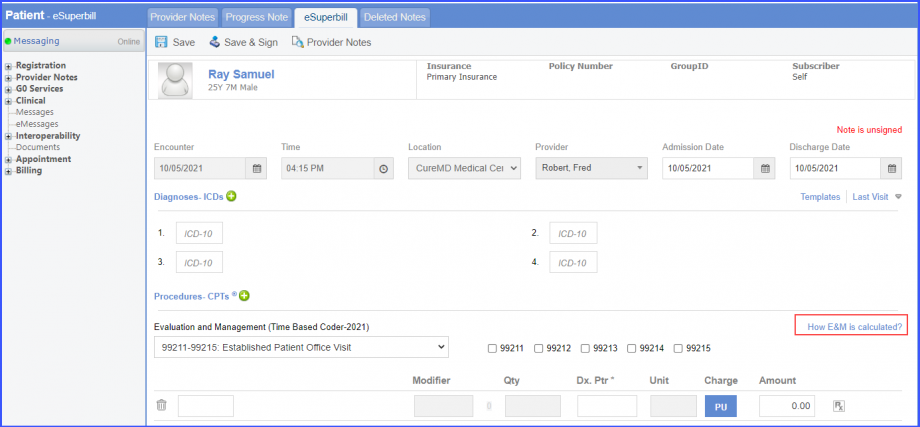
On the ‘Recommended E&M Code’ popup, click the ‘Medical Decision Making’ hyperlink.
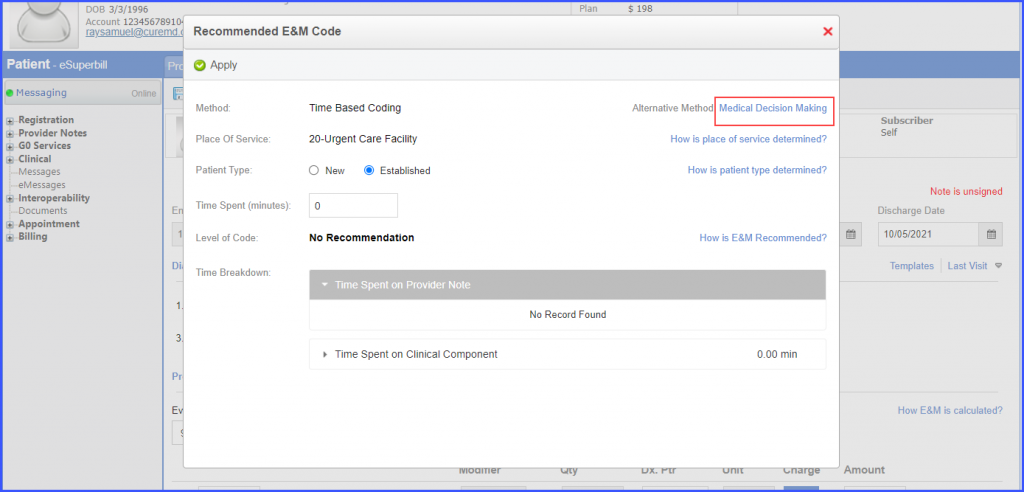
Once the user has selected the desired criteria, the system automatically recommends an E&M code.
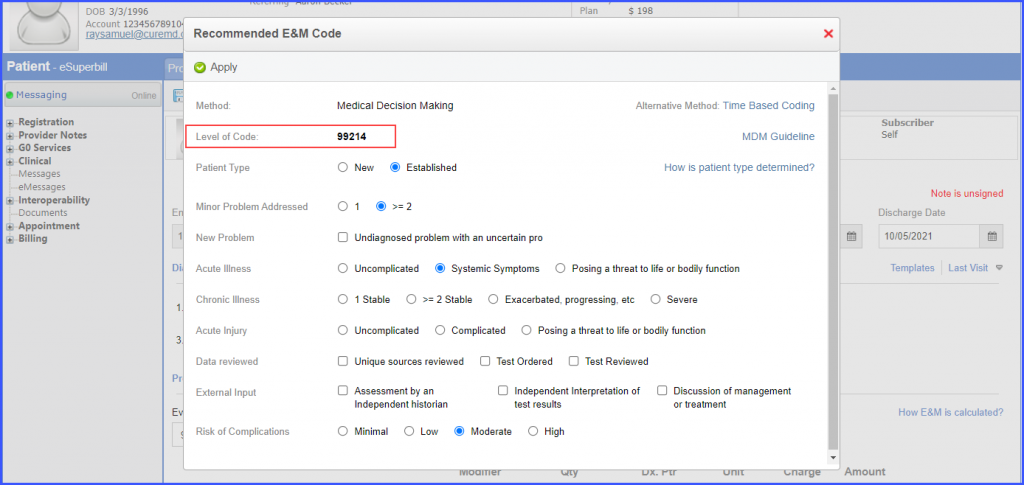
Click ‘Apply’ and the code is added to the eSuperbill.
Furthermore, users can click the ‘MDM Guideline’ hyperlink to view the guidelines shared by American Medical Association (AMA).
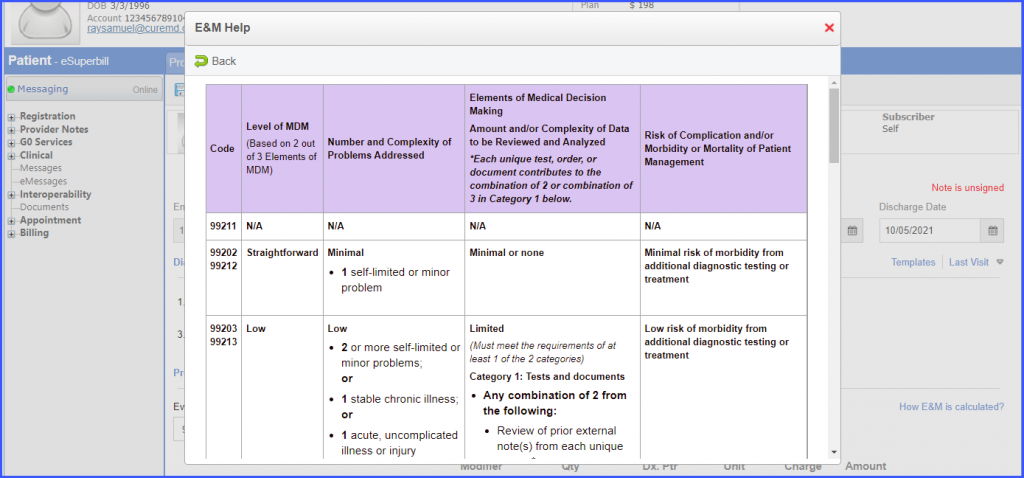
Hovering over the ‘How is patient type determined?’ hyperlink displays a tooltip with information on how the patient type is determined.
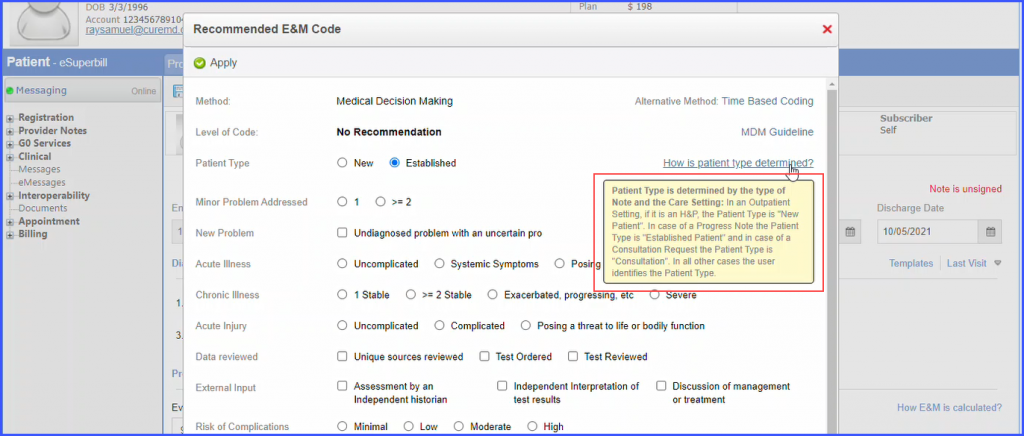
The system prevents users from creating the eSuperbill with an inactive provider.
This helps users avoid payment rejections.
If a provider note has been created with an inactive provider and the user clicks ‘Create Superbill’ on the provider note, the system displays an error message.
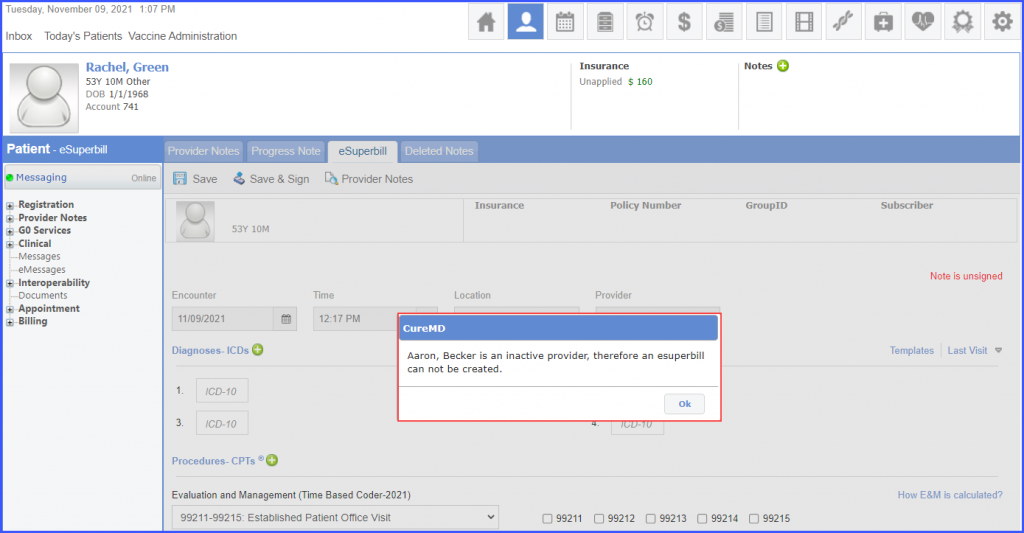
The error message mentions the name of the inactive provider for which the eSuperbill cannot be created.
The users can unsign the E-superbill from the application.
This saves the time and cost required for unsigning the e-superbill from back-end.
Click on the ‘Unsign’ button to unsign the e-superbill.
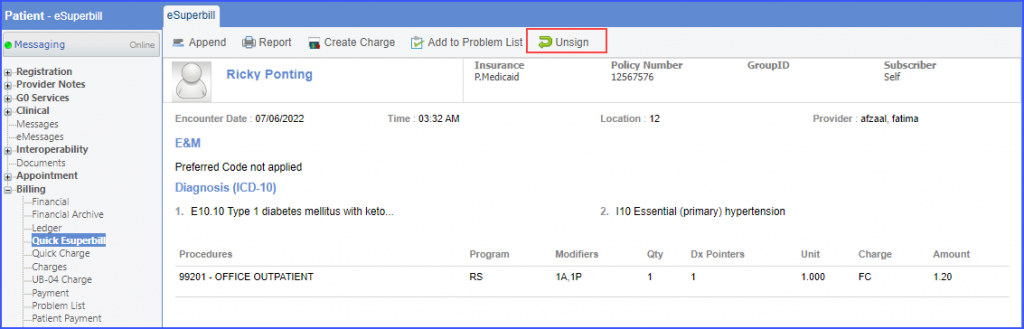
However, E-Superbill cannot be unsigned if the charge is already created against the E-Superbill.
Click here to see how to enable settings for Unsigning E-Superbill.
The users can select E&M Category to either Time Based or MDM Based Coding system.
This allows users to keep their preferred coding system as default for current and future patients.
Click here to learn how to enable settings for ‘E&M Calculator’ in Preferences.
The system displays Evaluation and Management (MDM Based Coding-2021) as the preferred coding on e-superbill when ‘MDM Code’ is selected from E & M calculator.
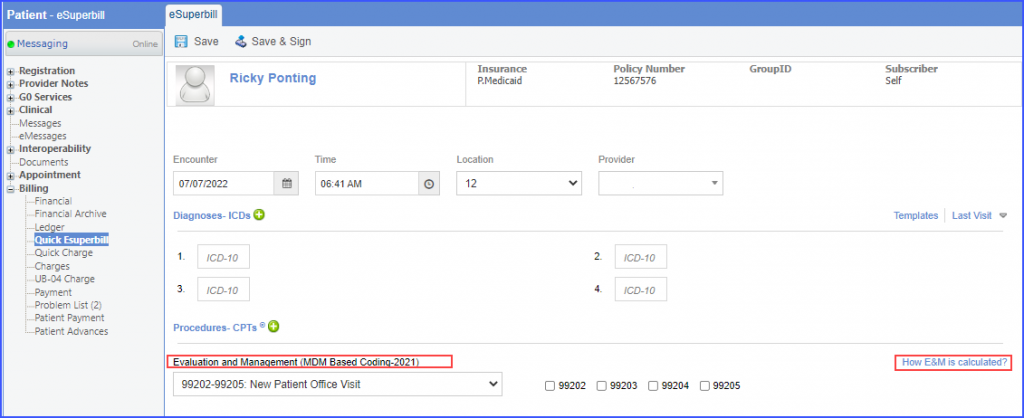
The system displays recommended E&M Code as ‘MDM’ in a pop-up window when ‘How E&M is calculated?’ hyperlink is clicked.
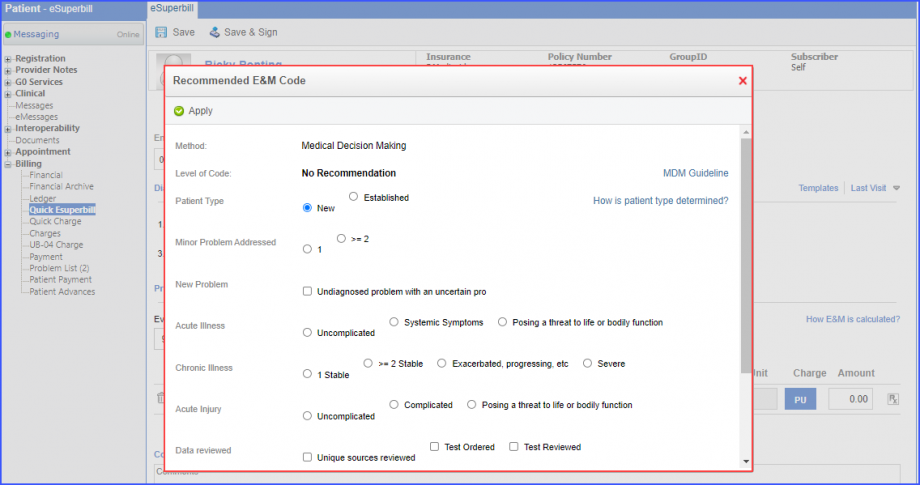
Similarly, the system displays Evaluation and Management (Time Based Coding-2021) as the preferred coding on e-superbill when ‘Time based Code’ is selected from E & M calculator.
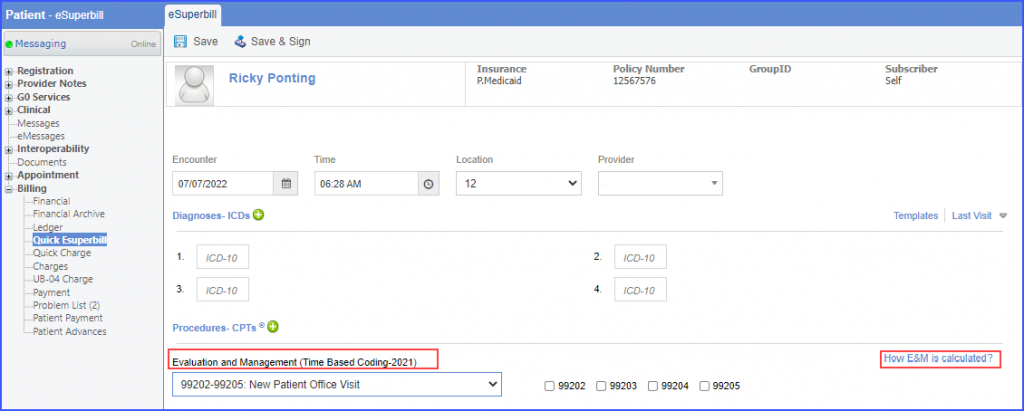
The system displays recommended E&M Code as ‘Time Based’ in a pop-up window when ‘How E&M is calculated?’ hyperlink is clicked.
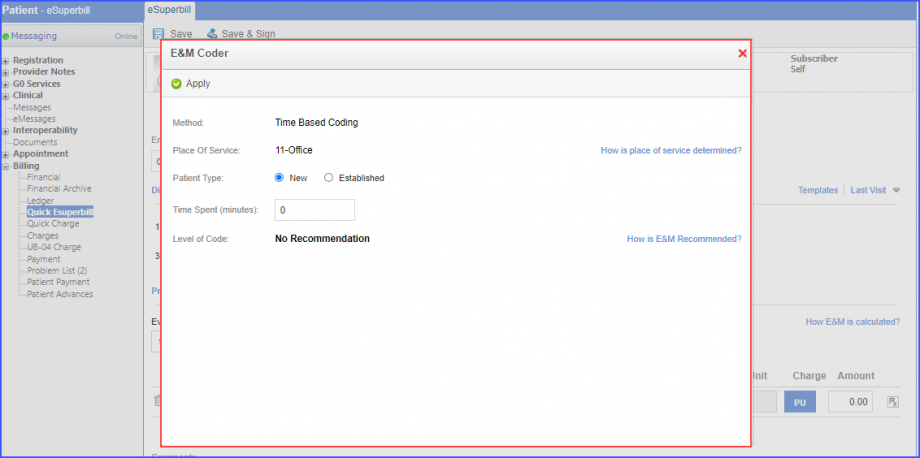
Moreover, if ‘both’ option is selected from the E & M calculator, the system displays Time Based Code as default.
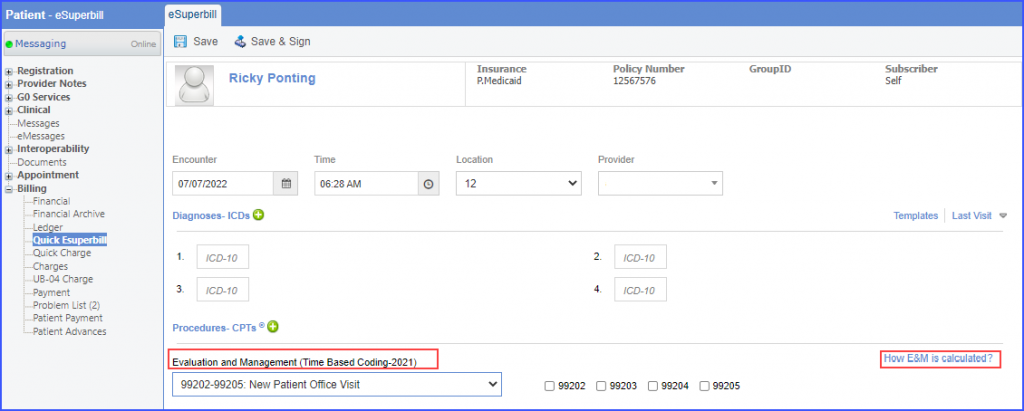
Now, when the user clicks on ‘How E&M is calculated?’ hyperlink, the system displays ‘Medical Decision Making’ as an alternative method in the ‘Recommend E&M Code’ pop-up.
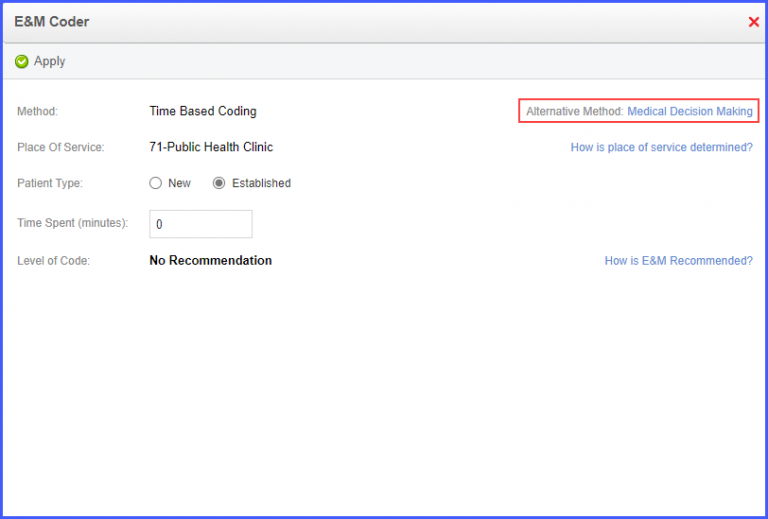
A similar enhancement has been made in the ‘Patient’ module, click here to see more.
All additional codes are displayed only once in the eSuperbill with their total number mentioned in the quantity.
This ensures that the additional codes are displayed properly without repetition.
Click here to learn how to enable the grouping of the additional codes.
On the eSuperbill screen, the additional codes get populated in the codes column and the total count of additional codes is displayed in the ‘Qty’ column.
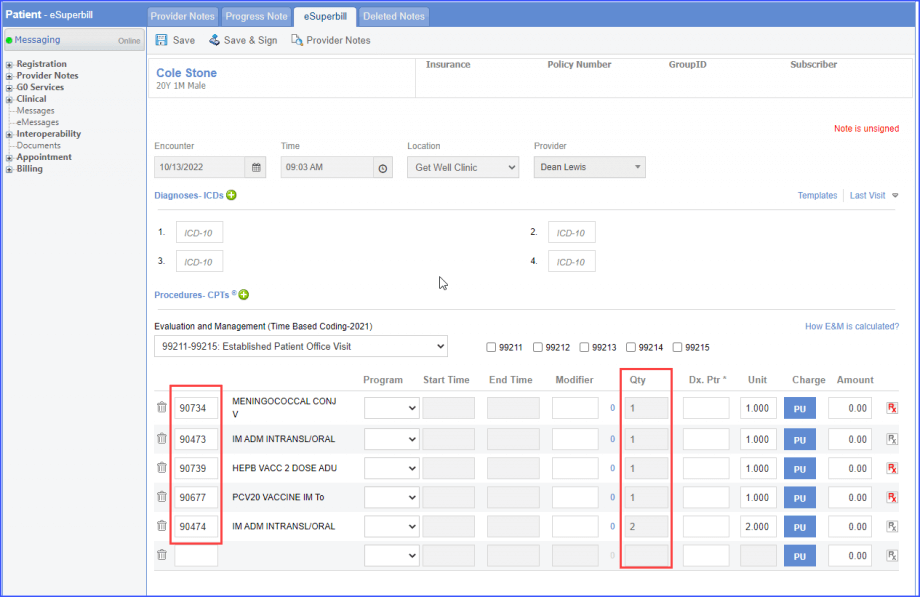
A prompt is displayed when the user selects a CPT code whose effective date is invalid on the service date.
This ensures that the claims do not get rejected.
On the ‘Procedures’ window, all inactive CPT codes are displayed in red text. Clicking on those codes displays a prompt popup stating:
‘Service date exceeds [CPT Code] effective dates: [Date].’
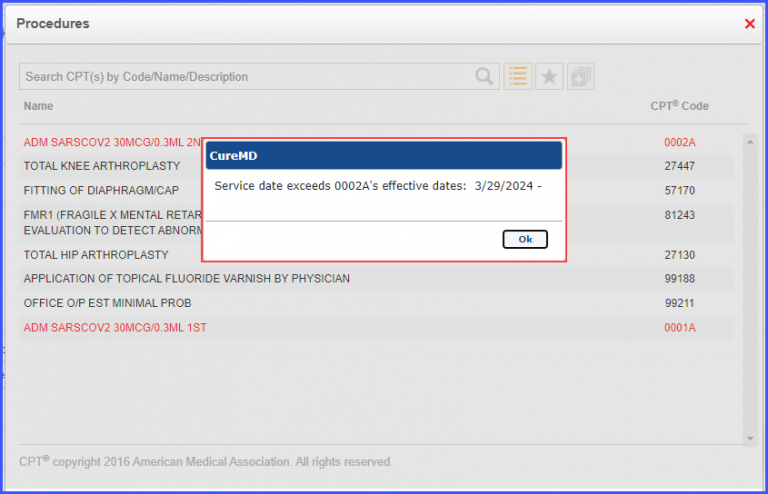
Similarly, hovering over an inactive code displays a tooltip that states: ‘Service date exceeds [CPT Code] effective dates: [Date].’
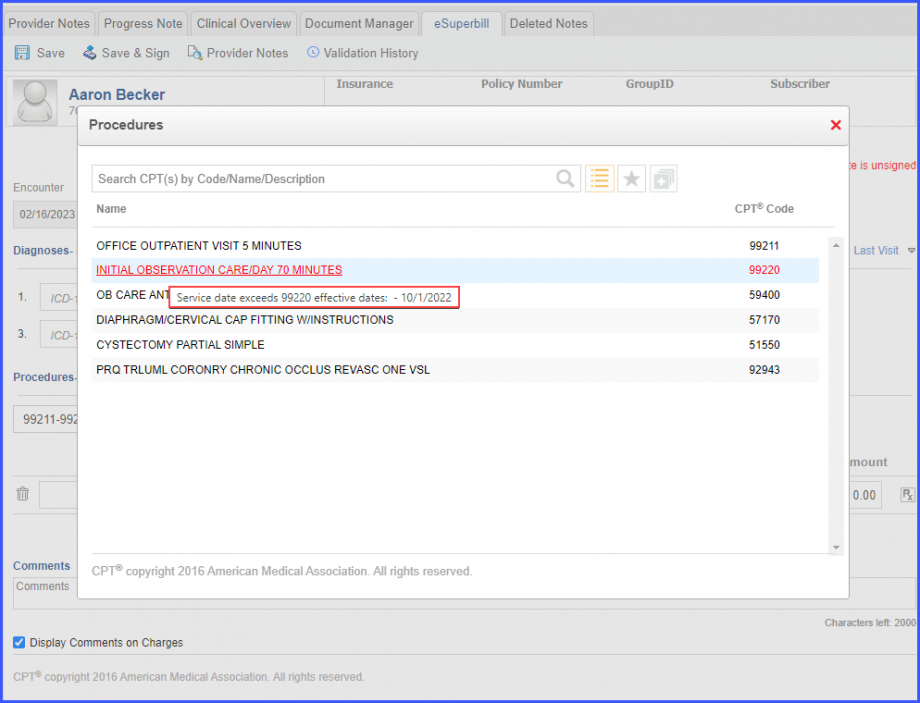
If the user manually inputs the inactive CPT code into the ‘Procedures – CPTs’ field, a prompt is displayed with the following message:
‘Inactive code, Service date exceeds [CPT Code] effective dates: [Dates].’
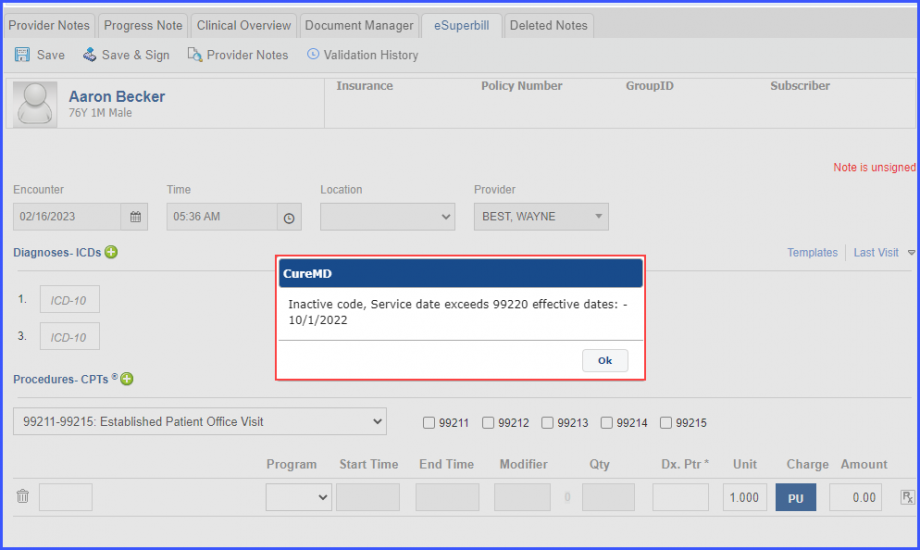
A similar enhancement has been made in the ‘Charge’ section in the ‘Billing’ node. Click here to view the change.
eSuperbills are integrated with a field displaying ‘Vial Type’. This field is automatically populated based on the NDC vial type (either SDV or MDV) that the practice provider predefines in the procedure settings.![]()
When a user accesses the eSuperBill page and clicks on the “Rx” icon, the specified vial type is displayed to the user, enhancing the detail and accuracy of the eSuperBill.
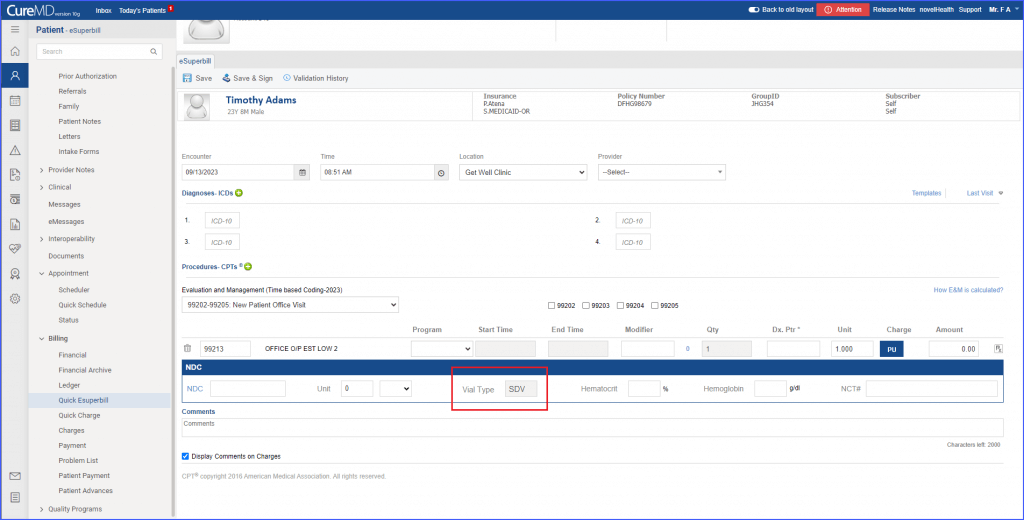
Additionally, when multiple signed eSuperBills exist for the same provider on the same day, and the user merges these eSuperBills to create a charge, the selected vial types for the individual eSuperbills are automatically populated on the charge.
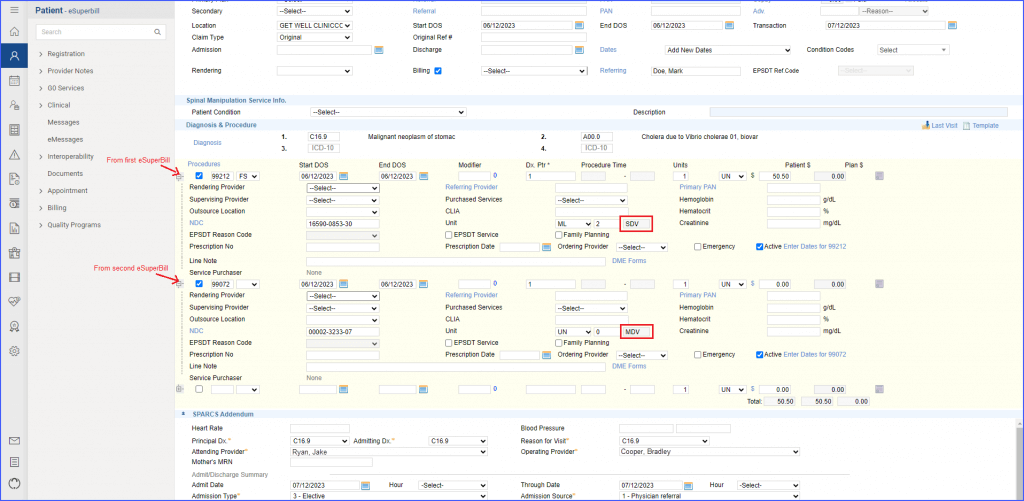
This occurs when the user navigates to the eSuperBill page, clicks on ‘Create Charge’, and then selects ‘Yes’ or ‘No’ in the merge confirmation.
Opting “Yes” merges all signed eSuperBills, integrating the selected Vial Type into a single charge with the relevant CPT code, whereas choosing “No” keeps each eSuperBill separate.
