How to Add a Procedure in Provider Note?
While adding the Order on the provider note, user can add components ‘Labs’, ‘Procedures’, ‘Radiology’ and ‘Others’.
To add a procedure, follow the workflow above to land on the ‘Procedures’ screen.
Name of the provider is auto-populated on the ‘Procedures’ screen. (Provider name will be populated on the provider note when the procedure is added.)
Specify the fields ‘Assigned To’, ‘Date’ and ‘Time’.

Users have to validate their credentials for electronic signatures before signing an order or a provider note.
This ensures reliability as electronic signatures are compliant with 21 CFR part 11 regulations.
When the user clicks ‘Sign’ to sign the procedure order, the user verification popup titled ‘Electronic Signature’ is displayed.
The username field is greyed out and the password has to be provided to validate credentials.
If the user signing the provider note is the same who has created it, then the popup states ‘By entering your password you confirm that you have created this note and you wish to proceed with signing it‘.
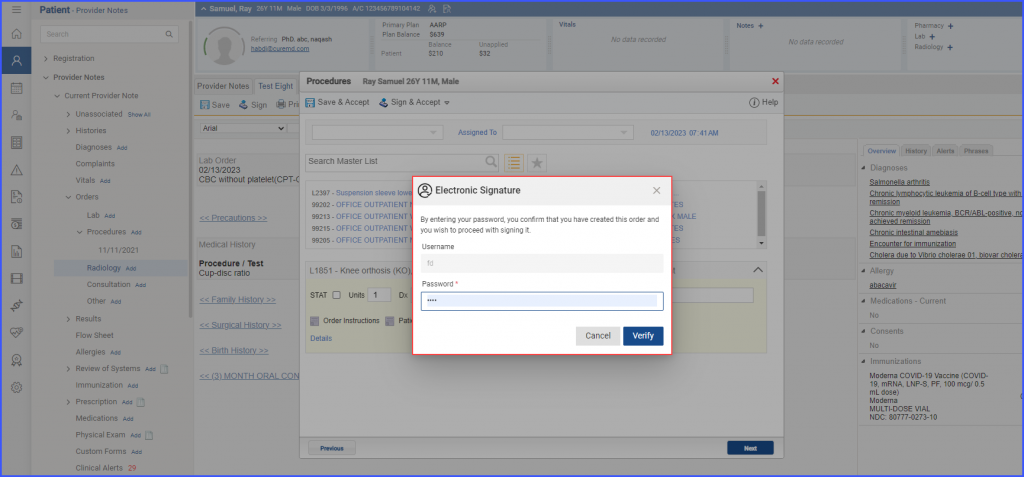
If the user signing the provider note is not the same as the one who created it, then the popup states ‘By entering your password you confirm that you have reviewed this note and you wish to proceed with signing it‘.
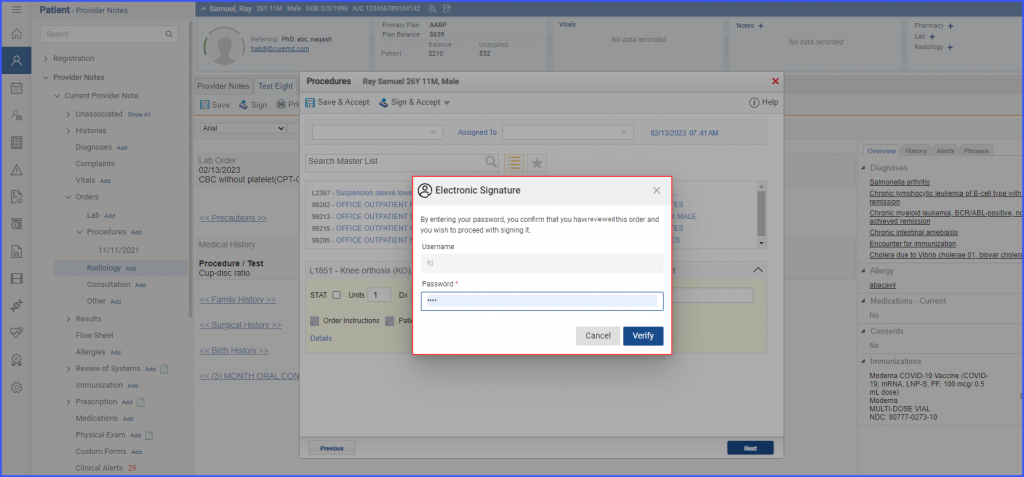
Click on the ‘Verify’ button to sign the order. The signed order populates the Provider Note SOAP text.
A similar enhancement has been made in the Phone Encounters section of the ‘Provider Note’ node. Click here to view the change.
Practice users can be mandated to include diagnoses when placing orders for procedures. This can be done by enabling the checkbox labeled “Make Diagnosis Mandatory” displayed under the Procedure Orders section in EHR practice settings. ![]()
Once this practice is enabled, users are required to attack diagnoses with procedures. They can select up to four active diagnoses from the dropdown field. If more than four diagnoses are selected, a prompt indicates that only four can be attached.
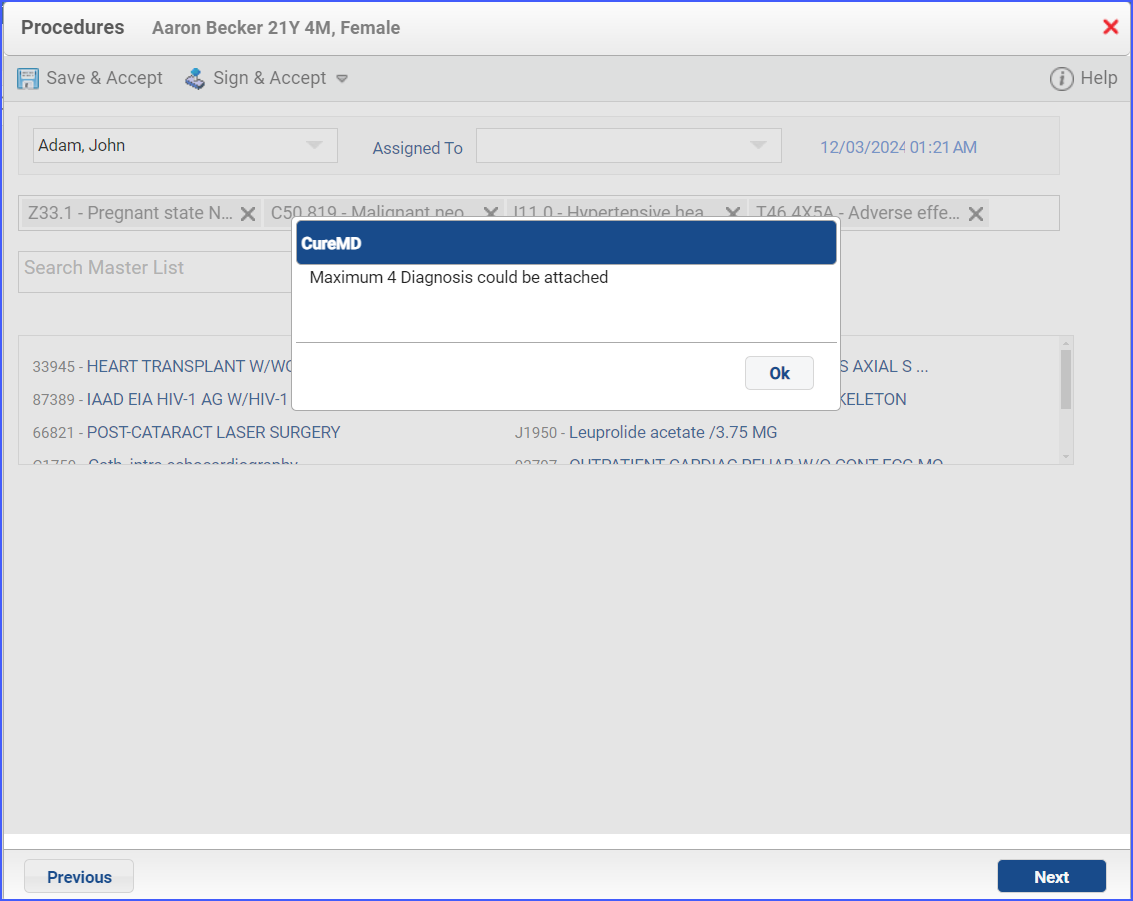
If the “Make Diagnosis Mandatory” checkbox is checked and no diagnosis is associated with a procedure order, the system prevents the user from signing the order and highlights the diagnosis field in red.
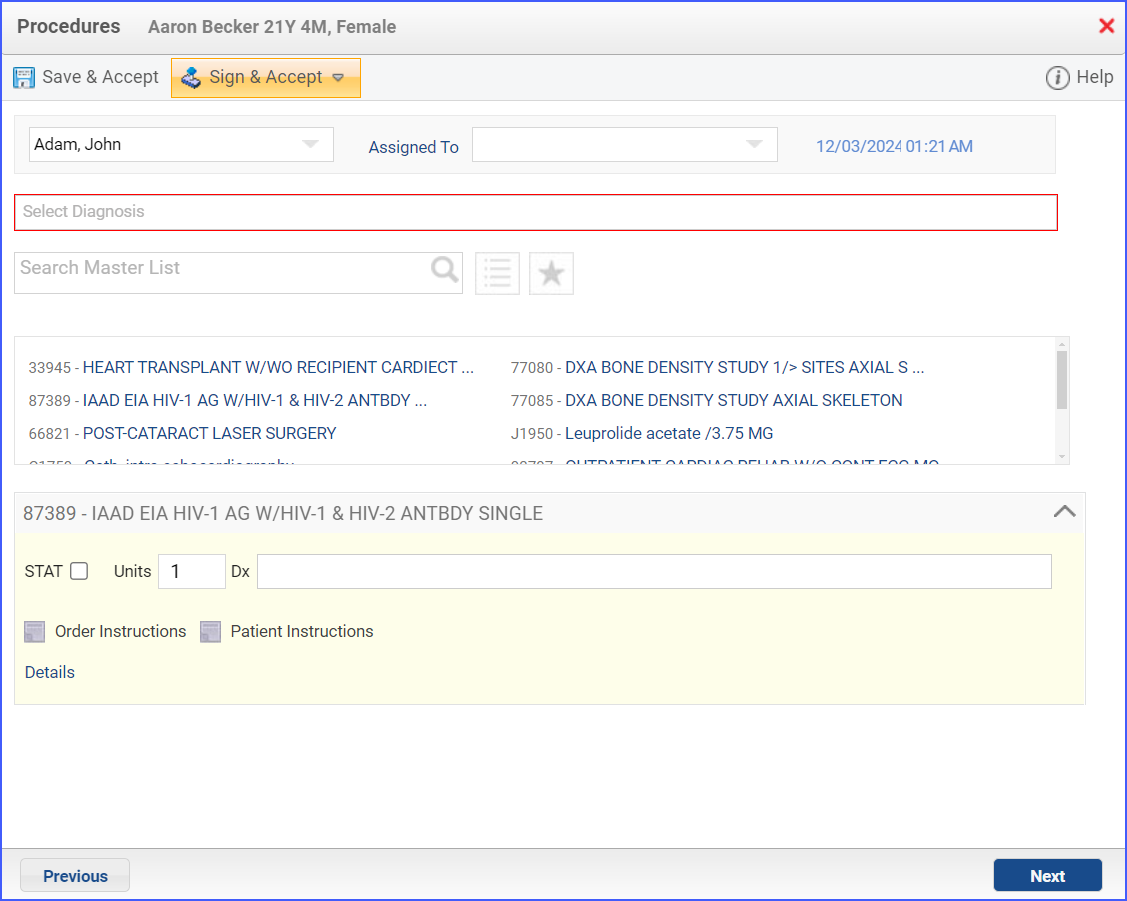
However, users can save the procedure order as a draft without a diagnosis. If the checkbox is unchecked, the system allows the user to sign the procedure order without adding a diagnosis.
