How to View Received Results in Radiology?
Follow the workflow above to land on the ‘Pending Orders’ screen.
Once a pending order has been marked complete, it is moved to the ‘Completed Results’ tab. To expand an order in the Completed Results tab, click on the carrot icon present next to the checkbox of that order. To further expand the procedure, click on the ‘Procedure’ name hyperlink under that order.
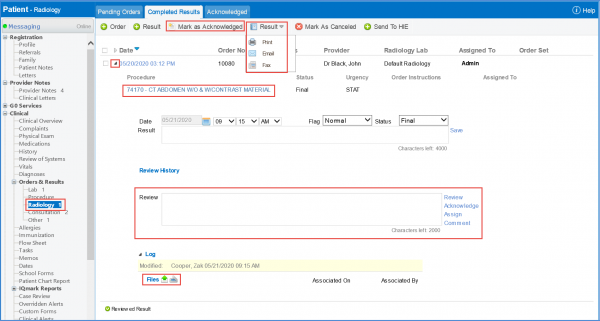
Users can expand the procedure to add review comments for the result, acknowledge the order, or assign that order to a user(s). Click on ‘Save’ to save the comment with the procedure.
After the result has been reviewed, click on ‘Mark as Acknowledge’ to move the result from ‘Completed Results’ to the ‘Acknowledged’ tab.
To attach any files to the result, click ‘Files’. Any files received along with the result are also displayed here.
Another way to acknowledge the result is by selecting the required ‘Radiology’ result’s checkbox and clicking ‘Mark as Acknowledged’.
Users can also print, fax or email the result. Moreover, they can view ‘Logs’ of the changes or addition made to the results. To view the logs, expand ‘Logs’ section via its carrot icon. The logs also display the name of the users who made a particular change.
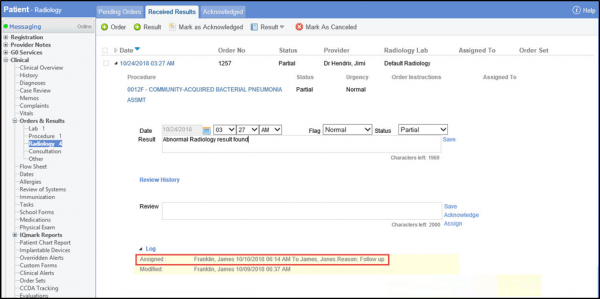
Review and acknowledgement comments can be viewed on the printed radiology test result report.
Click here, to enable the preferences for viewing the comments on the printed report.
Add review and/or acknowledgement comments for a radiology test result. Mark the checkbox for the test result next to the date and click ‘Print’. The system displays the comments on the printed report.

Similar enhancement has been made in the ‘Personal’ module. To view the change, click here.
Users have the ability to manually update/change the result date of the ‘Mark As Completed’ orders.![]()
The date field, which earlier appeared in disabled state in the expanded procedure screen, now appears as editable. Users can click on the ‘Date’ field or calendar icon next to that date field to update the date as per their requirement.
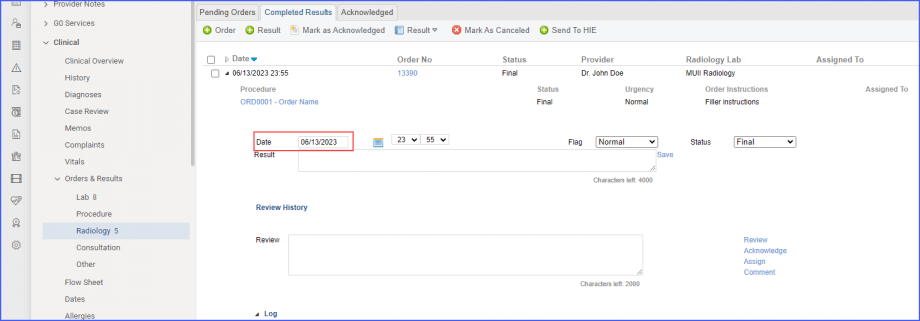
Users can edit the result date for radiology tests that have been manually marked as completed. ![]()
To do this, the user navigates to the “Completed Results” section. Once there, the user clicks the expand icon next to the date and time, selects the test name, and updates the result date.

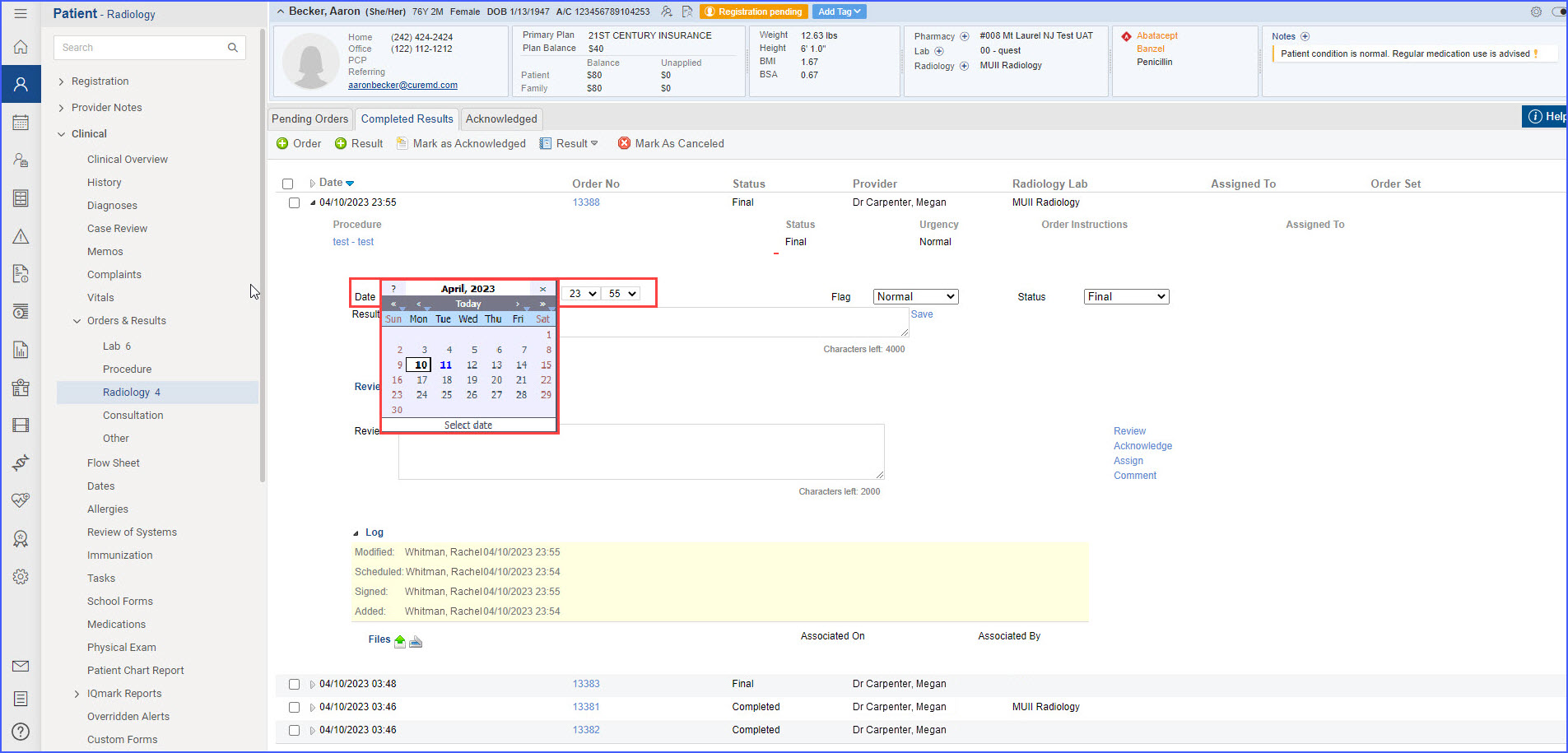
The result date must always be on or after the order date and cannot be set to a future date. This ensures the integrity of medical records, preventing incorrect or unrealistic date entries.
