How to Compose Message/Email?
Follow the above mentioned workflow to land on ‘Patient’ tab.
If there are any messages from the patient then they are displayed on this screen.
To communicate with a patient, hover over the ‘Compose’ button and select the ‘Message’ option.
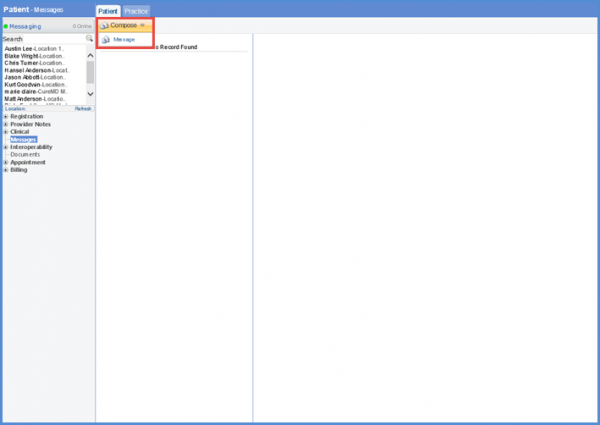
On the ‘Compose Messages’ screen, enter the recipient’s name by clicking the ‘To’ hyperlink.
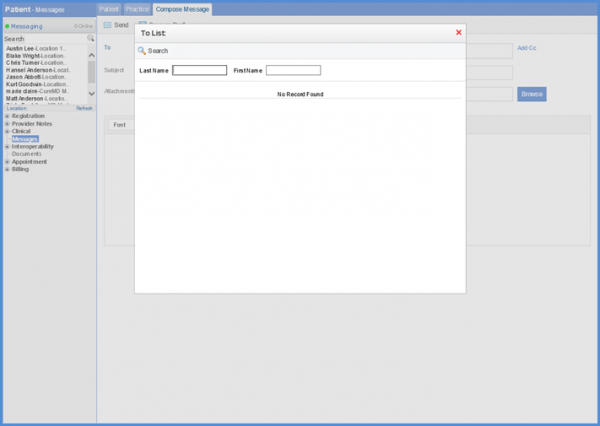
To attach any document or image, click ‘Browse.’ Once done and the message has been typed, click ‘Send’ to send the message.
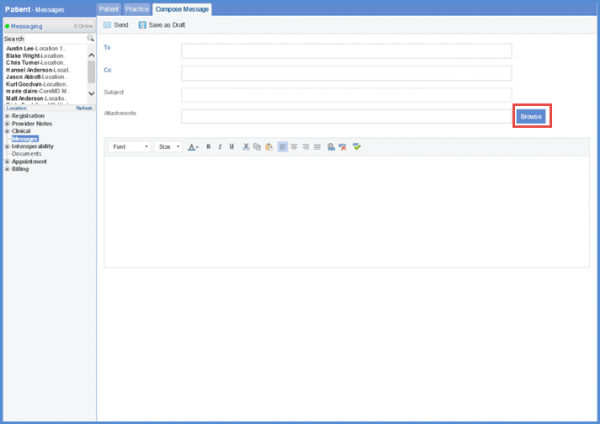
User have the option to select default message recipient(s). ![]()
Mark the ‘Retain recipient(s)’ checkbox before saving the message as draft or sending it.
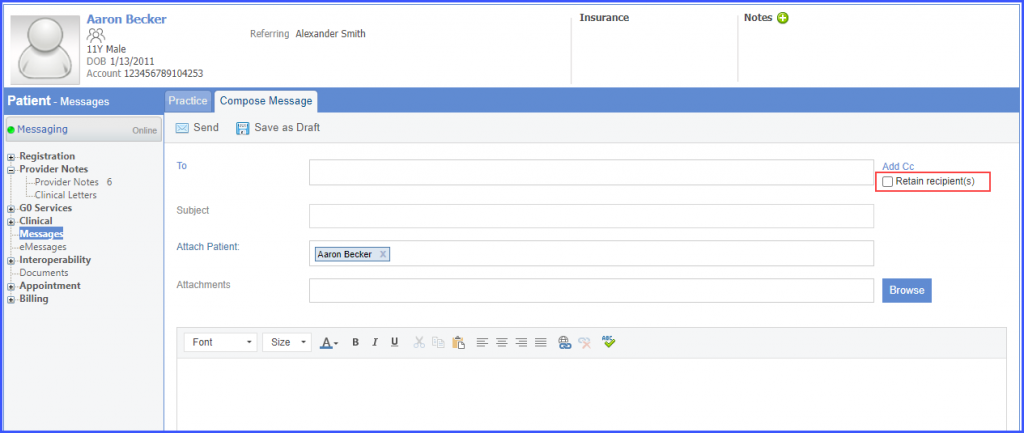
Next time, when the user composes a message, the recipient(s) are auto-populated.
The implementation is for the ‘To’ and ‘CC’ fields. Additionally, the recipient(s) can be retained in both ‘Patient’ and ‘Practice’ tabs.
