What are Consents?
A consent form is signed by a patient prior to a medical procedure to confirm that he or she agrees to the procedure and is aware of any risks that might be involved.
Multiple consent forms can be created for various different purposes. The primary purpose of the consent form is to provide evidence that the patient gave permission in relation to a specific procedure/action to be performed.
A consent can be added and associated with a particular patient. In order to do this, the user opens the Patient module and selects a patient. The patient’s demographics screen is displayed. The user clicks on Consents tab in order to view or add a consent.

A user can add a consent by clicking on the add consents icon. The following screen opens:
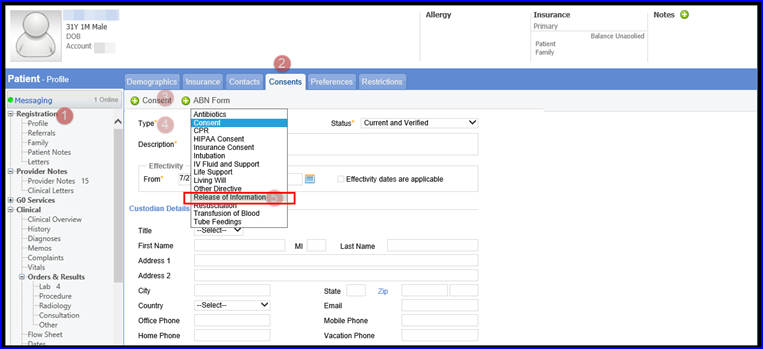
A user has the ability to classify the consent being created by using the Type drop down and selecting one of the options available.
An additional category, ‘Assignment of Benefits’ has been introduced in the drop down menu of consent type. This enables the user to give the health benefits directly to the designated person.
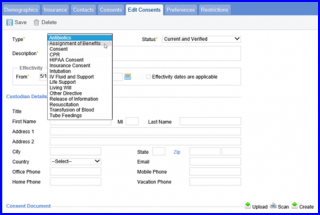
After filling out the fields the user clicks on Save to add the consent to the patient profile. A consent document can be uploaded or scanned.
If the user wishes to select a consent letter from a pre-added CureMD template, it can be done by clicking on Create. System provides a drop down of all available consent letters added.

User can also delete a consent document by providing a reason.
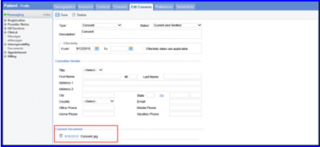
When a user attempts to delete a document, system displays a prompt to provide reason.
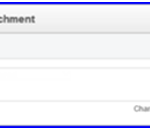
Saving the deletion reason, the document gets deleted and reason given by the user is recorded in the logs.

A value is added to the Consent ‘Type’ drop-down as ‘HIE Partner’. 
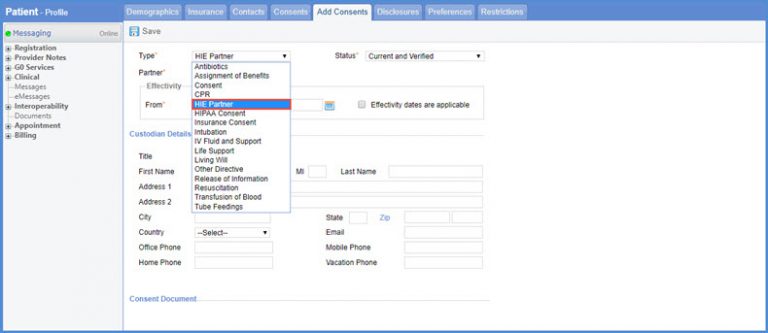
If HIE Partner is selected, ‘Partner’ drop down is displayed in place of ‘Description’.
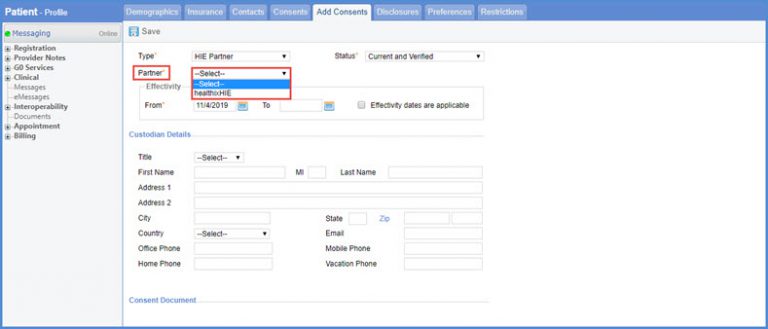
As the user selects a value from Healthix partner, the Effectivity ‘To’ date is removed.
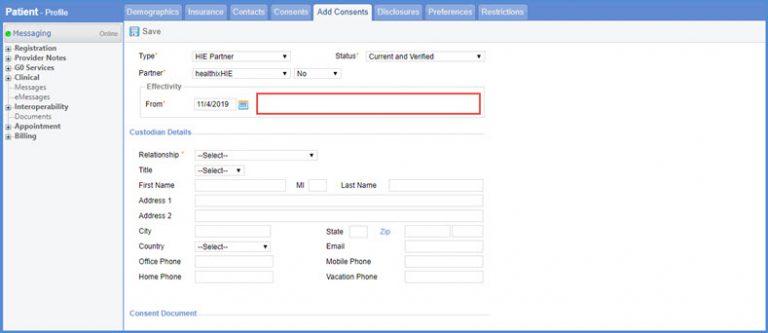
Selecting a partner displays another drop down, allowing the user to select the status of the partner.
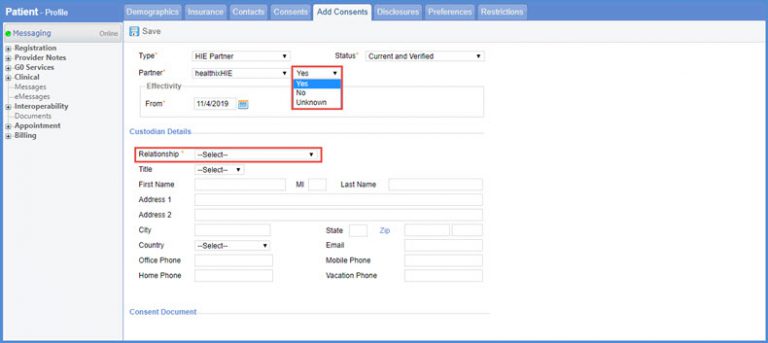
Under the ‘Custodian Details’ heading, a mandatory ‘Relationship’ value is displayed.
The ‘Relationship’ value is chosen from this drop down.
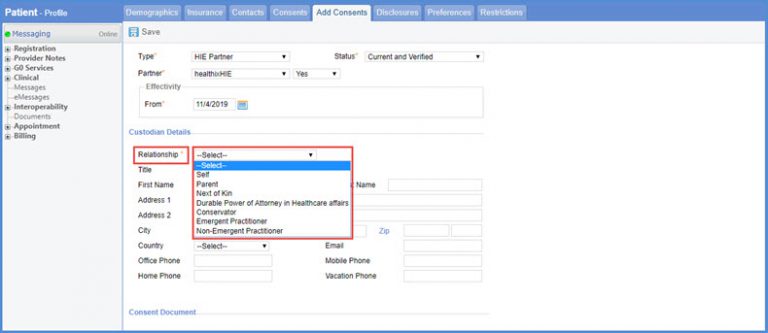
On the Consents page, ‘Description’ is renamed to ‘Title’.

When a patient turns 18, an activity log is generated. This resets the Consent and Relationship fields and Consent status is changed to ‘Unknown’
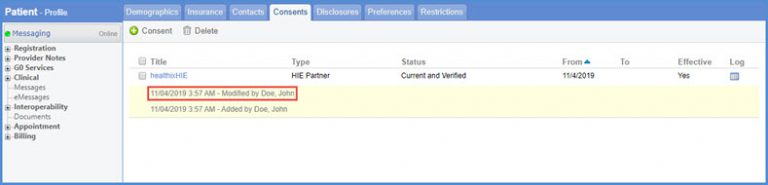
‘Audit Trail’ is maintained for the HIE Partner consent modification.
To see the ‘Audit Trail’ change in Reports, click here.
