How to Compose A Message on Patient Portal?
Click the ‘Messages’ module button to land on the ‘Messages’ page.
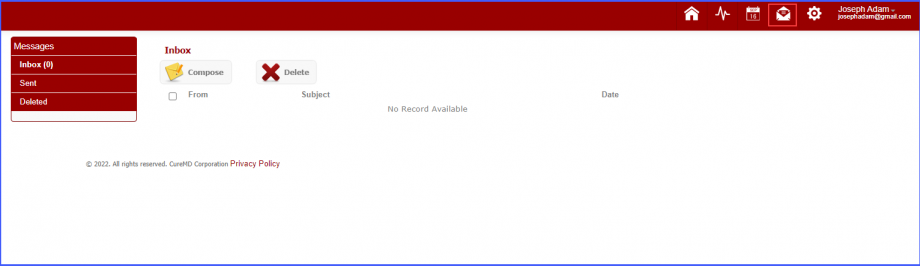
To compose a message, click on ‘Compose’ button.

If the user adds a recipient who has ‘Out of Office’ enabled, the system displays the automatic reply as a notification above the ‘To’ field.
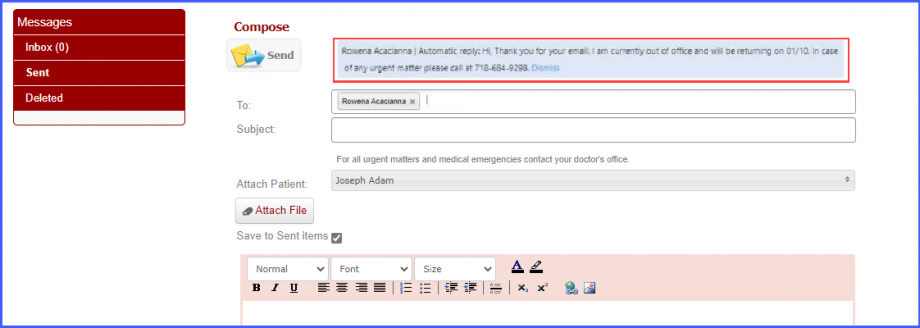
If the user adds multiple recipients with ‘Out of Office’ enabled, the system displays a text stating:
‘<Number of recipients> recipients have automatic replies turned on’
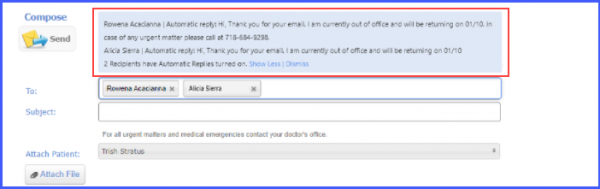
Clicking ‘Show Details’ displays the complete reply for each recipient, while clicking the ‘Dismiss’ button removes the notification.
