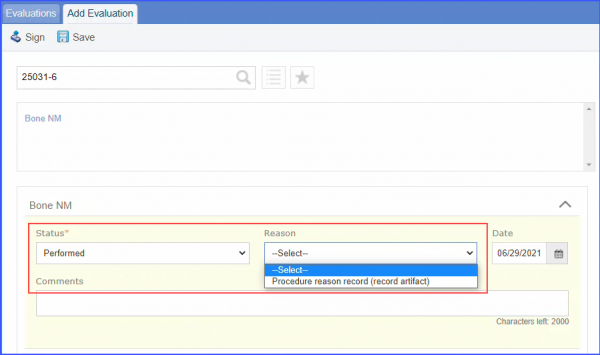CMS129v10 – Prostate Cancer: Avoidance of Overuse of Bone Scan for Staging Low Risk Prostate Cancer Patients
| Prostate Cancer: Avoidance of Overuse of Bone Scan for Staging Low Risk Prostate Cancer Patients | CMS129v10 | Percentage of patients, regardless of age, with a diagnosis of prostate cancer at low (or very low) risk of recurrence receiving interstitial prostate brachytherapy, OR external beam radiotherapy to the prostate, OR radical prostatectomy who did not have a bone scan performed at any time since diagnosis of prostate cancer. |
|---|---|---|
| – INITIAL POPULATION
All patients, regardless of age, with a diagnosis of prostate cancer. – DENOMINATOR All patients, regardless of age, with a diagnosis of prostate cancer at low (or very low) risk of recurrence receiving interstitial prostate brachytherapy, OR external beam radiotherapy to the prostate, OR radical prostatectomy who did not have a bone scan performed at any time since diagnosis of prostate cancer. -DENOMINATOR EXCEPTION Documentation of reason(s) for performing a bone scan (including documented pain, salvage therapy, other medical reasons, bone scan ordered by someone other than reporting physician). – NUMERATOR Patients who did not have a bone scan performed at any time since diagnosis of prostate cancer. |
||
| – APPLICATION WORKFLOW
For Denominator: Male patients with prostate cancer diagnosis and satisfying all the following conditions are included in the denominator for this measure: To record prostate cancer diagnosis, use the workflow Patient > Provider Notes > Diagnoses, and click ‘Add’. Search for prostate cancer diagnosis and add the diagnosis details. Then click ‘Save’. The diagnosis is added to the provider note. 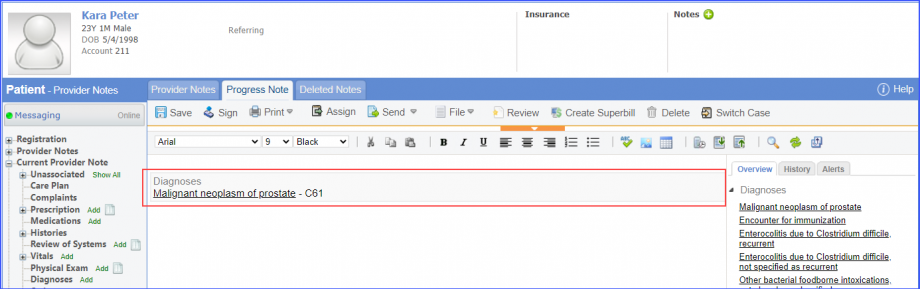
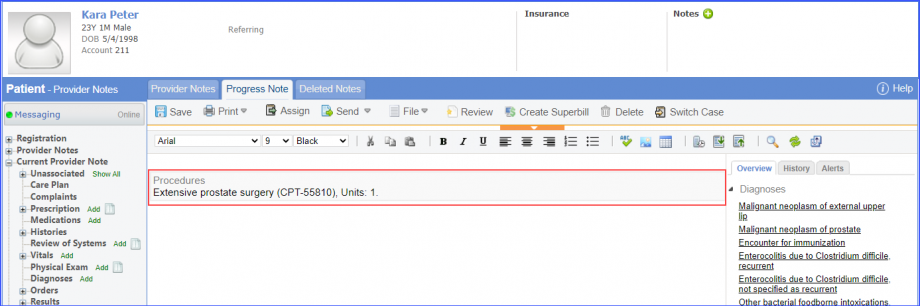 Note: Please ensure that the Procedure is present in the system. For this, navigate to Settings > Billing > Procedure. If the procedure is not added then, click on the ‘Add Procedure’ button. 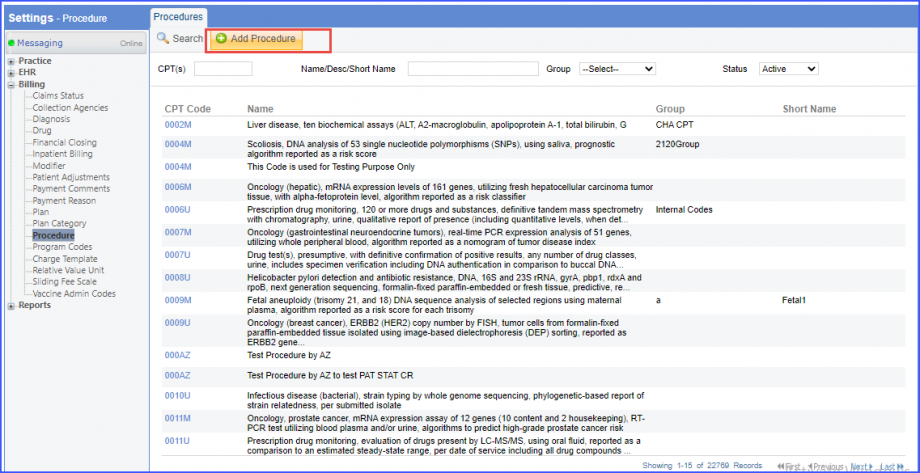 Here, enter the ‘Code’ and ‘Name’ of the Procedure. Once done, click on the ‘Save’ button. 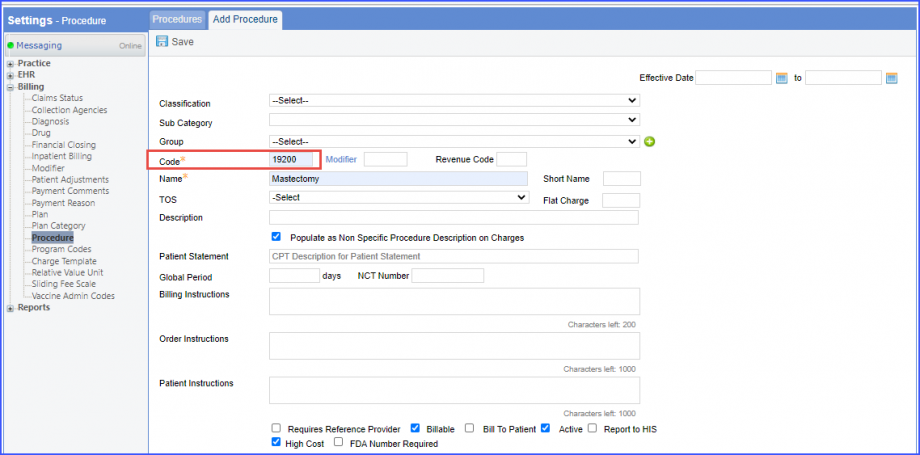

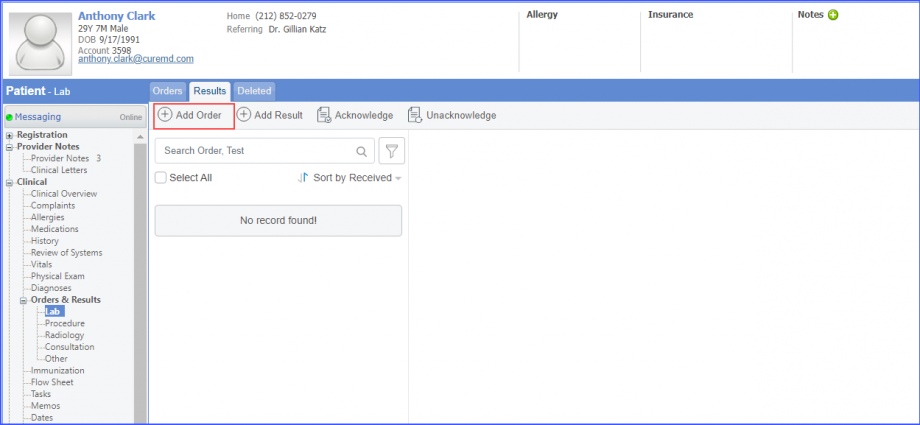 Select a Laboratory and search for a Gleason score test. Once done, click on the ‘Save’ or hover over the ‘Sign’ button. If the user hovers over the ‘Sign’ button, then click ‘Queue’. 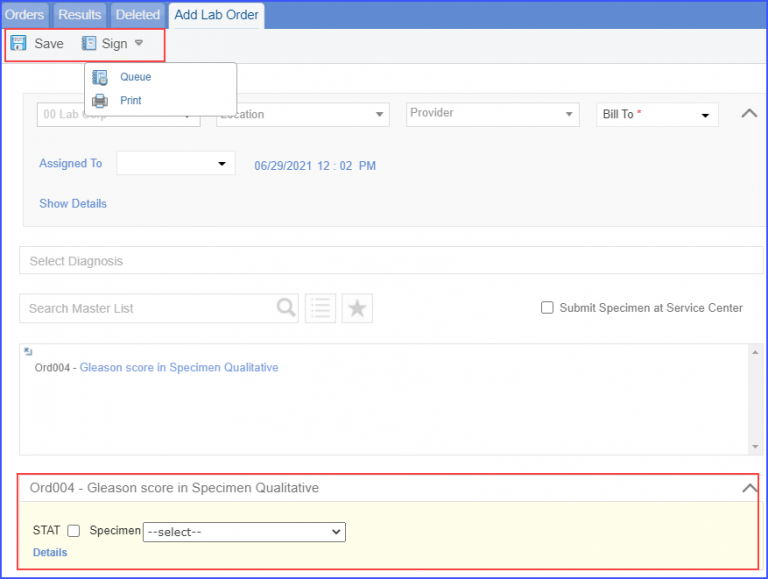 Next, click on the ‘Mark as received’ button. 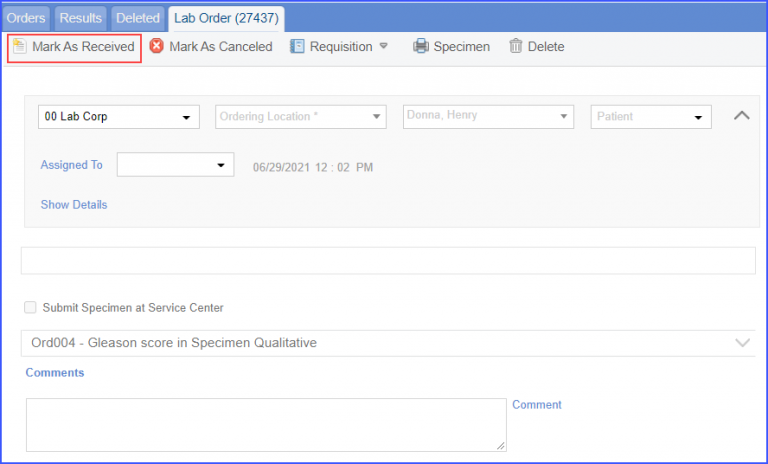 On the Lab result screen, add the observations and click on the ‘Save’ button. 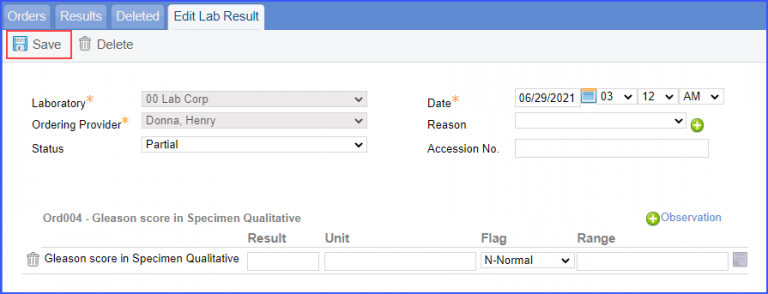 Note: Please ensure that the lab code is mapped to a LOINC Code from the Settings. To map a LOINC with the lab code, navigate to Settings > EHR > Laboratory. Select the Lab and navigate to the ‘Code’ tab. Then, click on the Lab Order. Under the ‘Result Codes and LOINCS’ heading, add a Code, LOINC and Description and click on the ‘Add’ button. Once done, click on ‘Save’. 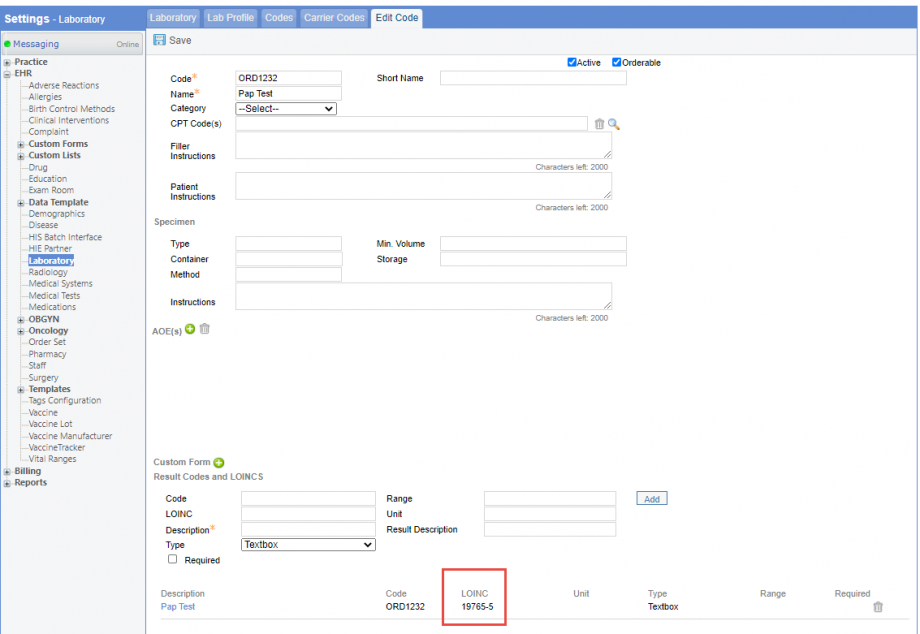 When a CPT code is added to a lab order, please ensure that the CPT code is present in the ‘Procedures’.  Moreover, the CPT code should be mapped to a LOINC Code from the Settings. To map a LOINC with the CPT code, navigate to Settings > Billing > Procedure. Select the CPT code and navigate to the ‘Edit Procedure’ tab. Under the ‘Procedure Components’ heading, add a Code, LOINC and Description and click on the ‘Add’ button. Once done, click on ‘Save’. 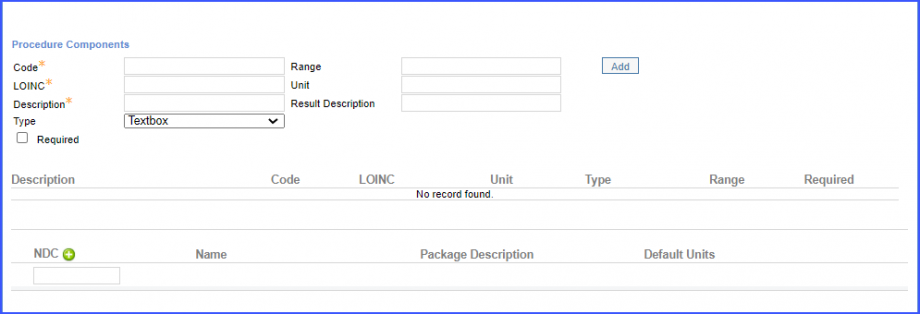
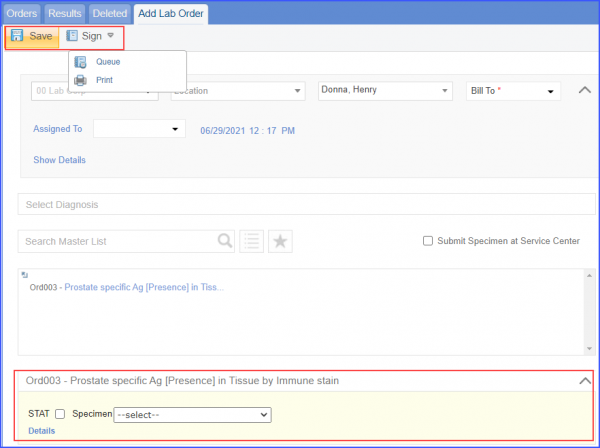 Next, click on the ‘Mark as received’ button. On the Lab result screen, add the observations and click on the ‘Save’ button. For Numerator: Patients who did not have a bone scan performed at any time since diagnosis of prostate cancer are included in the numerator. For Denominator Exceptions: Patients satisfying any of the following conditions are included in the denominator exception:
|
||