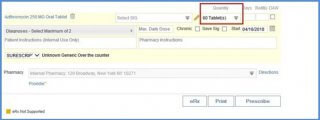How to Dispense Inventory Medications from CureMD?
Follow the above mentioned workflow to land on ‘Medications’ tab.
Here, click ‘Prescribe.’
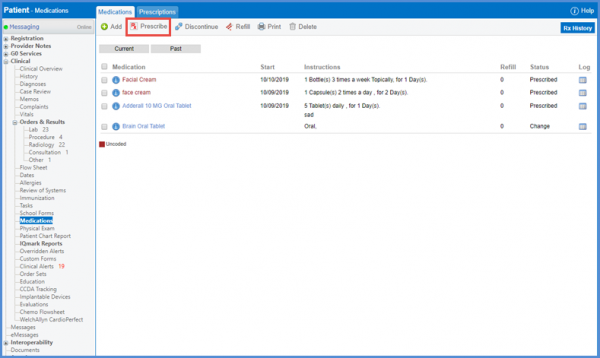
On Rx Pad, click ‘Scan Barcode.’

This opens a popup asking to proceed with the barcode scanning. If the user is facing any issues in scanning the barcode, it can be entered manually by clicking the ‘Enter Manually’ hyperlink.

After the barcode has been scanned, the system displays a loading sign until it receives a response.
For an uncoded medication, the product code field in the inventory module is utilized to locate a medication.![]()
In case a medication is found matching the product code details from inventory, it is automatically selected on the Rx Pad.
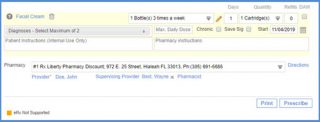
In case the scanned barcode is found in inventory, the medication is automatically selected on the Rx Pad along with the Internal Pharmacy.
The next step is to select the required SIG from the drop down. If the user is unable to find the desired option from the drop down, then click on Add another SIG to enter a custom sig.
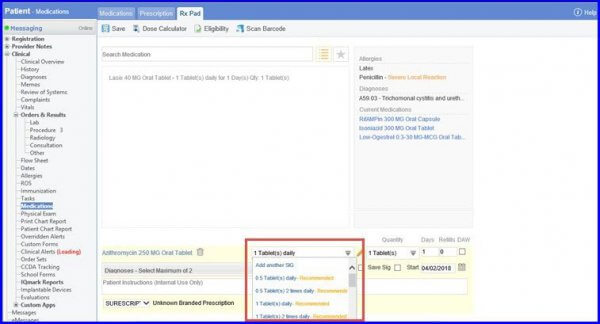
In the quantity section, the user can enter the quantity of the medication that they wish to dispense.
This cannot be greater than the quantity available in inventory.
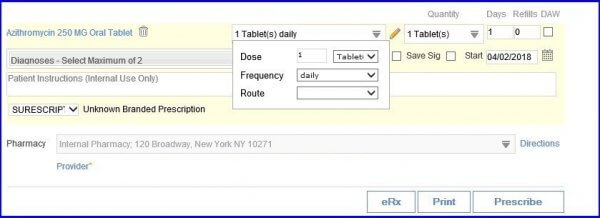
In case the user tries to dispense more than the amount available in inventory, an error is displayed.
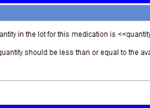
After recording the remaining details (Days, Refills etc.), click on the Prescribe button to complete the prescription process.
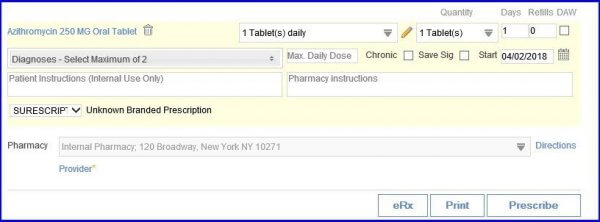
A pharmacy label is automatically generated by the system, the user receives a prompt to open or save it.
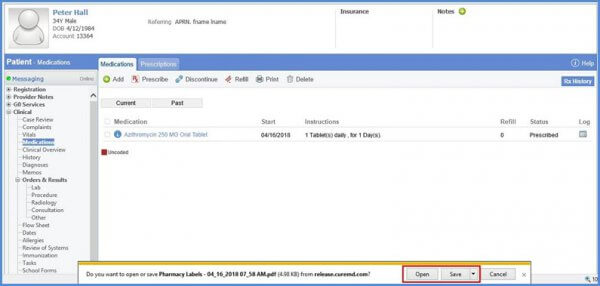
An option to re-print the label is also available. To re-print, navigate to the ‘Prescriptions‘ tab and select the required prescription.
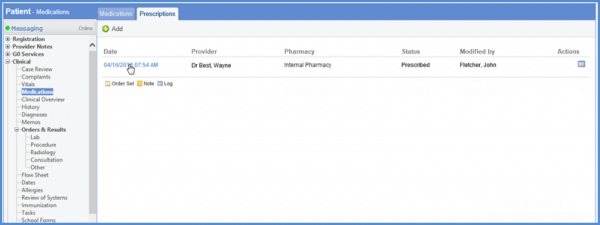
Click the label icon in front of the medication name to download the pharmacy label for the medication.
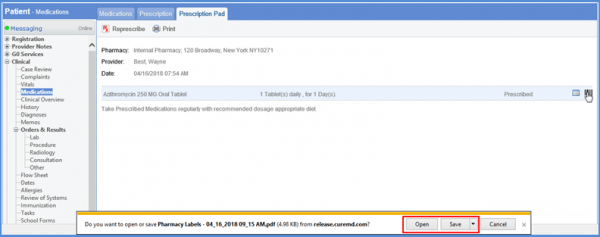
A pharmacy label is printed.
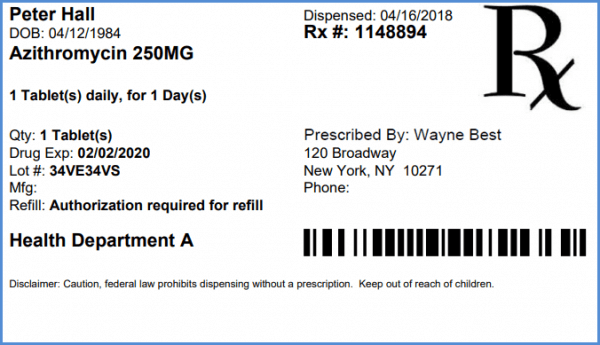
The disclaimer on the label is displayed in the patient’s preferred language, either English or Spanish.
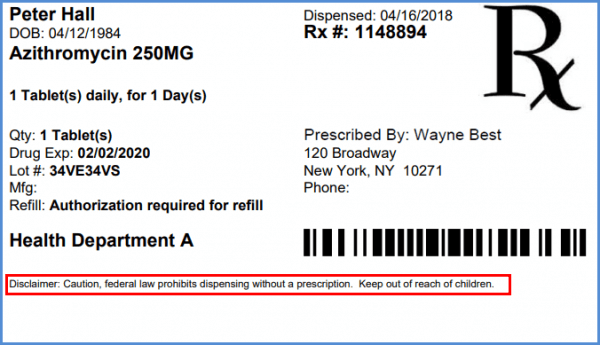
The text for both English and Spanish can be configured from the config section in inventory module.
Moving further, let us have a look at another scenario where the user needs to prescribe multiple bottles of the same drug.
For instance, if the user want to prescribe 60 tablets i.e. 2 bottles of Azithromycin 250 mg Oral Tablet. (Both bottles have separate barcodes)
The user can follow the normal workflow and click Scan Barcode. After the popup loads, the user can scan the barcode on the first bottle.
Azithromycin is automatically selected, and quantity is displayed as 30 tablets.
Quantity will always be equal to the number of tablets currently present in the scanned bottle.
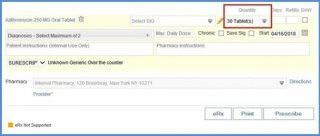
After that, the barcode for the second bottle needs to be scanned too.
Once the second bottle is scanned, the quantity automatically changes to 60 tablets as the system adds 30 tablets from the second bottle into the previous quantity.